Por muitos anos, os utilizadores do Google têm expressado o desejo de uma ferramenta nativa para a gravação de ecrã nos Chromebooks. Embora existam algumas extensões para o Chrome que desempenham esta função de forma eficaz, muitas vezes exigem um pagamento para aceder até mesmo às funcionalidades mais básicas. Foi, portanto, encorajador ver o Google finalmente introduzir um gravador de ecrã nativo no Chromebook em 2020. Esta funcionalidade tem estado disponível no canal estável há cerca de dois anos. Adicionalmente, o Google lançou uma nova aplicação, o Screencast, no Chrome OS, que oferece gravação de ecrã avançada com suporte para anotações, visualização de webcam, transcrição e outras funcionalidades para Chromebooks. Assim, se procura gravar o ecrã do seu Chromebook, siga o nosso guia passo-a-passo abaixo.
Nota: Estes métodos são exclusivos para Chromebooks e não funcionam no navegador Google Chrome. Para gravar o ecrã no Chrome num PC ou Mac, consulte a nossa lista de extensões de gravação de ecrã para o Google Chrome.
Utilizar o Gravador de Ecrã no Chromebook (Agosto de 2022)
Neste artigo, apresentamos três métodos simples para gravar o ecrã num Chromebook. Dois destes métodos são nativos do Chrome OS e funcionam perfeitamente, enquanto o terceiro é útil se pretender gravar o áudio do dispositivo juntamente com o ecrã. Posto isto, vamos aos detalhes.
Gravar Ecrã no seu Chromebook com Captura de Ecrã
1. Para iniciar a gravação do ecrã no seu Chromebook, abra o menu Configurações Rápidas no canto inferior direito. Encontrará uma opção “Captura de ecrã” que pode selecionar. Alternativamente, utilize o atalho de teclado “Ctrl + Shift + tecla de visão geral (acima da tecla 6)” para aceder à ferramenta de Captura de Ecrã.
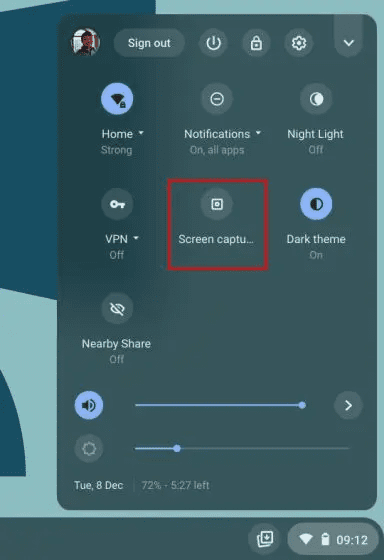
2. A ferramenta Captura de Ecrã abrir-se-á num menu na barra inferior. Selecione o ícone de vídeo para ativar a gravação de ecrã. No lado direito, escolha o modo de gravação: ecrã completo, janela parcial ou janela ativa.

3. Por fim, pressione o botão “Gravar” para iniciar a gravação do ecrã. Nos testes que realizei, não houve qualquer falha durante a gravação em nenhum dos modos. A qualidade do vídeo resultante também foi satisfatória.

4. Pode também clicar no ícone “Configurações” e ativar “Microfone” em “Entrada de áudio” para gravar o seu áudio. Agora, com a atualização mais recente, pode adicionar a sua imagem da webcam às gravações de ecrã. Interessante, não é?
Nota: O gravador de ecrã nativo do Chromebook não capta o áudio internamente. Ele grava o áudio reproduzido no seu Chromebook apenas através do microfone. Se pretender gravar o áudio do dispositivo internamente, consulte a última secção.

6. Para terminar a gravação de ecrã, clique no ícone de paragem na barra de tarefas. A gravação será guardada no formato WEBM na pasta “Transferências”.

7. Juntamente com a gravação de ecrã, a nova ferramenta também proporciona uma maneira nova e intuitiva de fazer capturas de ecrã no Chromebook. Utilize o atalho “Ctrl + Shift + Visão geral (acima da tecla 6)” para abrir o novo modo de captura de ecrã. Uma das vantagens é que ele memoriza a posição da última captura em modo parcial, otimizando o fluxo de trabalho.

Gravar Ecrã no seu Chromebook com o Screencast
O Google lançou uma nova aplicação de gravação de ecrã para Chromebooks chamada Screencast. Se tiver atualizado o seu dispositivo para o Chrome OS 103, esta aplicação estará disponível na gaveta de aplicações. O Screencast é uma ferramenta avançada de gravação de ecrã, concebida para estudantes e professores, mas que pode ser usada por qualquer pessoa. Pode criar aulas e demonstrações envolventes gravando o ecrã com o Screencast no seu Chromebook.
Por exemplo, para além da gravação de ecrã e voz, pode incluir a sua imagem da webcam, desenhar no ecrã, gerar uma transcrição, oferecer traduções, e muito mais. No entanto, lembre-se que o Screencast só funciona se o idioma do seu dispositivo estiver definido para Inglês (EUA). Vamos agora aprender como gravar o ecrã usando a nova aplicação Screencast e criar vídeos instrutivos.
1. Certifique-se de que atualizou o seu Chromebook para o Chrome OS 103. Em seguida, abra a Gaveta de Aplicações e selecione a aplicação Screencast.

2. Clique em “Novo Screencast” no canto superior esquerdo para iniciar a gravação de ecrã no seu Chromebook.

3. Em seguida, escolha a área de ecrã a gravar: ecrã completo, janela ou área parcial. O microfone e a webcam estão ativos por predefinição, mas podem ser desativados através do ícone “Configurações” na parte inferior.

4. Agora, clique no ícone vermelho na barra para iniciar a gravação. Utilize o ícone “caneta” para fazer anotações e arraste a visualização da webcam para o canto desejado. Para finalizar, clique no botão vermelho “Parar” na barra do Chrome OS.

5. A gravação estará disponível na aplicação Screencast. Aqui, pode rever e editar a transcrição.

6. Por fim, clique em “Partilhar” para partilhar a gravação de ecrã através de um link. Note que o Screencast não guarda o vídeo localmente, o que pode ser inconveniente.

Gravar Ecrã no Chromebook com Áudio do Dispositivo
Se pretender gravar o áudio do dispositivo enquanto grava o ecrã no seu Chromebook, recomendo a extensão Nimbus Screenshot & Screen Video Recorder. É uma das melhores extensões do Chrome que permite gravar o áudio interno nos Chromebooks. Ela também oferece recursos avançados, como visualização da webcam, gravação de áudio do microfone e outros. Veja como funciona:
1. Instale a ferramenta Nimbus Screen Recorder através deste link.
2. Abra a extensão na barra de ferramentas e clique em “Gravar Vídeo”.

3. Selecione “Guia” na parte inferior e ative “Gravar Som da Guia”. Se pretender, pode desativar a opção de som do microfone. Note que a gravação de áudio interna só está disponível em separadores do Chrome e não no ambiente de trabalho.

4. Clique em “Iniciar Gravação” e está pronto. Agora pode gravar o ecrã no seu Chromebook com o áudio do dispositivo utilizando esta extensão do Chrome.

Gravar Ecrã no Chromebook com Captura de Ecrã e Screencast
Estes são os três métodos mais simples para gravar o ecrã no seu Chromebook. Embora a funcionalidade básica de captura de ecrã seja útil, seria ótimo se permitisse escolher o formato do ficheiro, já que o WEBM não é o mais prático. E embora a aplicação Screencast seja excelente, a opção de descarregar localmente tornaria-a ainda melhor. De qualquer forma, é tudo da nossa parte. Se estiver à procura de aplicações de terceiros para gravar o ecrã num Chromebook, consulte a nossa lista. E se tiver algum problema, deixe um comentário e avise-nos.