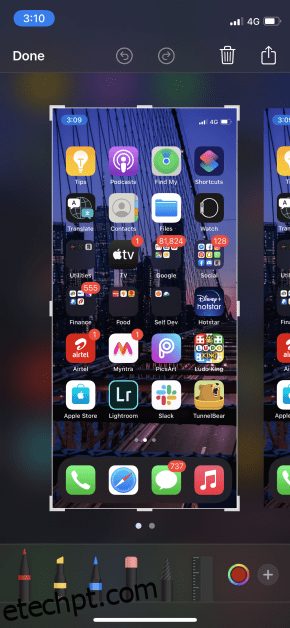A gravação de tela em qualquer dispositivo é um recurso conveniente porque pode haver muitos casos em que você deseja capturar o que está acontecendo na tela.
Você pode querer gravar sua jogabilidade, demonstrar um processo, mostrar um clipe interessante para seu amigo ou por qualquer motivo.
Após a introdução do iOS 11, a gravação de tela no iPhone se tornou uma brisa e não exige mais que você procure maneiras “fora da caixa”, pois se tornou um recurso proeminente agora.
O processo é super simples, e agora vamos falar sobre isso junto com algumas outras maneiras.
Vamos pular direto.
últimas postagens
Como capturar uma captura de tela no iPhone?
Como tirar uma captura de tela também é uma forma de capturar sua tela, vamos começar com ela. Existem várias maneiras de fazer uma captura de tela no iPhone, então abaixo estão 2 das mais fáceis.
Método 1:
Etapa 1: mantenha pressionado o botão lateral e o botão de aumentar o volume simultaneamente na página que deseja capturar.
Etapa 2: uma pequena visualização da captura de tela aparece assim:
Passo 3: Ao tocar nele, você terá opções para excluir, compartilhar, editar ou salvar a captura de tela.
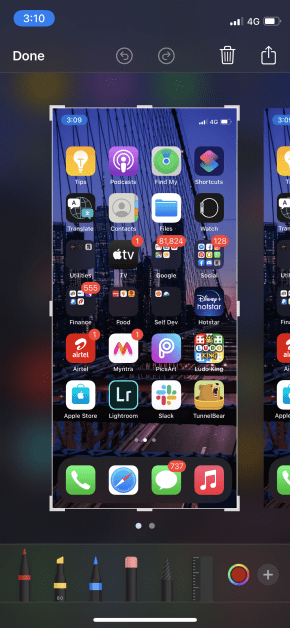
Passo 4: Se você quiser salvar a captura de tela no seu dispositivo, toque onde diz “Concluído” no canto superior esquerdo.
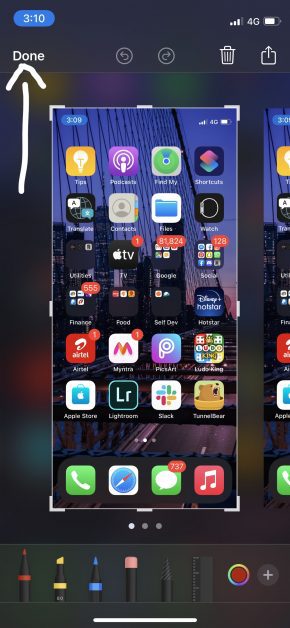
Passo 5: Toque em “Salvar em Fotos”.
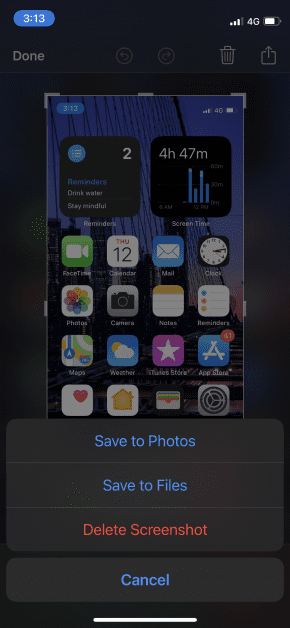
Método 2:
Para o segundo método, temos que habilitar um recurso chamado AssistiveTouch.
É basicamente um botão flutuante conveniente que contém muitos controles que permitem realizar ações como tirar uma captura de tela, abrir a Siri, reiniciar o dispositivo e várias outras ações sem precisar abrir o aplicativo de configurações.
Siga as etapas abaixo para ativá-lo (se ainda não o fez) e, em seguida, faça uma captura de tela usando-o.
Passo 1: Vá para Configurações e toque em “Acessibilidade”.
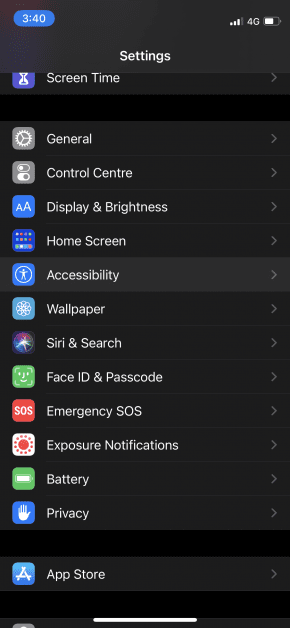
Passo 2: Toque em “Toque”.
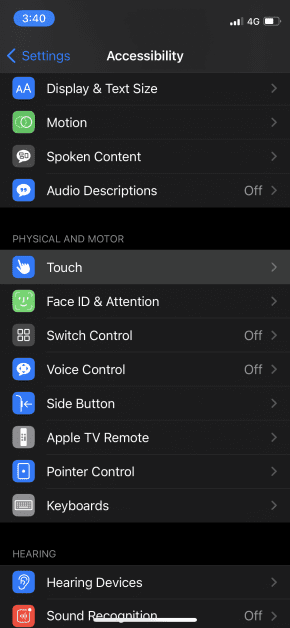
Etapa 3: ative o AssistiveTouch se ainda não o fez.
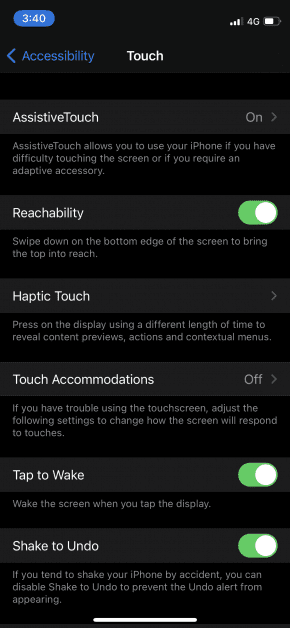
Passo 4: Abra a página que você deseja capturar e toque no ícone flutuante.
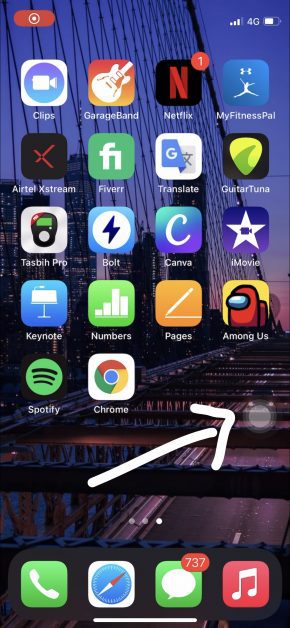
Passo 5: Nas opções, toque em “Captura de tela”.
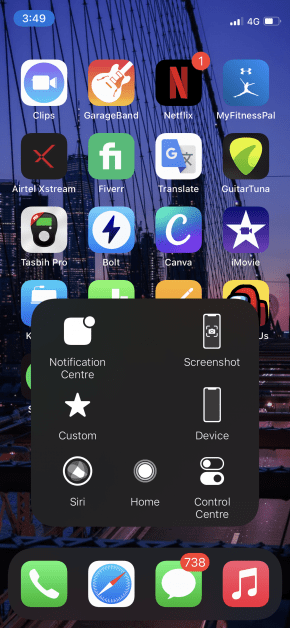
Passo 6: Semelhante ao primeiro método, uma pequena visualização de captura de tela aparecerá na tela. Toque nele e salve-o a partir daí.
Como gravar a tela no iPhone?
A gravação da tela como um vídeo é simples no iPhone após o lançamento do iOS 11. Aqui estão as etapas:
Passo 1: Abra a página que deseja gravar.
Etapa 2: se você tiver o iPhone X ou posterior, abra o menu do centro de controle no canto superior direito ou, se tiver o iPhone 8 ou anterior, puxe-o para cima deslizando de baixo para cima.
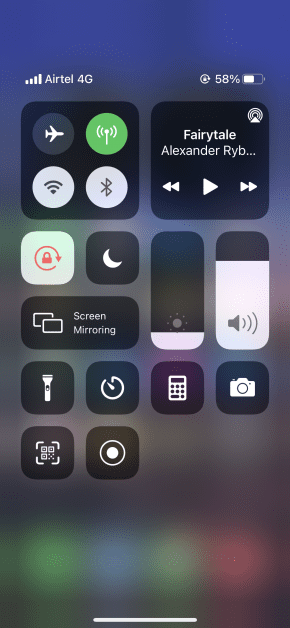
Passo 3: Toque no botão de gravação de tela.
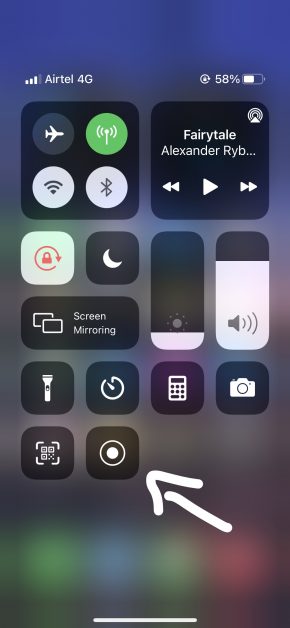
Passo 4: Um temporizador de 3 segundos será exibido antes de iniciar a gravação. Neste momento, você pode fechar o menu do centro de controle e voltar para a página que deseja gravar.
Passo 5: Depois de terminar a gravação, abra o menu do centro de controle novamente e toque no botão de gravação da tela para interromper a gravação.
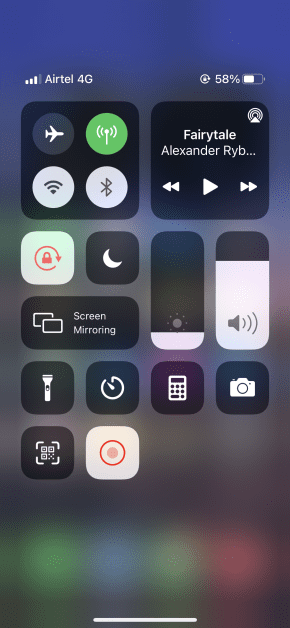
O vídeo será salvo automaticamente em sua galeria.
Apps para gravar tela no iPhone
Os métodos acima para gravar a tela no seu iPhone funcionam perfeitamente, mas aqui estão alguns softwares e aplicativos de terceiros que fazem o trabalho igualmente bem.
Dr. Fone
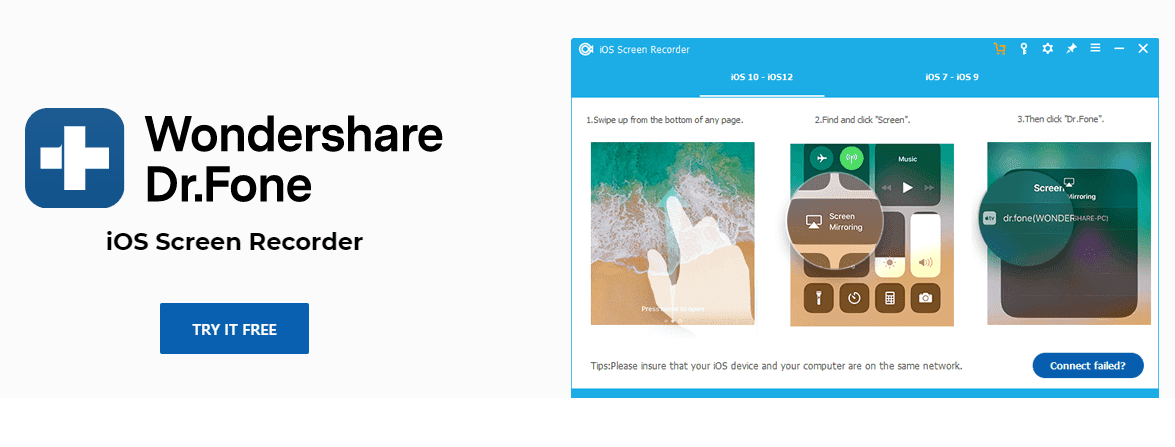
Disponível para Windows, Gravador de tela Dr. Fone iOS é uma ferramenta incrível que ajuda você a capturar a tela do seu iPhone sem problemas. Ele pode gravar vídeo, áudio do sistema, jogabilidade, apresentações e quase tudo que você possa imaginar.
Há também a opção de espelhar seu dispositivo na tela do computador em HD e em tempo real.
Captura TechSmith
A TechSmith, famosa por seu conjunto de aplicativos Camtasia para gravação de tela em seu computador, também possui uma versão móvel, Captura TechSmithque permite gravar a tela no seu iPhone.
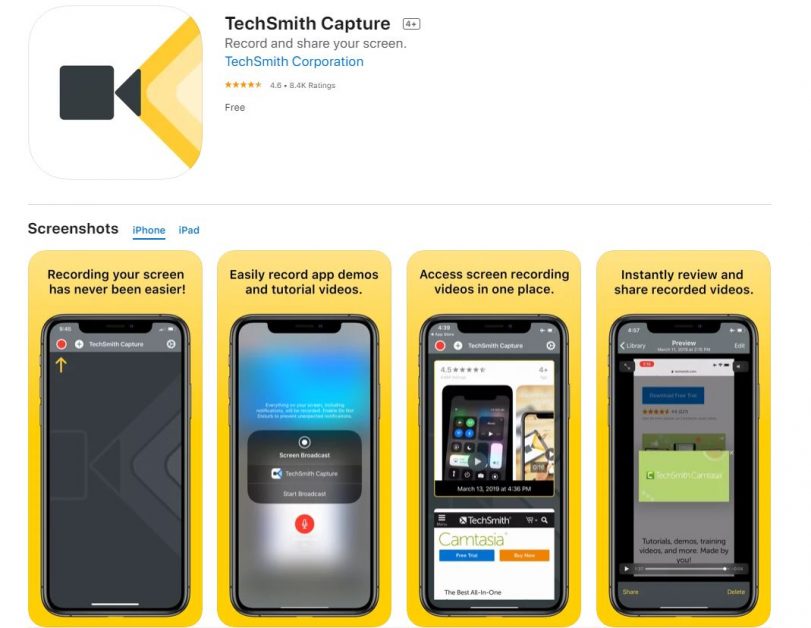
Ele também permite gravar seu áudio para que você possa adicionar narração de voz sobre a gravação.
Gravar
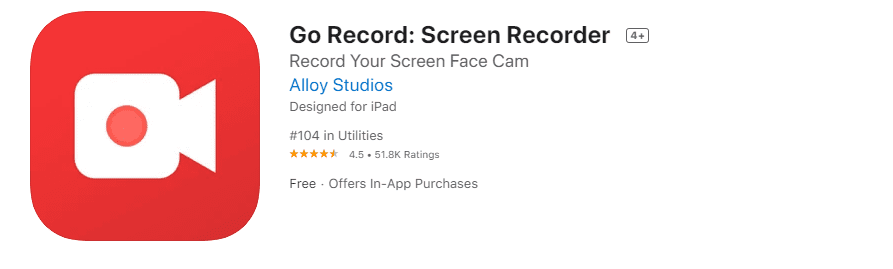
Com Gravar, você pode gravar sua tela ou importar gravações de sua galeria e adicionar seu próprio comentário nela. Ele também tem muitas opções de edição que permitem adicionar sua própria câmera de reação em cima das gravações.
Você pode baixar este aplicativo no seu iPhone.
Grave isto!
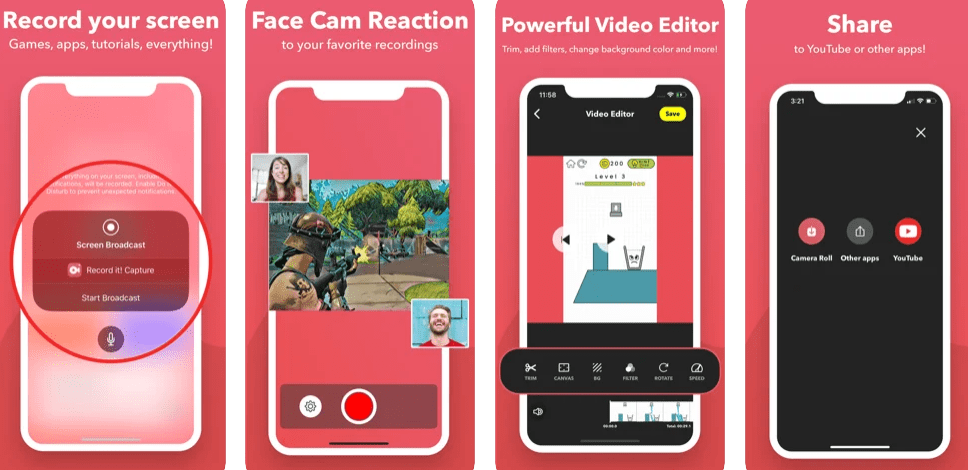
Semelhante ao aplicativo acima, Grave isto! permite que você adicione sua própria reação e comentários picture-in-picture sobre as gravações. Depois de exportar suas gravações, você pode editá-las por meio do editor de vídeo integrado.
Gravador DU
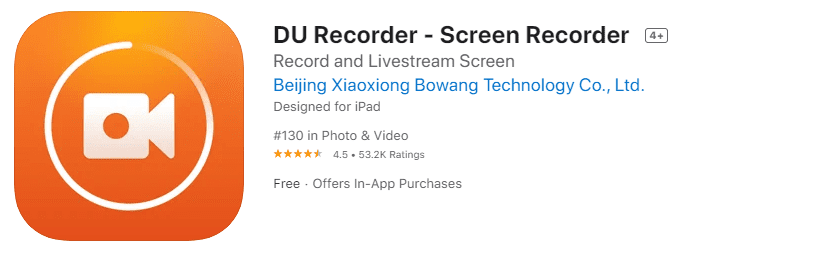
Gravador DU permite que você faça muitas tarefas de gravação além de capturar sua tela normalmente, o que inclui transmissão ao vivo para várias plataformas, como Twitch, Facebook e YouTube. Você também precisa acessar seu poderoso editor de vídeo para quaisquer correções que queira fazer.
Como aparar suas gravações?
Antes de utilizar suas gravações fazendo upload em algum lugar ou compartilhando-as com alguém, é recomendável cortar as seções inicial e final, pois captura a tela do centro de controle.
Obviamente, é desnecessário, especialmente se você não deseja fazer nada com a gravação além de mantê-la em sua galeria. Mas ainda é uma coisa útil para saber, então aqui estão os passos para isso.
Passo 1: Vá para “Fotos”.
Passo 2: Encontre o vídeo gravado que você deseja cortar e toque nele.
Passo 3: Toque em “Editar” no canto superior direito.
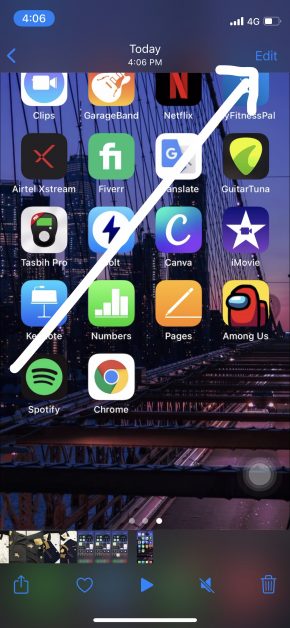
Etapa 4: você verá opções como estas:
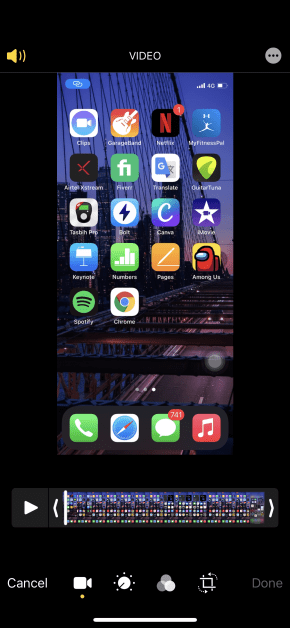
Passo 5: Você pode aparar, cortar, adicionar efeitos, etc. Para aparar, coloque o controle deslizante inicial e final nos pontos que deseja manter.
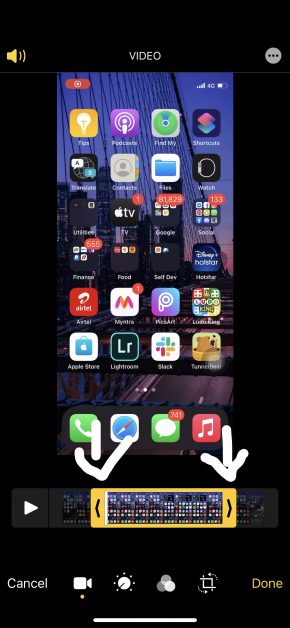
Passo 6: Quando estiver satisfeito, toque em “Concluído”.
Etapa 7: você pode salvá-lo como um novo vídeo ou substituir as alterações no antigo.
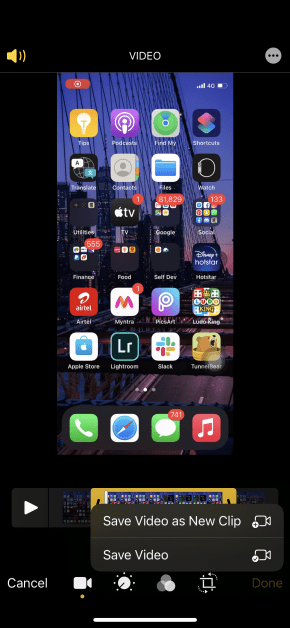
Encontre a versão aparada em sua galeria e pronto!
Conclusão
A gravação de tela no iPhone se tornou uma tarefa fácil ultimamente com a opção padrão, mas ainda vale a pena olhar para os aplicativos de terceiros se você estiver procurando por mais recursos que o acompanhem. Eles são especialmente recomendados quando você usa as gravações de tela para mais do que apenas uso “pessoal”.
Relacionado:
Verifique a integridade da bateria do iPhone, iPad e MacBook com estas 7 ferramentas
4 maneiras de ocultar aplicativos no iPhone
Remova os bloqueios do iPhone com o Lockwiper
6 apps para espelhar a tela do seu iPhone