Os roteadores habilitados para HomeKit são uma excelente maneira de aumentar a segurança de seus dispositivos inteligentes, mas gerenciá-los pode ser complicado. Mostraremos como definir níveis de restrição e muito mais para seu roteador HomeKit no app Apple Home.
últimas postagens
Gerenciando seu roteador HomeKit no aplicativo Apple Home

Embora nosso guia completo do HomeKit Secure Router cubra os detalhes dos recursos de segurança de rede da Apple, existem alguns princípios básicos que você precisa saber antes de mergulhar nas configurações do seu roteador. O mais importante é que você só pode gerenciar recursos específicos do HomeKit no aplicativo Apple Home.
As opções disponíveis no aplicativo Apple Home incluem definir níveis de restrição, alterar o nome e a localização do roteador e alternar a segurança de acessórios HomeKit para seus dispositivos. Você ainda precisará contar com o aplicativo do seu roteador para outras tarefas, como alterar as configurações de DNS ou atribuir endereços IP estáticos.
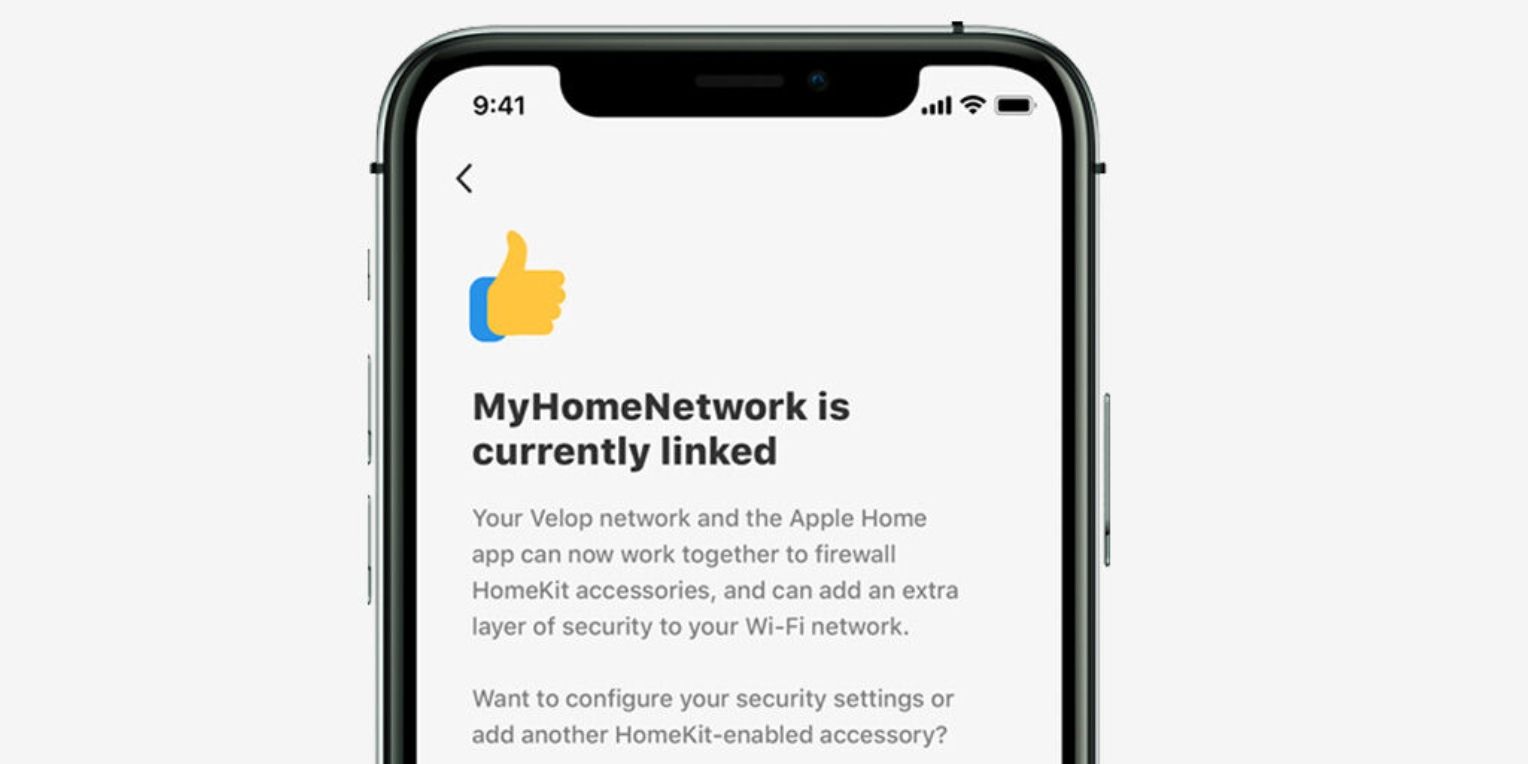 Crédito da imagem: Linksys
Crédito da imagem: Linksys
Embora a maioria das configurações no aplicativo Home sejam puramente para fins organizacionais, os níveis de restrição são o coração do conjunto de recursos do HomeKit Secure Router. Os níveis de restrição atuam como um firewall personalizado para seus dispositivos inteligentes habilitados para HomeKit, oferecendo três níveis de proteção: Sem restrição, Automático e Restringido à casa.
A opção Sem restrição permite que seus acessórios HomeKit se comuniquem com qualquer serviço de Internet ou dispositivo em sua rede – como sempre. Os acessórios definidos como Automático seguirão uma lista de serviços e dispositivos aprovados pelo fornecedor.
E, finalmente, Restrict to Home permite apenas que seus acessórios se comuniquem com o Apple Home Hub. Este nível fornece o mais alto nível de segurança, pois mantém o tráfego local, mas pode ter algumas consequências indesejadas, como luzes de status piscantes ou recursos ausentes.
Como definir níveis de restrição do roteador HomeKit no aplicativo Apple Home
Por padrão, o HomeKit atribuirá dispositivos novos e existentes ao nível de restrição automática. No entanto, você pode alterar as configurações de acessórios individuais no app Apple Home.
Dependendo do acessório e das condições da sua rede, as alterações nos níveis de restrição podem demorar alguns momentos antes de entrarem em vigor. Em alguns casos, o app Home pode indicar que precisa de mais tempo para processar a alteração em segundo plano, então você não precisará esperar.
Como desativar a segurança do acessório do roteador HomeKit no aplicativo Home
Embora os níveis de restrição sejam ótimos para controlar o tráfego de rede de um único acessório, alterá-los pode ser entediante, especialmente ao solucionar problemas de conectividade. Felizmente, o aplicativo Home oferece uma alternância rápida que desativa instantaneamente a Segurança de Acessórios HomeKit em todos os seus dispositivos.
A configuração de segurança de acessórios do HomeKit facilita ativar ou desativar os níveis de restrição com um único toque. Além disso, o app Home mantém suas configurações anteriores, então você não precisará se preocupar em definir os níveis de cada acessório novamente após desativá-los temporariamente.
Como renomear seu roteador HomeKit no aplicativo Home
Assim como acontece com a renomeação de seus dispositivos no aplicativo Apple Home, reservar um tempo para dar um nome adequado ao roteador HomeKit pode ajudar a organizar sua casa inteligente. Se você perdeu durante o processo de configuração ou se fez uma alteração recentemente em sua casa, você pode renomear seu roteador em algumas etapas simples.
Como alterar a sala atribuída ao seu roteador HomeKit no aplicativo Home
Outra maneira de manter sua casa inteligente organizada é atribuir seus acessórios às HomeKit Rooms. Embora o processo seja semelhante à troca de salas de dispositivos, você deve primeiro navegar até Configurações da casa no app Home para encontrar o roteador HomeKit.
Como remover seu roteador HomeKit do aplicativo Home
Você também pode usar o aplicativo Apple Home para remover o roteador Wi-Fi do HomeKit a qualquer momento. A remoção do HomeKit não afeta a configuração da rede Wi-Fi existente; ele apenas desativa a integração do aplicativo Home.
Durante o processo de remoção, o app Home fornecerá uma lista de acessórios que podem precisar ser adicionados à sua rede novamente após a conclusão. E talvez seja necessário realizar uma redefinição de fábrica no dispositivo antes de adicionar um produto doméstico inteligente ao Apple HomeKit novamente.
Gerencie seu roteador HomeKit para proteger sua casa inteligente
Com controles convenientes e níveis de restrição fáceis de entender, os roteadores seguros HomeKit eliminam as suposições no gerenciamento de sua casa inteligente. Se você deseja bloquear completamente seus acessórios inteligentes ou permitir apenas serviços aprovados pelo fornecedor, bastam alguns toques no aplicativo Apple Home.

