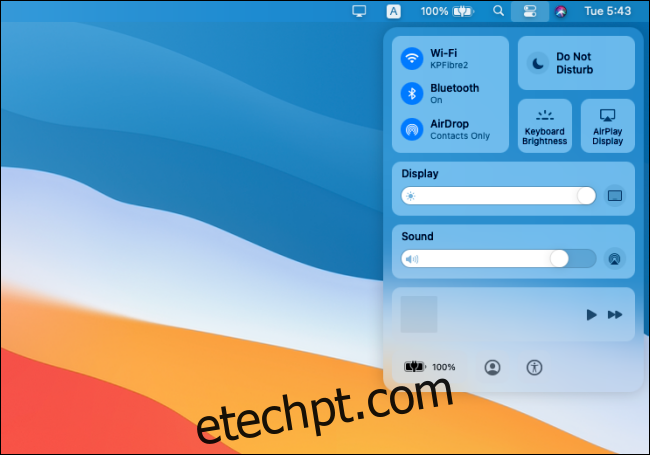A Apple redesenhou o macOS mais uma vez com o macOS Big Sur. Em uma de suas amplas mudanças de interface, o Big Sur apresenta um novo Centro de Controle no estilo iPhone na barra de menus. Aqui está tudo o que o Control Center no macOS Big Sur pode fazer.
Embora seja claramente familiar para os usuários de iPhone e iPad, o macOS Big Sur tem uma implementação diferente do Control Center do que você está acostumado no iPhone e iPad. E, certamente, vai demorar um pouco para se acostumar.
Conheça o Novo Centro de Controle do Mac
A Central de Controle no macOS pode ser acessada clicando no novo botão “Central de Controle” na barra de menus – ao lado do ícone Siri. O menu suspenso revelará todos os controles disponíveis.
O arranjo é semelhante à versão do iPhone com retângulos arredondados e caixas quadradas. A primeira caixa mostra as opções de conectividade, incluindo Wi-Fi, Bluetooth e AirDrop.
No lado direito, você encontrará os controles Não perturbe, Brilho do teclado e AirPlay. Abaixo disso, você verá controles deslizantes para exibição e som.
Na parte inferior, você verá um widget Em Execução para a mídia em reprodução e a duração da bateria do seu Mac.
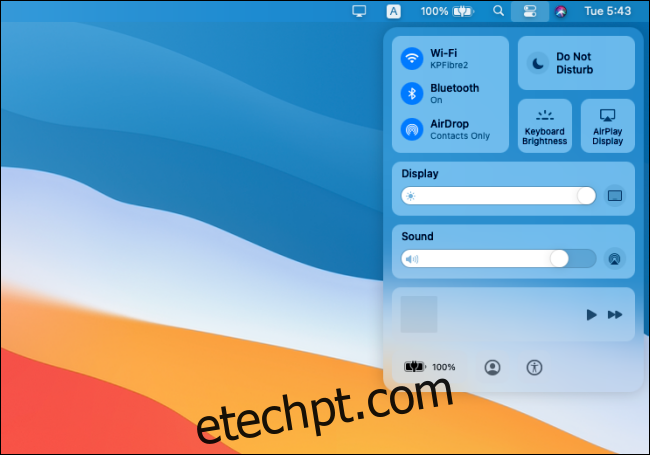
Você pode clicar em cada controle para expandi-lo. Você encontrará mais opções.
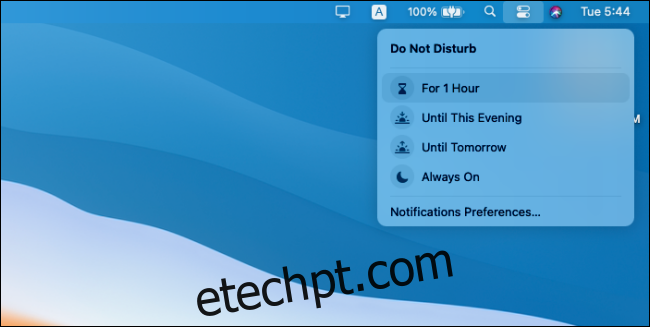
O comportamento do Centro de Controle parece um pouco estranho no Mac. Quando você clica em qualquer controle, o Centro de Controle desaparece e as opções aparecem na parte superior do Centro de Controle. Você precisa mover o mouse toda vez que quiser interagir com ele.
Você encontrará menus expandidos para cada controle no Centro de Controle. Você pode até clicar no controle deslizante Brilho do teclado para ver uma opção para desativar o recurso e um atalho para as Preferências do teclado.
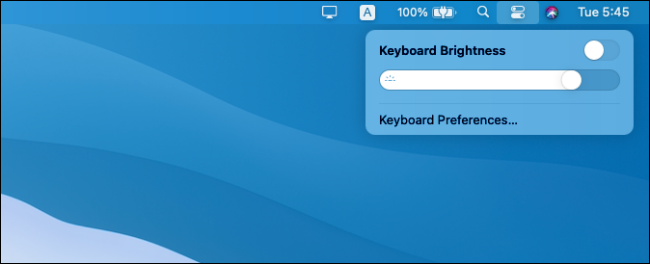
Personalizando o Centro de Controle e a Barra de Menus
Você pode optar por habilitar controles adicionais em Preferências do Sistema > Barra de Dock e Menu. Por exemplo, você encontrará opções para adicionar atalhos de acessibilidade e opções de troca rápida de usuário.
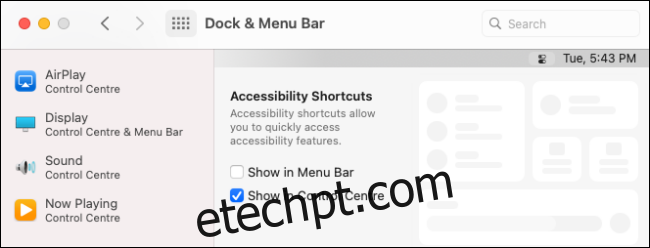
Você também pode adicionar qualquer controle do Centro de Controle diretamente à barra de menus. Tudo o que você precisa fazer é arrastá-lo do Centro de Controle para a barra de menus. (Você também pode reorganizar os ícones na barra segurando a tecla Command enquanto os arrasta.)
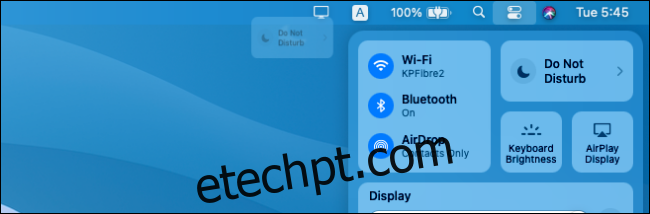
Agora, ao selecionar um controle, você verá todas as opções no menu suspenso aqui.
Você também pode usar esse recurso ao contrário. Você pode remover Wi-Fi, Bluetooth e outros ícones da barra de menus e acessá-los apenas no Centro de Controle para uma barra de menus mais limpa.
Embora não seja possível reorganizar o Centro de Controle, você pode ocultar alguns controles no Centro de Controle em Preferências do Sistema > Barra de Dock e Menu. Aqui, você encontrará todos os controles listados na barra lateral. Escolha um controle e desmarque a opção “Mostrar no Centro de Controle” para desativá-lo.
O Control Center é apenas um dos novos recursos do macOS Big Sur. Dê uma olhada no nosso guia para descobrir todos os novos recursos que a Apple lançará no macOS Big Sur no outono de 2020.