Principais Considerações
- Apesar da predominância do armazenamento em nuvem, os cartões SD ainda desempenham um papel crucial em dispositivos como consoles de jogos, câmeras digitais e smartphones.
- É possível formatar um cartão SD no seu Mac, utilizando tanto um leitor de cartão integrado quanto um leitor externo conectado via USB.
- Ao realizar a formatação, é fundamental escolher o sistema de arquivos adequado para o dispositivo que utilizará o cartão, podendo usar ferramentas como SD Card Formatter ou o Utilitário de Disco para maior facilidade.
Embora os cartões SD não sejam a opção mais prática para transferência de dados, especialmente quando comparados ao armazenamento em nuvem, eles mantêm sua importância em diversos cenários, incluindo o uso em consoles de videogame, câmeras digitais e telefones celulares.
A formatação de um cartão SD pode ser feita diretamente no dispositivo em que ele será utilizado. No entanto, usar um computador pode ser mais rápido, e em alguns casos, a única alternativa viável. A seguir, exploraremos como formatar cartões SD no macOS.
Conectando um Cartão SD ao seu Mac
O primeiro passo é conectar o cartão SD ao seu computador. A forma de conexão dependerá do modelo do seu Mac e do tipo de cartão SD.
Inserindo um Cartão SD
Existem duas formas principais de conectar um cartão SD ao seu Mac. A mais simples e conveniente é inserir o cartão em um slot SD integrado, presente em alguns modelos.
Ao longo dos anos, a Apple tem variado o suporte para cartões SD em sua linha de produtos. Alguns Mac mini, iMacs e MacBook Pros possuem slots SD, enquanto outros não. A disponibilidade depende da antiguidade do modelo.
Se o seu Mac possuir um slot SD, ele deverá ser facilmente identificável. Caso queira confirmar, a página de suporte da Apple lista os modelos com slot físico.
A alternativa aos slots SD é o uso de um leitor de cartão SD externo, geralmente conectado via USB-A ou USB-C. Muitos hubs USB-C incluem slots para cartão SD, e leitores multifuncionais costumam ser compatíveis com diversos tipos de cartões, incluindo SD.
Entendendo os Diferentes Formatos de Cartão SD
Existem diferentes tipos de cartões SD, que variam em tamanho físico e capacidade de armazenamento. Cartões miniSD e microSD são fisicamente menores e não podem ser inseridos diretamente em slots SD de Macs, mas podem ser usados com adaptadores passivos, que os convertem para o tamanho padrão de cartões SD.
Os formatos SDHC, SDXC e SDUC oferecem maiores capacidades de armazenamento em comparação com os tamanhos SD e microSD. Além disso, os tamanhos SD padrão e miniSD (menos populares) suportam SDIO. Embora esses detalhes técnicos não sejam cruciais, é importante conhecer a capacidade real do cartão (ex: 32GB) ao formatá-lo.
Formatando um Cartão SD com o Utilitário de Disco
O Utilitário de Disco é um aplicativo nativo do macOS, localizado em /Aplicativos/Utilitários. Ele permite gerenciar tarefas relacionadas a discos, tanto internos quanto externos.
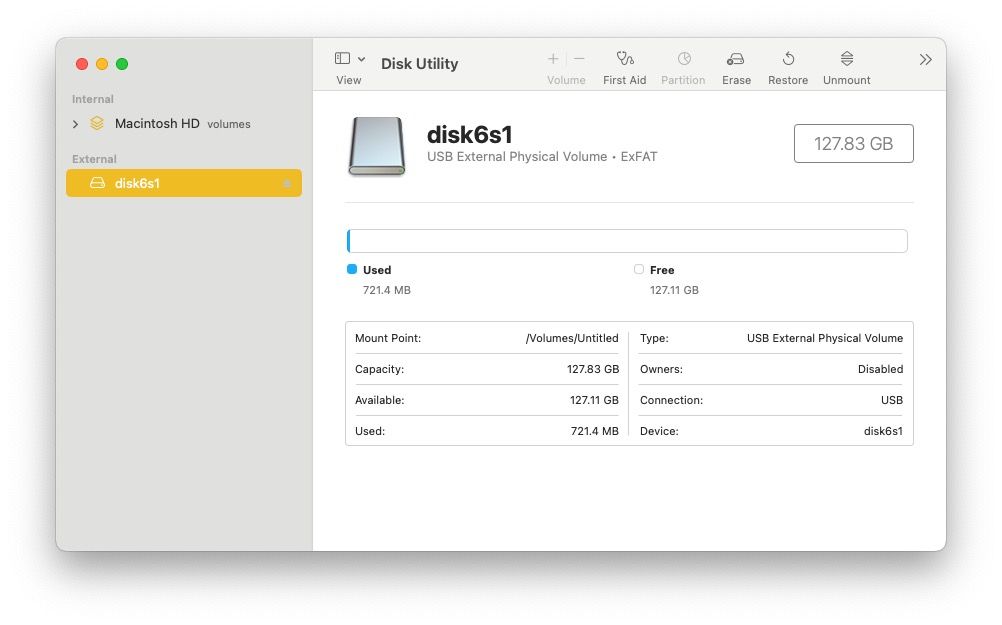
Para começar, selecione o seu cartão SD na lista à esquerda. Se você estiver usando um Mac com slot integrado, o cartão aparecerá na seção “Interno”. Caso contrário, ele estará na seção “Externo”. Certifique-se de selecionar o cartão em si, pelo nome, e não o dispositivo físico. A opção “Mostrar Apenas Volumes” no menu Exibir facilita esse processo.
Após selecionar o cartão, verifique se é o correto. Confirme a capacidade e o espaço usado. Em seguida, clique no botão “Apagar” na parte superior da janela. Você poderá definir um nome para o cartão e o seu formato.
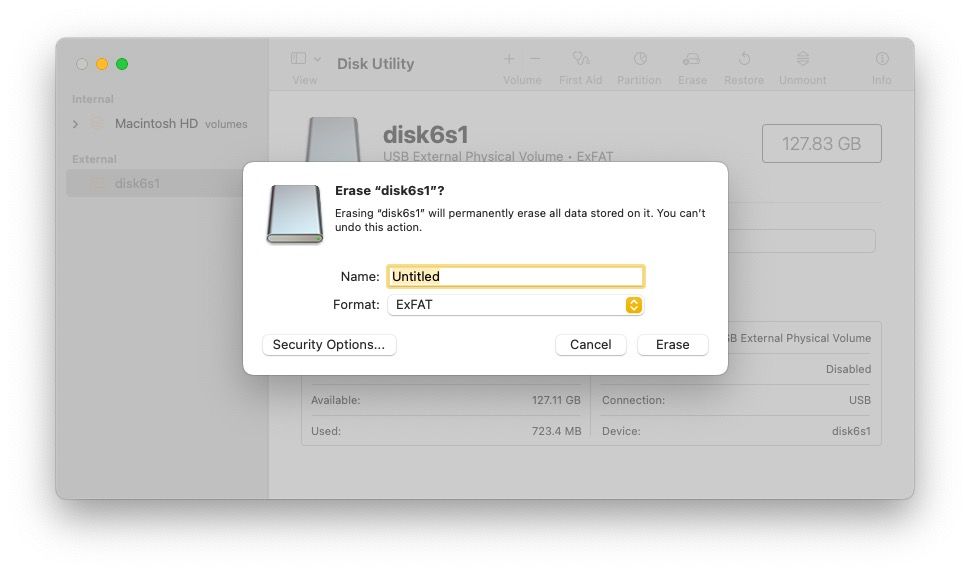
Escolhendo um Formato de Sistema de Arquivos
A escolha do sistema de arquivos é crucial, pois afeta a compatibilidade com outros dispositivos.
Se você pretende usar o cartão SD em outro dispositivo, como uma câmera digital, evite os formatos Mac OS e selecione MS-DOS (FAT) ou ExFAT. Utilize FAT para cartões de 32 GB ou menos (SD e SDHC) e ExFAT para cartões com mais de 32 GB (SDXC ou SDUC).
Formatando com o SD Card Formatter no macOS
Embora o macOS possua o Utilitário de Disco, o SD Card Formatter é uma alternativa mais amigável, dedicada à formatação de cartões SD. Ele simplifica a escolha do sistema de arquivos e pode até reformatar cartões ExFat como FAT12, se necessário. O software é gratuito para download e uso.
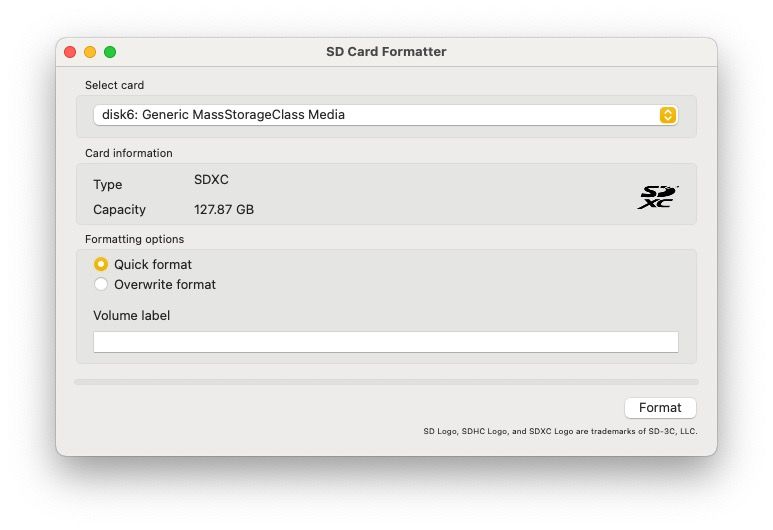
O aplicativo possui uma interface simples. Selecione o cartão no primeiro menu suspenso. Geralmente, você trabalhará com um cartão por vez, que o aplicativo já pré-seleciona. Verifique se a capacidade corresponde ao esperado, que pode não ser exatamente o valor anunciado no cartão, mas deve ser próximo.
Existem duas opções de formatação: “Rápida” e “Sobrescrever”. A opção “Rápida” libera o espaço sem apagar os dados brutos, enquanto a opção “Sobrescrever” realmente apaga os dados, sendo mais segura em termos de privacidade.
Por fim, você pode definir um rótulo de volume (nome) para o cartão SD, facilitando sua identificação. É útil incluir a capacidade ou o fabricante no nome, especialmente se você utiliza vários cartões.
Usando a Linha de Comando
Só use esta opção se tiver experiência!
É crucial ter conhecimento de conceitos como sistema de arquivos e partição. Além disso, é fundamental identificar corretamente o disco com o qual você está trabalhando, por exemplo, “disk2”. Tenha muito cuidado para não formatar acidentalmente a unidade errada!
Com essas ressalvas, a ferramenta diskutil é a equivalente em linha de comando do Utilitário de Disco. Abra o aplicativo “Terminal” no seu Mac e comece listando as unidades disponíveis no sistema:
diskutil list
Identifique o cartão SD pelo nome. Na lista, você verá um identificador, como “disk2”. Certifique-se de que está trabalhando com o dispositivo correto antes de prosseguir. Para apagar todo o conteúdo, mas manter a estrutura subjacente, use o comando “reformat”:
diskutil reformat disk2
Para alterar o sistema de arquivos, use o seguinte comando:
diskutil eraseDisk "HFS+" NameOfSDCard disk2
O “HFS+” é o tipo de sistema de arquivos a ser usado. Para verificar quais sistemas sua versão do diskutil suporta, use:
diskutil listFilesystems
A página de manual completa oferece informações detalhadas sobre o uso desta ferramenta avançada.
Solucionando Problemas na Formatação de Cartões SD no Mac
A formatação geralmente é um processo simples, especialmente com as ferramentas gráficas. Caso encontre problemas, eles provavelmente estarão relacionados a um dos seguintes pontos.
Tentando Formatar um Cartão Somente Leitura
Os cartões SD possuem uma trava física que impede a gravação de dados. Se um cartão estiver no modo somente leitura, não será possível formatá-lo. O Utilitário de Disco exibirá um erro, que pode ser confuso:
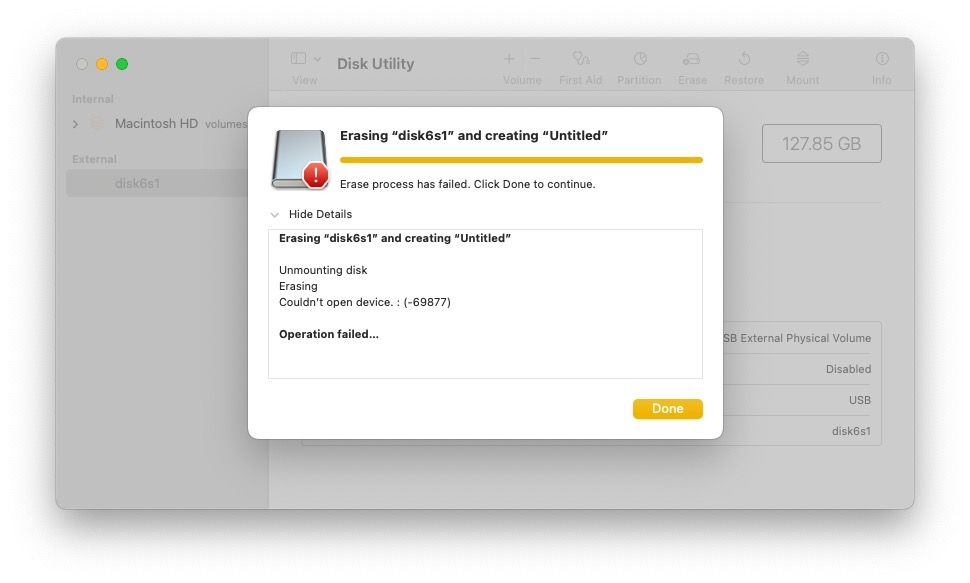
O SD Card Formatter exibe um erro mais claro: “Não é possível formatar o cartão protegido contra gravação”:
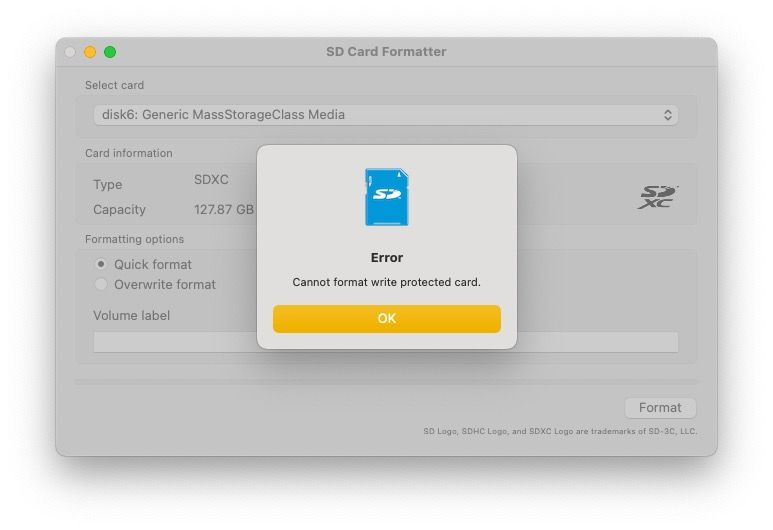
Para desativar o modo somente leitura, deslize a trava para a extremidade com os contatos.
Formatando com um Sistema de Arquivos Incompatível
Ao usar o Utilitário de Disco, é possível escolher um sistema de arquivos incompatível com o cartão. Por exemplo, formatar um cartão antigo de 8 MB com o tipo Mac OS Extended (Journaled) pode gerar um erro:
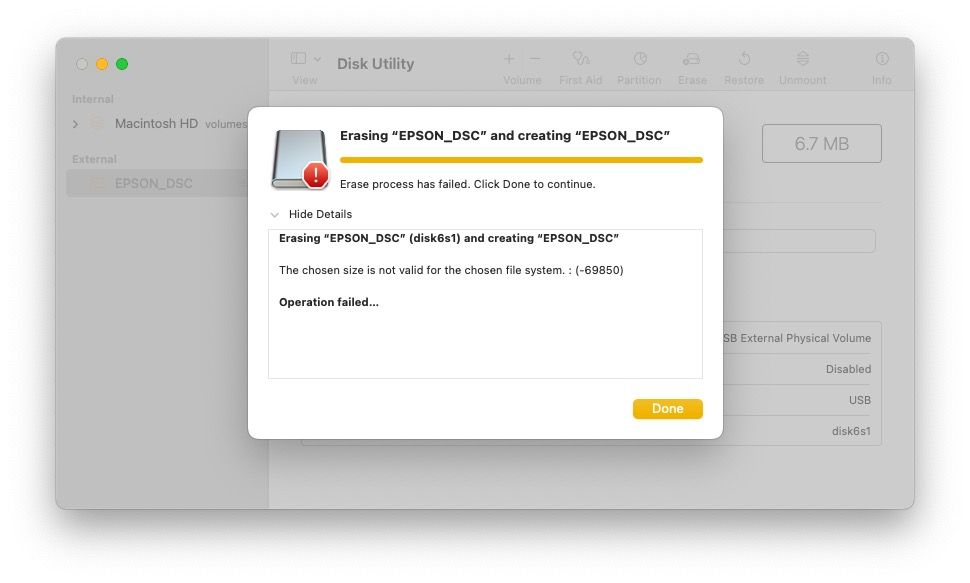
Com Múltiplas Opções, Escolha a Mais Adequada
O SD Card Formatter simplifica a formatação de cartões SD, mas o Utilitário de Disco também realiza a tarefa. É importante entender as diferenças entre sistemas de arquivos, especialmente ao usar ferramentas avançadas como o diskutil na linha de comando.