Normalmente, um computador pessoal possui duas unidades de processamento gráfico (GPUs). A primeira, conhecida como placa gráfica integrada ou ‘on-board’, frequentemente é um chip fabricado pela Intel. A segunda é a placa gráfica ‘dedicada’, com as opções da Nvidia e AMD liderando o mercado em desempenho.
Placas de vídeo dedicadas são comumente encontradas em computadores projetados para jogos, mas não é raro encontrar modelos de entrada em máquinas que não são focadas em jogos.
Como saber se estou usando minha placa gráfica dedicada?
Quando as necessidades de um aplicativo superam a capacidade da placa gráfica integrada, o sistema automaticamente aciona a GPU dedicada. Isso ocorre principalmente durante a execução de jogos. No entanto, é possível forçar manualmente um aplicativo a utilizar a GPU dedicada. Veja como realizar esse procedimento.
Conforme mencionado anteriormente, Nvidia e AMD são as duas principais fabricantes de GPUs no mercado. Vamos demonstrar como você pode forçar um aplicativo a usar a GPU dedicada de ambas as marcas.
Configurações no Windows 10
É necessário que você esteja utilizando o Windows 10 versão 1809 ou superior para que esse processo funcione corretamente. A marca da sua GPU não é um fator determinante, já que este método é compatível com ambas.
Abra o aplicativo Configurações e acesse a seção do sistema.
Selecione a aba ‘Tela’ e role a página para baixo.
Clique na opção ‘Configurações de elementos gráficos’.
Na janela de ‘Configurações de elementos gráficos’, abra o menu suspenso rotulado como ‘Escolha um aplicativo para definir preferência’.
Selecione o tipo de aplicativo que você quer configurar para o uso da GPU: ‘Aplicativo clássico’ para programas de desktop e ‘Aplicativo universal’ para aplicativos da Microsoft Store (UWP).
Após a escolha, clique no botão ‘Procurar’ e selecione o executável do aplicativo desejado. Depois de adicionado, clique no botão ‘Opções’ abaixo do nome do aplicativo.
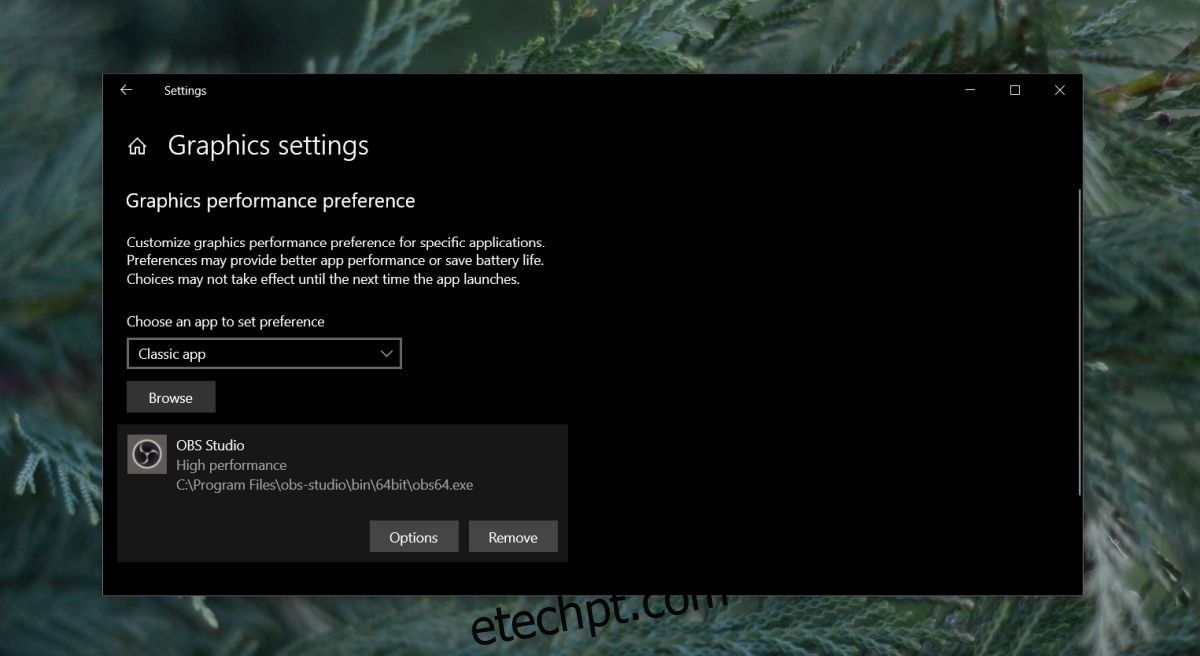
Na nova janela, escolha a opção ‘Alto desempenho’ e clique em ‘Salvar’.
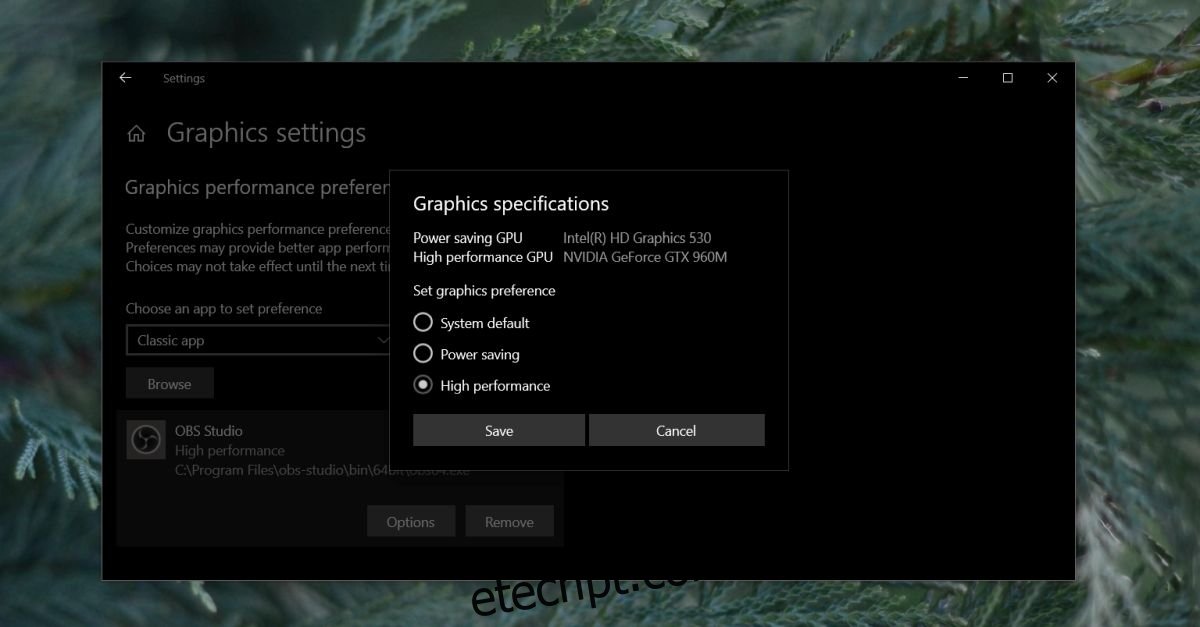
Forçando o uso da placa gráfica NVIDIA
É importante notar que a NVIDIA emprega a tecnologia Optimus. Esta tecnologia faz com que a GPU dedicada seja acionada automaticamente quando um aplicativo necessita de mais poder de processamento. Apesar disso, é possível forçar manualmente um aplicativo a sempre usar a GPU dedicada.
O processo é bem simples com a NVIDIA
Abra o Painel de Controle da NVIDIA. Para isso, clique com o botão direito em um espaço vazio da sua área de trabalho e selecione a opção ‘Painel de Controle da NVIDIA’.
Acesse o menu ‘Desktop’ e marque a opção ‘Adicionar “Executar com processador gráfico” ao menu de contexto’.
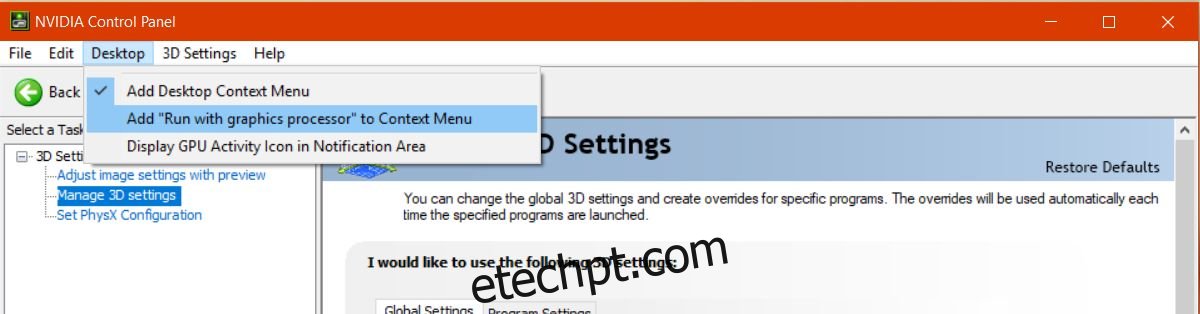
Retorne à sua área de trabalho e clique com o botão direito sobre o aplicativo que você deseja forçar a usar a GPU dedicada. No menu de contexto, você verá a opção ‘Executar com processador gráfico’. Ao passar o mouse sobre essa opção, um submenu aparecerá. Escolha ‘Processador NVIDIA de alto desempenho’. Agora, o aplicativo sempre será executado usando a sua placa de vídeo dedicada.
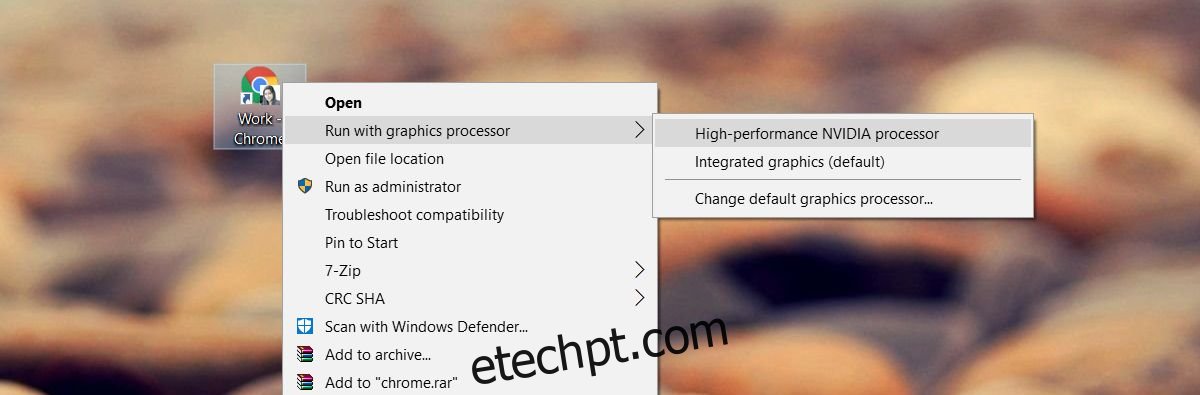
Forçando o uso da placa gráfica AMD
É possível forçar um aplicativo a usar a placa de vídeo AMD, mas este procedimento não é tão direto quanto a opção oferecida pela NVIDIA.
Com a AMD, você precisa especificar quais aplicativos devem usar a placa gráfica dedicada. Não existe uma opção disponível no menu de contexto. Em vez disso, você adiciona os aplicativos ao AMD Catalyst Control Center.
Para abrir o AMD Catalyst Control Center, clique com o botão direito em um espaço vazio da área de trabalho.
Selecione ‘Catalyst Control Center’ no menu de contexto.
Na lista de opções à esquerda, selecione ‘Energia’.
Dentro de ‘Energia’, escolha ‘Configurações de gráficos de aplicativos comutáveis’.
Nessa área, você encontrará uma lista de aplicativos que a AMD já identifica como potenciais candidatos a se beneficiarem do uso da GPU dedicada. Nesta tela, existe um botão chamado ‘Adicionar aplicativo’.
Clique nesse botão e selecione o arquivo EXE do aplicativo que você deseja forçar a usar a placa gráfica AMD.
Após adicionar o aplicativo, abra o menu suspenso ao lado do nome dele para definir as opções gráficas. Selecione ‘Alto desempenho’ e pronto. O aplicativo sempre utilizará a placa de vídeo AMD.
É importante mencionar que algumas opções podem variar dependendo da versão do driver e do modelo da sua GPU. Essas soluções ainda funcionarão, mas as opções podem estar localizadas em um menu diferente.
Aplicativos UWP do Windows – GPU NVIDIA
Infelizmente, o método anterior não funciona com aplicativos UWP do Windows. No entanto, é possível forçar que eles utilizem a GPU dedicada, mas o processo é diferente para GPUs NVIDIA.
Abra o Painel de Controle da NVIDIA e acesse ‘Configurações 3D’ > ‘Gerenciar configurações 3D’.
Selecione a aba ‘Configurações do programa’ e clique no botão ‘Adicionar’. Encontre o aplicativo UWP do Windows que você deseja executar com a GPU dedicada e adicione-o.
No menu suspenso ‘Selecione o processador gráfico preferido para este programa’, escolha a sua GPU.
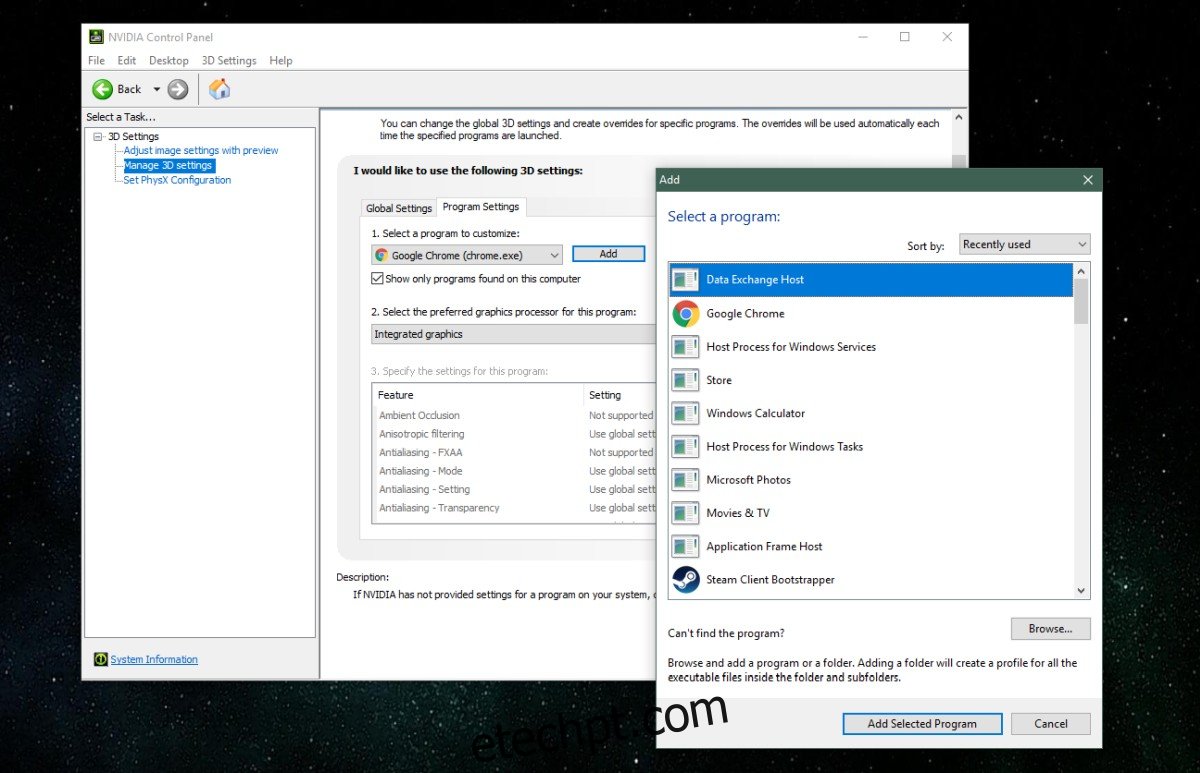
Considerações finais
Para aqueles que preferem um formato de vídeo, temos um tutorial que aborda todos os passos acima. Consulte o vídeo abaixo para mais detalhes.