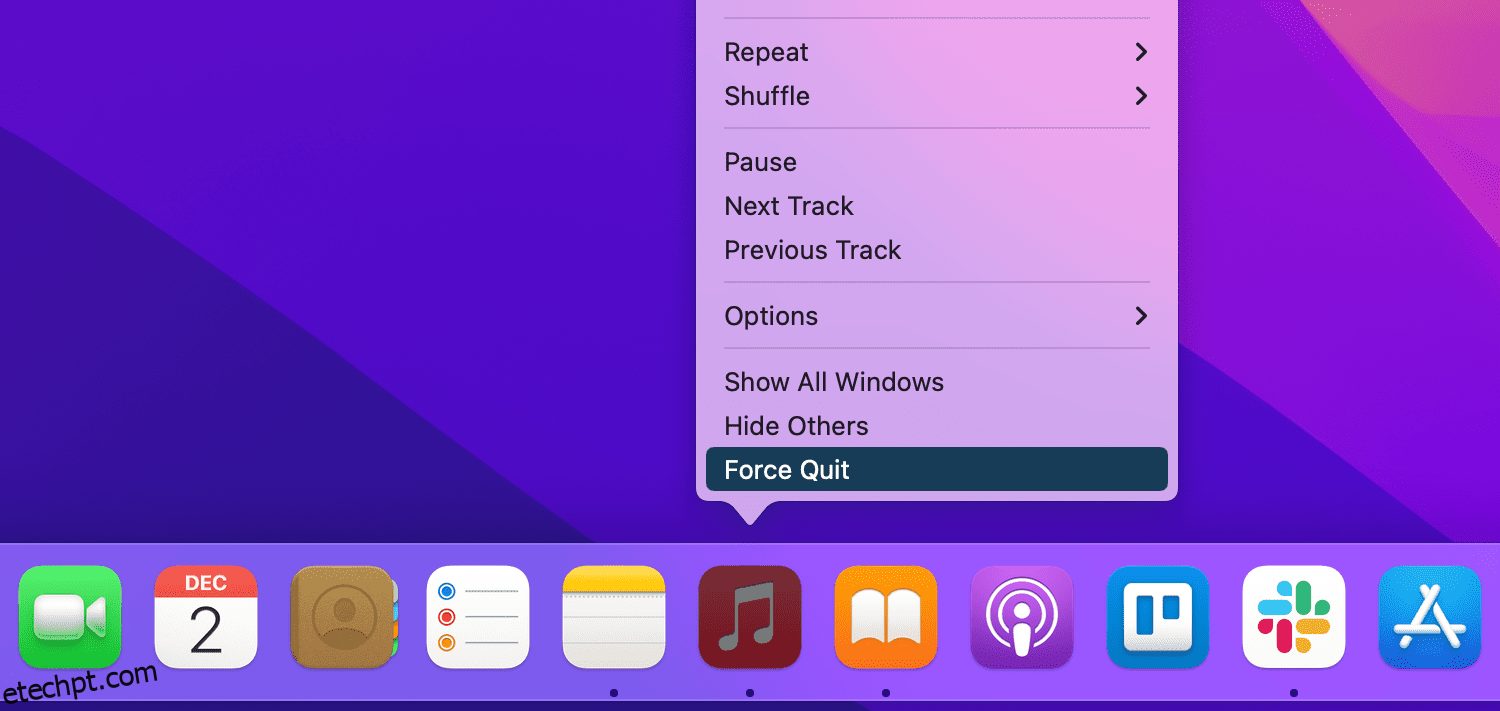últimas postagens
Principais conclusões
- Forçar o encerramento de um aplicativo no seu Mac pode ajudar a resolver o congelamento ou a falta de resposta. Use o Dock, a barra de menus, o atalho de teclado ou o Activity Monitor para forçar o encerramento de um aplicativo.
- Se ainda estiver com problemas, considere forçar a reinicialização ou o desligamento do Mac.
- RAM insuficiente, problemas específicos de aplicativos e aplicativos incompatíveis podem fazer com que os aplicativos congelem ou parem de responder. Limite aplicativos abertos, atualize aplicativos ou encontre substitutos para resolver esses problemas.
O seu Mac congelou repentinamente ao usar um aplicativo? Talvez você tenha tentado fechá-lo ou encerrá-lo, mas ele não respondeu. Felizmente, você pode forçar o encerramento de um aplicativo no seu Mac e reabri-lo para corrigir esses problemas.
As 4 melhores maneiras de forçar o encerramento de um aplicativo Mac
Se você estiver tendo problemas com um aplicativo no seu Mac, forçar o encerramento pode ajudar a resolver o problema. O macOS oferece muitas maneiras diferentes de fazer isso.
Forçar o encerramento de um aplicativo do Dock
Você pode facilmente sair de um aplicativo da maneira usual no Dock do seu Mac, clicando com a tecla Control pressionada e selecionando Sair. Mas você também pode forçar o encerramento de um aplicativo no Dock.
Ao clicar com a tecla Control pressionada no aplicativo, mantenha pressionada a tecla Opção. Você verá que Sair mudará para Forçar Encerrar no menu de atalho.
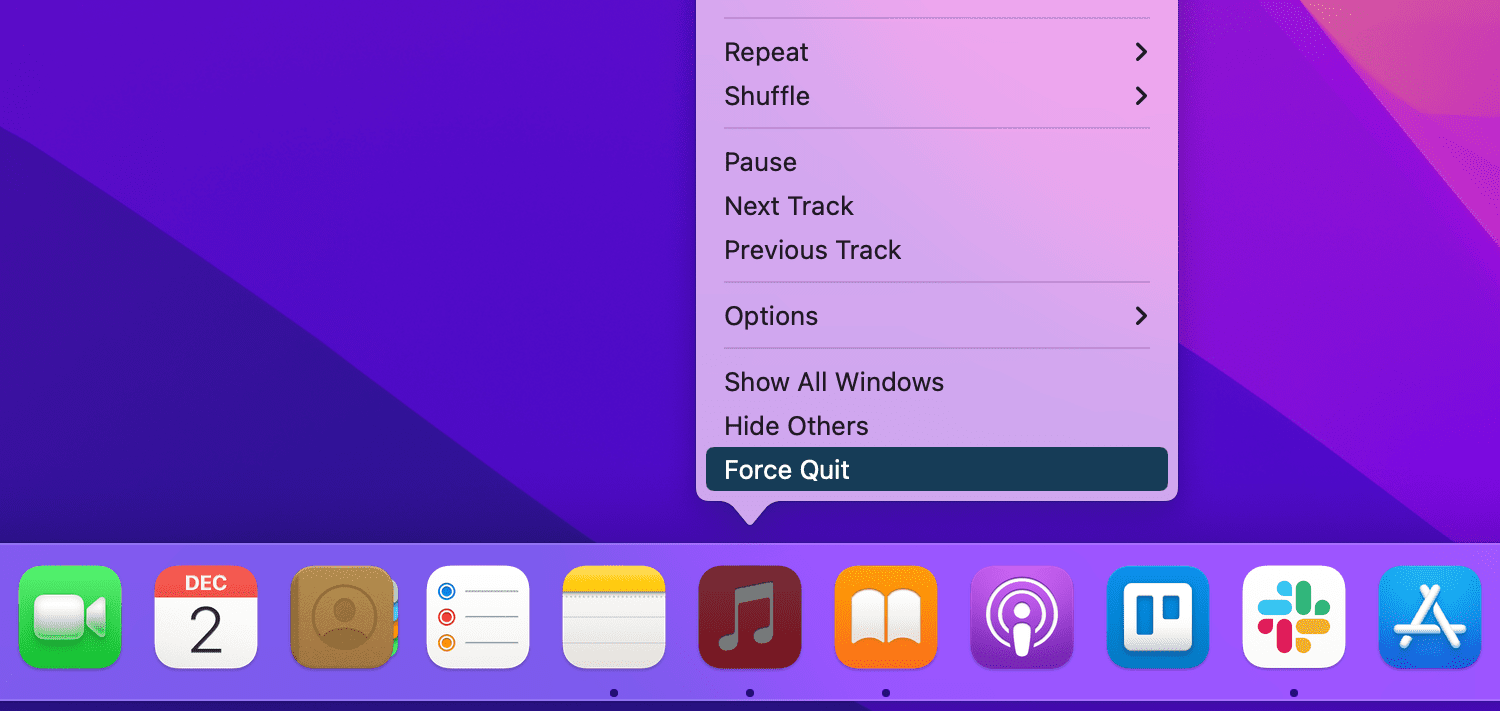
A próxima maneira mais fácil de forçar o encerramento de um aplicativo é usando a barra de menu. Abra o menu Apple no canto superior esquerdo da tela e selecione Forçar Encerrar.
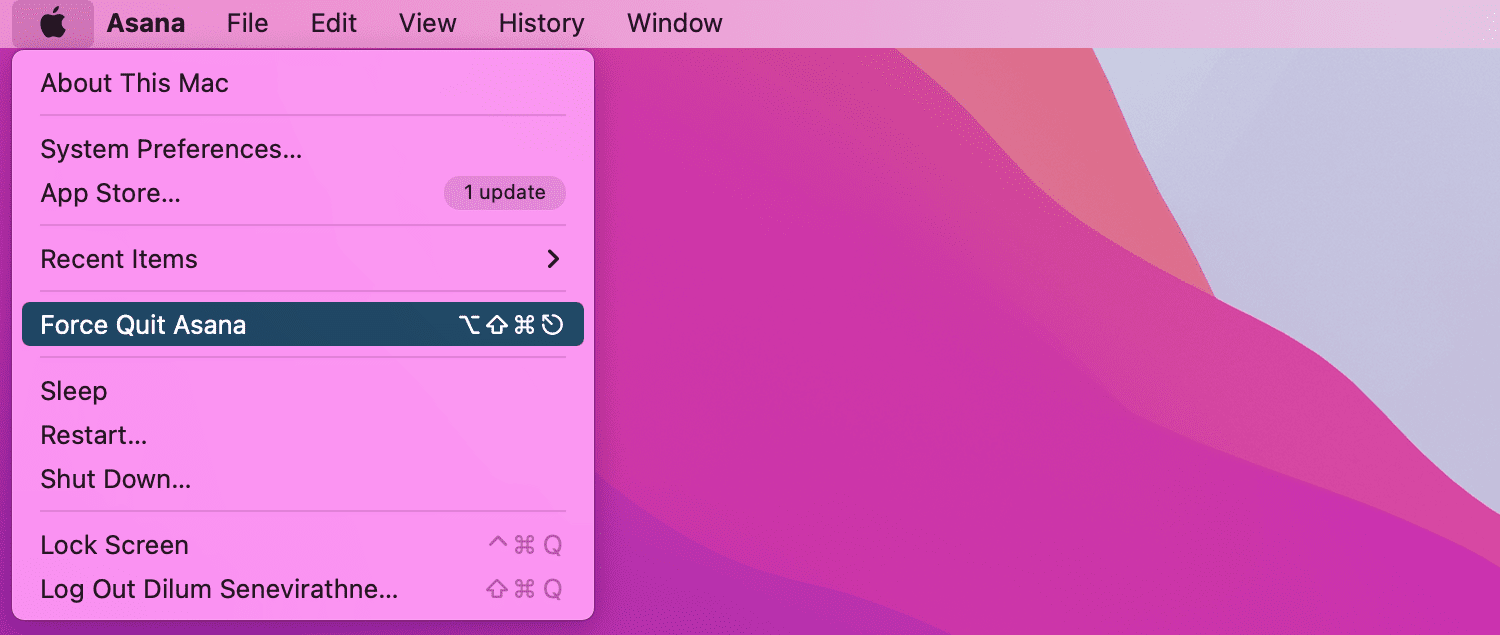
Isso abrirá a janela Forçar encerramento de aplicativos. Selecione o aplicativo e clique no botão Forçar Encerramento.
Forçar o encerramento de um aplicativo com um atalho de teclado
Em vez de usar a barra de menu, você pode usar um atalho de teclado para abrir a janela Forçar encerramento de aplicativos.
Pressione Cmd + Opção + Escape. Selecione o aplicativo e clique em Forçar encerramento.
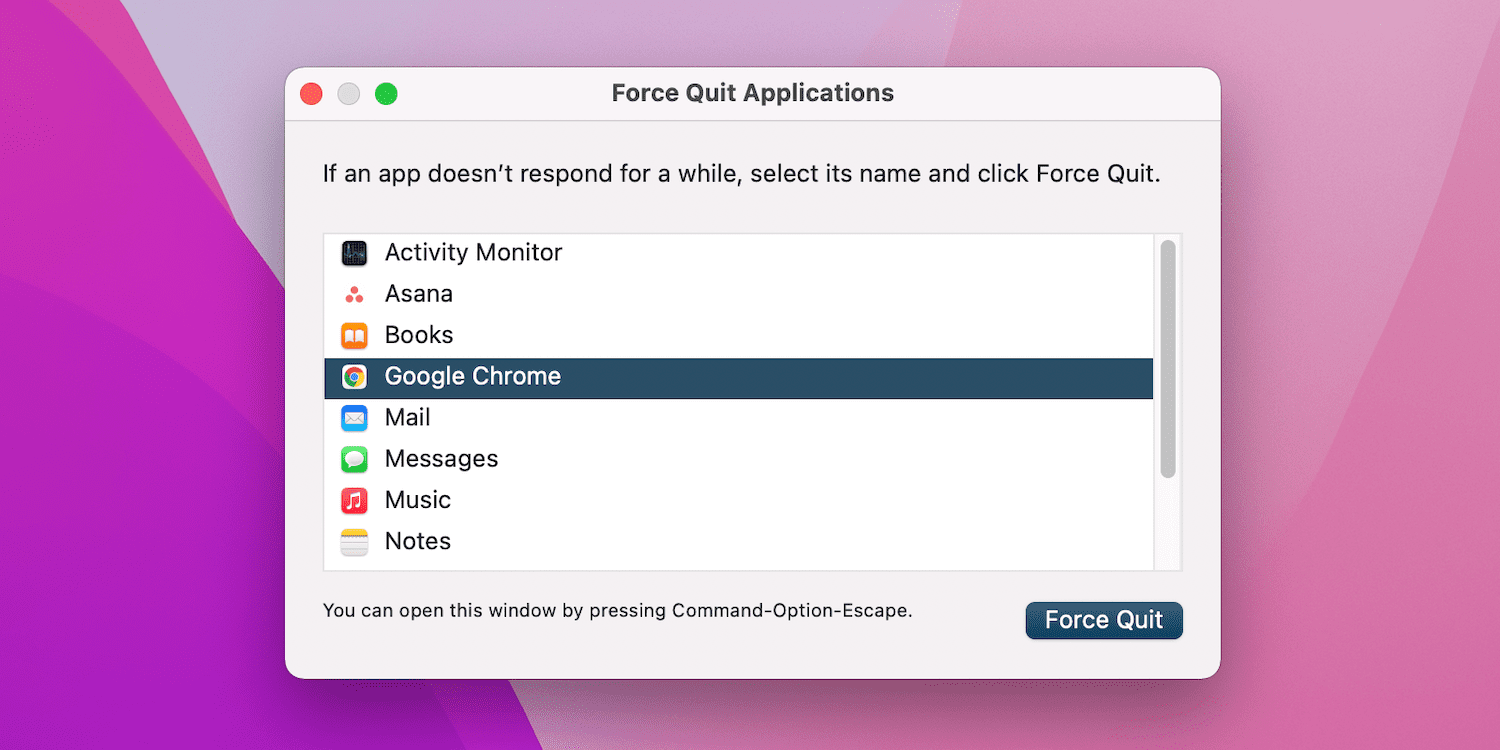
Forçar o encerramento de um aplicativo com o Monitor de atividades
O Activity Monitor do seu Mac mostra os processos em execução no seu computador. Se você já usou uma máquina Windows antes, o Activity Monitor no macOS é como o Gerenciador de Tarefas no Windows.
Pesquise e abra o Activity Monitor usando o Spotlight no seu Mac (Command + Space). Certifique-se de que a guia CPU esteja selecionada na parte superior. Você verá uma lista de processos ativos em seu Mac, junto com seus detalhes. Selecione o aplicativo em questão, clique no botão Parar (X) na parte superior e escolha Forçar encerramento.
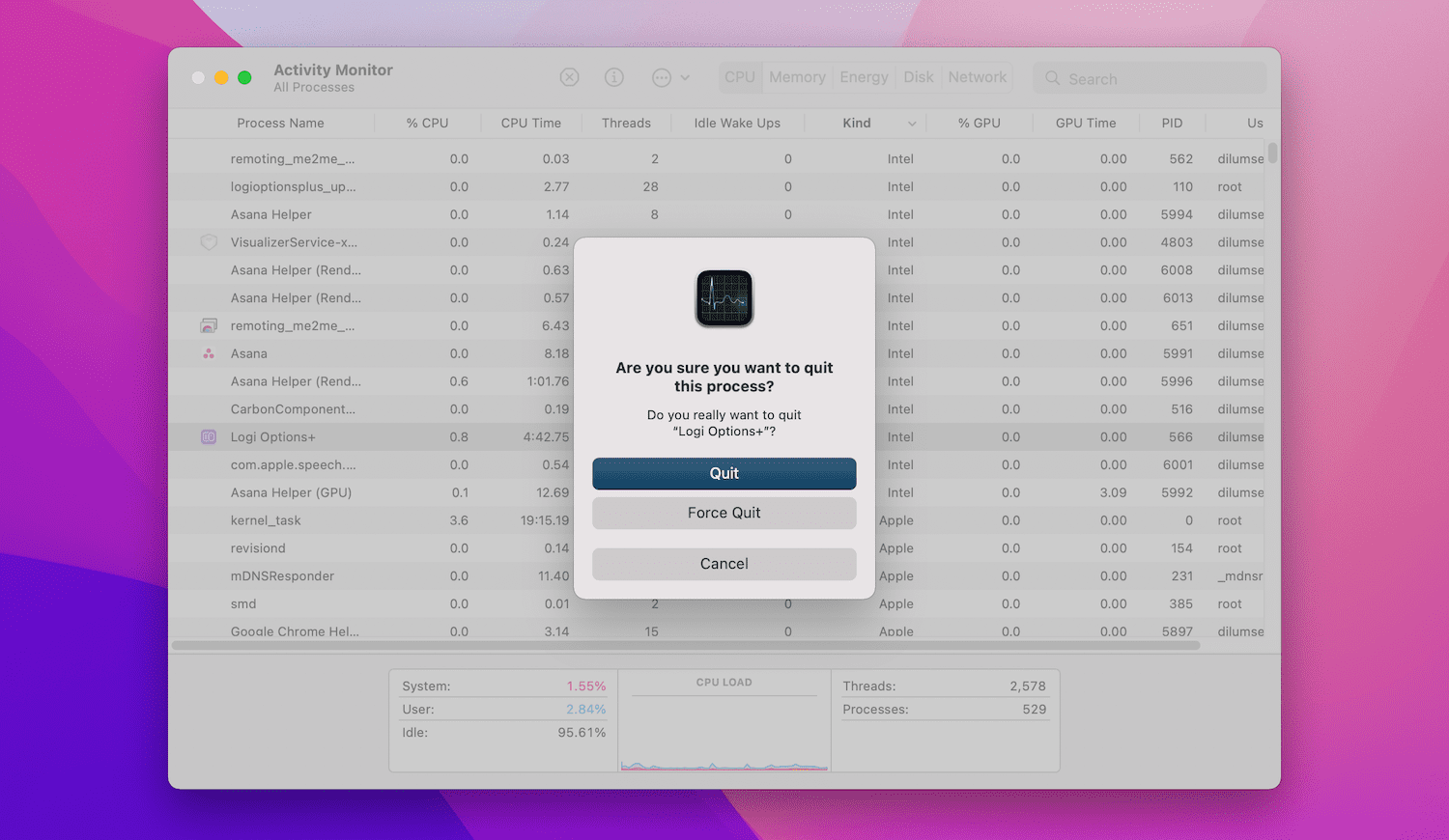
Forçar a reinicialização ou desligar o Mac
Se você ainda estiver tendo problemas para sair do aplicativo, outros aplicativos também não responderem ou se o seu Mac parecer lento para responder em geral, talvez seja melhor forçar o desligamento ou reiniciar o Mac.
Verifique os itens de login do seu Mac
Você pode abrir determinados aplicativos ao fazer login pela primeira vez no Mac. Mas se um desses aplicativos problemáticos estiver na lista, isso pode causar problemas desde o início.
Devido a isso, você poderá ver uma falha do aplicativo logo após ligar o dispositivo. Para corrigir isso, remova ou adie a inicialização dos aplicativos do seu Mac acessando Configurações do sistema > Geral > Itens de login.
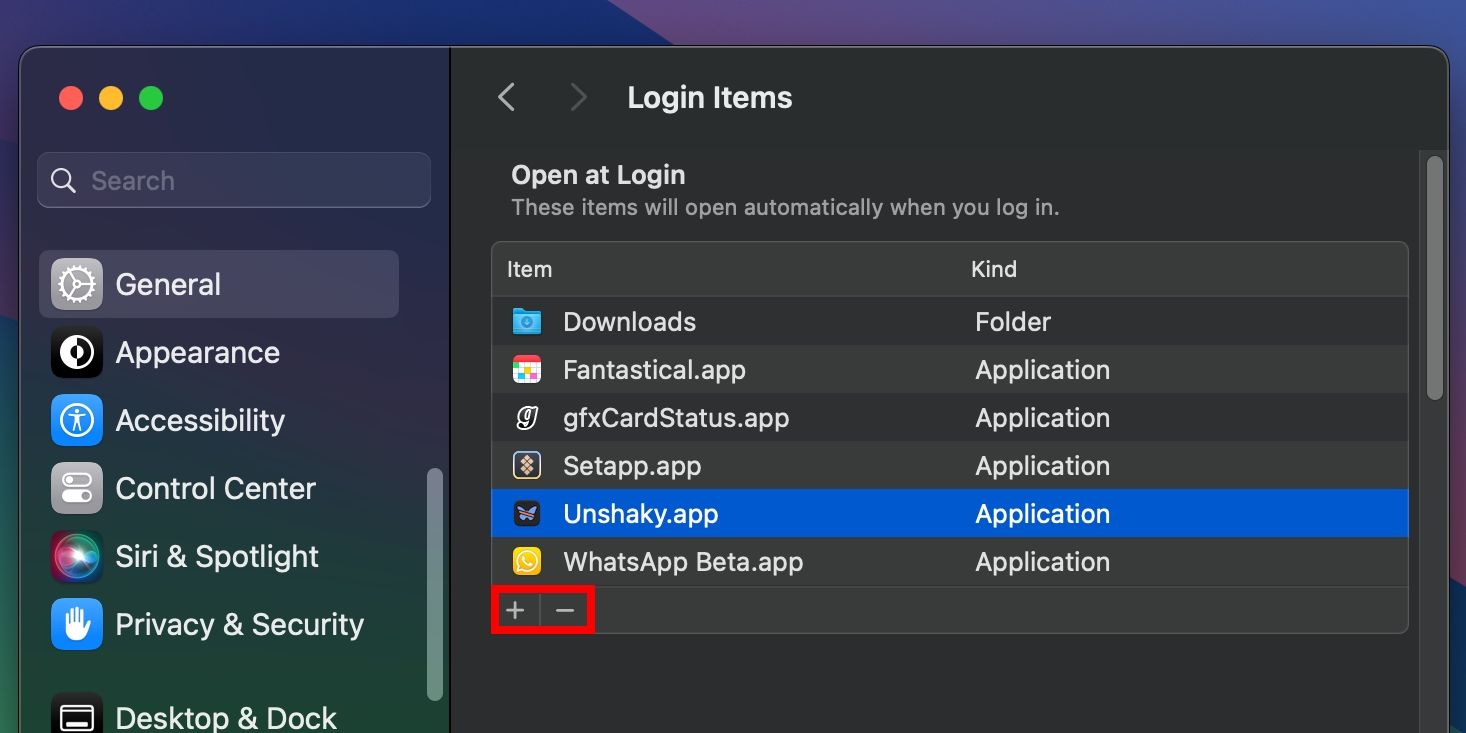
Por que os aplicativos congelam ou param de responder?
Existem muitos problemas que podem fazer com que um aplicativo Mac pare de responder. Aqui estão apenas alguns:
- RAM insuficiente: Seu Mac possui apenas uma quantidade limitada de RAM para armazenar seus aplicativos abertos. Portanto, se você tiver muitos aplicativos abertos simultaneamente, isso pode tornar o sistema lento e fazer com que alguns aplicativos parem de responder. Minimize o número de aplicativos abertos ou reinicie o Mac para limpar a RAM. Se este parece ser um problema consistente, considere atualizar a RAM do seu Mac.
- Problemas específicos do aplicativo: Infelizmente, nem todos os aplicativos são criados iguais e alguns apresentam bugs que podem fazer com que não funcionem corretamente. Embora não seja uma garantia, você pode reduzir situações como essa baixando aplicativos diretamente da Mac App Store, em vez de sites de terceiros.
- Aplicativos incompatíveis: um aplicativo não compatível pode congelar completamente ao iniciar ou recusar-se a abrir. A melhor maneira de evitar problemas de incompatibilidade é atualizar todos os aplicativos do seu Mac. Se o desenvolvedor não lança uma atualização há algum tempo, provavelmente é hora de encontrar uma substituta.
Forçar o encerramento e começar de novo
Felizmente, forçar o fechamento de um aplicativo não é algo que você terá que fazer com frequência. Mas pelo menos agora você conhece algumas maneiras diferentes de forçar o encerramento de um aplicativo no seu Mac, se necessário.
Se não conseguir forçar o encerramento de um aplicativo, desligue ou reinicie o Mac. Mas se um aplicativo travar imediatamente após ligar o dispositivo, remova-o dos aplicativos de inicialização. Se o problema persistir, encontre um substituto.