As telas azuis e verdes, frequentemente empregadas em produções televisivas e cinematográficas, possibilitam a junção de duas gravações distintas, substituindo o plano de fundo por uma imagem ou vídeo diferente. Essa mesma capacidade está ao seu alcance no seu iPhone ou iPad, e vamos mostrar como você pode utilizá-la.
A técnica de usar telas coloridas é tradicional na indústria, mas não é necessário um aparato de filmagem profissional para reproduzi-la. Com um simples iPhone ou iPad, é possível criar efeitos visuais impressionantes por conta própria.
Como Funcionam as Telas Azul e Verde
Ao gravar um vídeo com uma tela colorida ao fundo, consegue-se torná-la virtualmente transparente. Subsequentemente, um segundo vídeo é sobreposto, através de software, preenchendo o espaço anteriormente ocupado pela tela colorida.
Esta técnica era comumente empregada para exibir mapas meteorológicos por trás dos apresentadores de telejornais, por exemplo.
Como Utilizar Telas Verde/Azul no iPhone e iPad
Para começar, baixe gratuitamente o aplicativo iMovie da Apple na App Store e abra-o. Clique no botão “+” para dar início a um novo projeto.
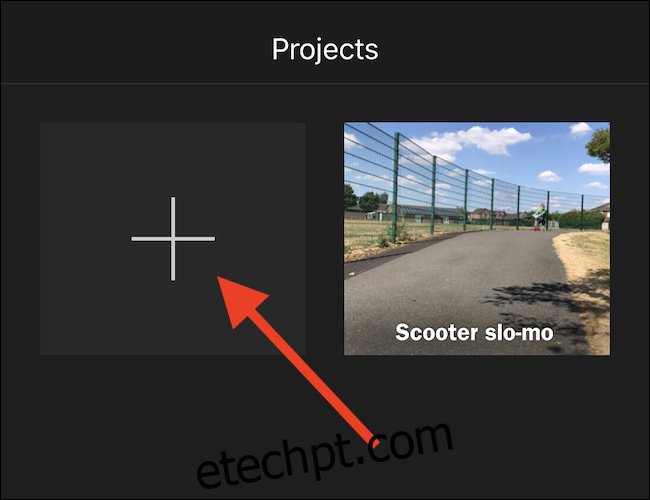
Selecione a opção “Filme” para iniciar a edição de um novo projeto de vídeo.
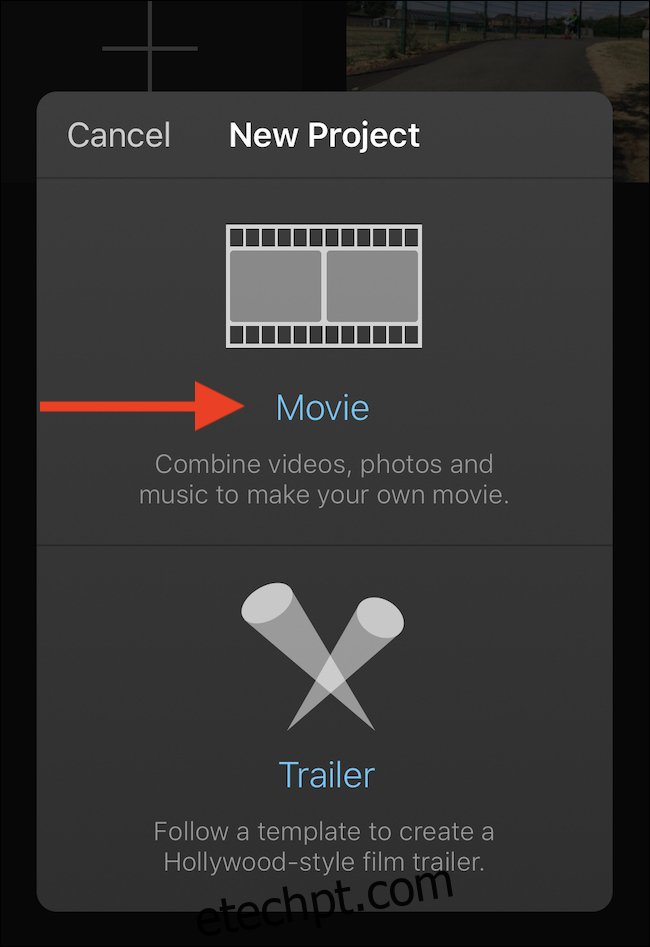
Escolha o vídeo que servirá como base do seu projeto e toque nele. Depois, pressione o botão de confirmação.
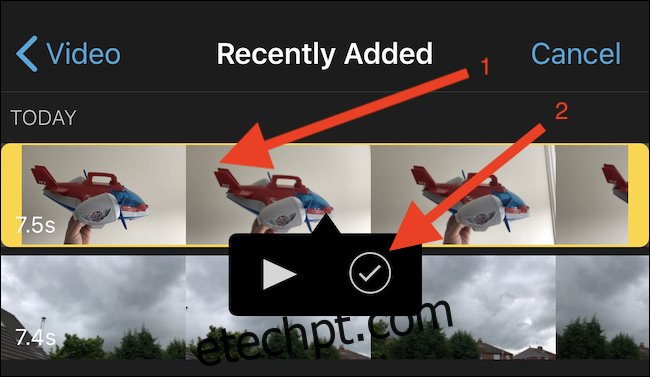
Selecione “Criar Filme” para abrir a tela de edição.
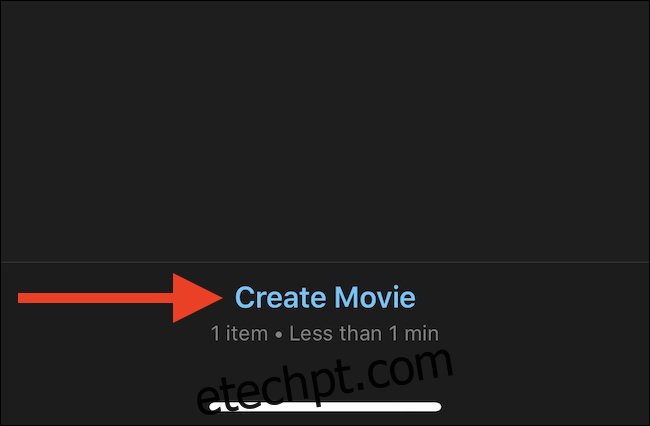
Clique no botão “+” para adicionar um segundo vídeo ou imagem. Este será fundido com o fundo do vídeo que você selecionou anteriormente. Um vídeo com um fundo de cor uniforme funciona melhor.
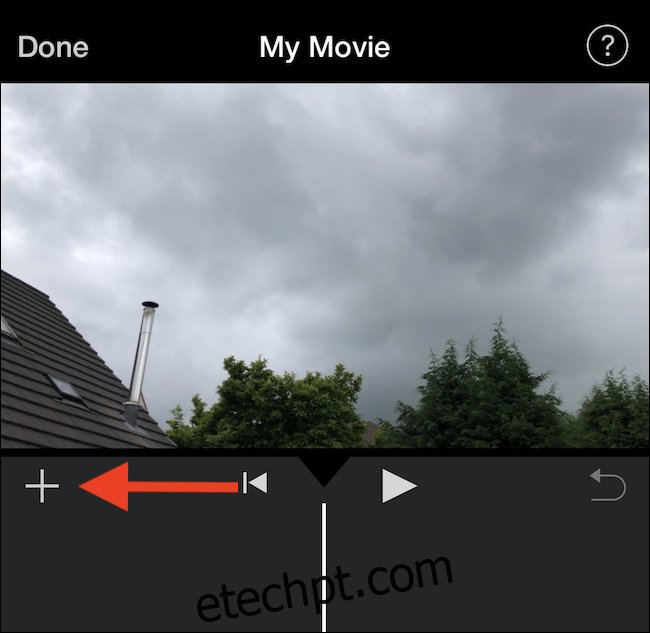
Localize o vídeo ou imagem que deseja usar e toque nele. Em seguida, toque no ícone “…” no menu que aparecer.
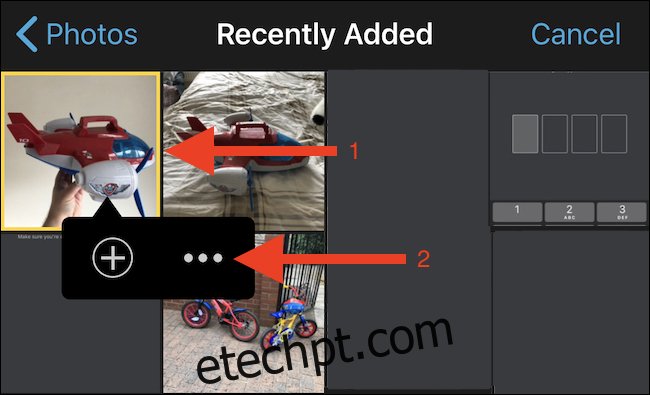
Selecione a opção “Tela Verde/Azul” para inserir o vídeo ou imagem na sua linha do tempo.
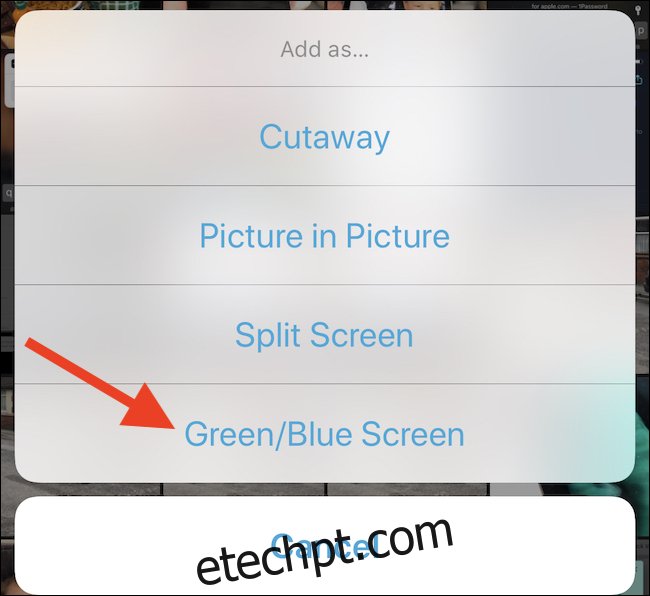
Toque na cor que deseja tornar transparente. Essa é a cor que você busca remover.

É possível ajustar a posição do vídeo ou imagem secundária ao longo da linha do tempo, arrastando-o para a esquerda ou para a direita.
Como Editar Efeitos de Tela Azul/Verde
Com a linha do tempo ajustada, você pode refinar o efeito de tela Azul/Verde de duas maneiras: ajustando o tamanho e a intensidade.
Toque na tela azul/verde na sua linha do tempo e acesse o botão de configurações. Utilize o controle deslizante para aumentar ou diminuir a intensidade do efeito, observando as alterações em tempo real.
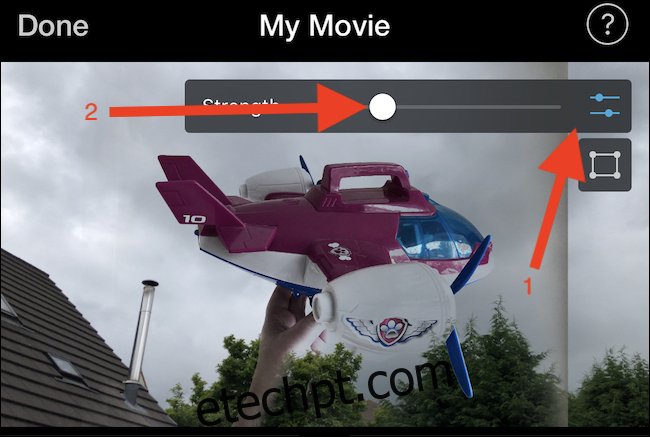
Toque no botão de corte para ativar uma máscara de quatro pontos e alterar a área do vídeo ou imagem utilizada. Ajuste a máscara para englobar apenas a porção que deseja que apareça no resultado final.
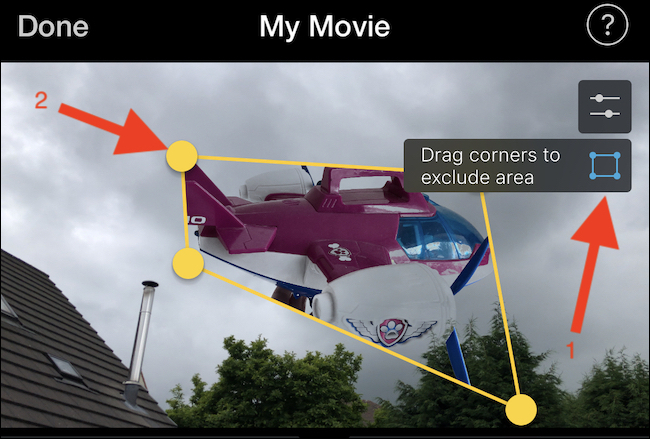
Agora, adicione elementos ou efeitos extras e exporte seu projeto da forma habitual.

O exemplo acima foi criado em poucos minutos. Apesar de não ser perfeito, demonstra o potencial do iMovie quando se combina criatividade e tempo para desenvolver algo incrível.
O iMovie para Mac oferece também recursos de tela verde.