Principais Pontos
- Para capturar a tela do seu iPad, pressione simultaneamente o botão superior e o botão Home/Volume.
- Além dos botões, você pode utilizar gestos, a Siri e o AssistiveTouch para realizar capturas de tela no iPad.
- Acessórios como o Magic Keyboard e o Apple Pencil também facilitam o processo de captura de tela.
Seja para compartilhar anotações de aula com um colega ou enviar um meme divertido para seus amigos, em algum momento você precisará fazer uma captura de tela no seu iPad. Felizmente, o seu iPad oferece diversas alternativas para isso, e vamos explorá-las todas a seguir.
Capturando Telas em iPads sem o Botão Home
O método tradicional para capturar a tela envolve o uso dos botões físicos do iPad. Se você possui um modelo mais recente de iPad que não tem o botão Home, como o iPad Pro de 11 polegadas, o iPad (10ª geração) ou o iPad Air (2020 ou posterior), siga estes dois passos de forma rápida para registrar uma imagem da tela do iPadOS:
- Pressione simultaneamente o botão superior do iPad (quando estiver na orientação retrato) e um dos botões de volume.
- Solte os dois botões imediatamente.
 Mahnoor Faisal/MakeUseof
Mahnoor Faisal/MakeUseof
Se o som do seu iPad estiver ativado, você deverá ouvir o som característico de um clique de câmera e verá uma prévia da imagem no canto inferior esquerdo, indicando que a captura de tela foi bem-sucedida.
Capturando Telas em iPads com o Botão Home
Se você ainda tem um iPad com o icônico botão Home, a combinação de botões necessária para capturar a tela é um pouco diferente. Veja como fazer:
- Pressione simultaneamente o botão superior do seu iPad (na orientação retrato) e o botão Home.
- Solte ambos os botões rapidamente.
Ao tocar na miniatura da captura, você poderá acessar as ferramentas de marcação da Apple, além das opções de Compartilhar e Apagar.
Usando o Apple Pencil para Capturar Telas do iPad
Se você usa seu iPad para anotações manuscritas e estudos, também pode usar o Apple Pencil para capturar a tela. Basta deslizar o Apple Pencil para cima a partir do canto inferior esquerdo ou direito da tela do iPad.
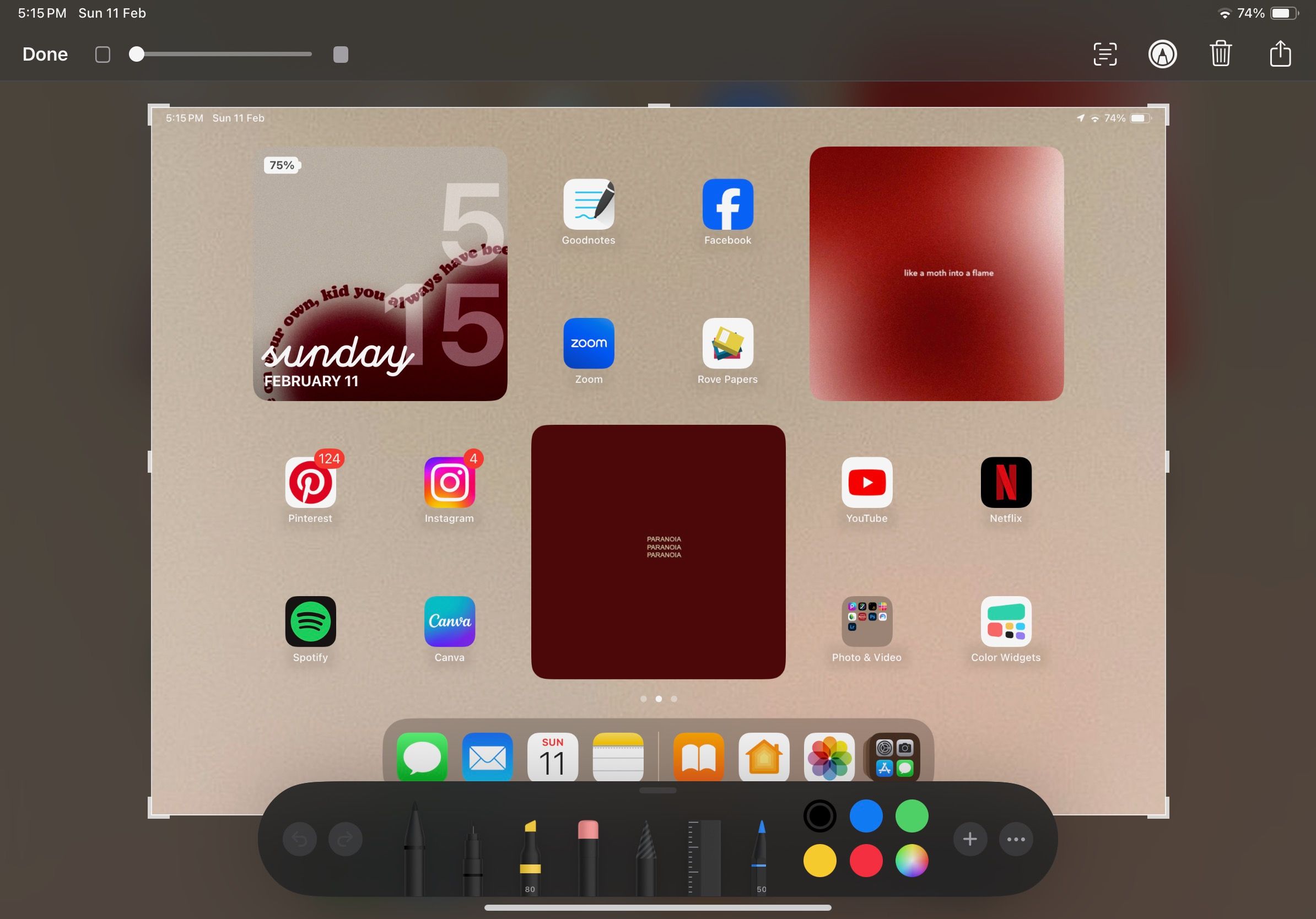
Após a captura da tela, você poderá utilizar a paleta de ferramentas na parte inferior da tela do iPad para desenhar sobre a imagem com o Apple Pencil. Você também pode compartilhar ou salvar a imagem utilizando o ícone de compartilhamento no canto superior direito da tela. Toque em “Concluído” para salvar a captura de tela editada no app Fotos.
Capturando Telas do iPad com Gestos
Se seu iPad estiver rodando o iOS 16 ou versões posteriores, você também pode usar gestos para capturar a tela do seu iPad. Veja como configurar:
- Abra as “Ajustes” e selecione “Multitarefa e Gestos” na barra lateral.
- Ative a opção “Deslizar o dedo do canto”.
- Toque em “Canto inferior esquerdo” ou “Canto inferior direito” e selecione “Captura de tela” entre as opções.
Agora, basta deslizar diagonalmente a partir do canto que você configurou para capturar a tela do iPadOS. Se você não tiver um Apple Pencil, mas deseja fazer capturas de tela com um simples deslize, ativar os Gestos é uma ótima opção.
Pedindo à Siri para Capturar Telas do iPad
A Siri pode ser útil quando você precisa capturar a tela do iPad, mas não pode tocá-lo com as mãos. Entre as muitas funções da Siri, está a capacidade de tirar uma captura de tela.
Basta ativar a Siri com o comando “Siri” ou “Ei, Siri” e dizer algo como “Fazer uma captura de tela”. Você também pode pedir para a Siri enviar a captura de tela para um contato dizendo “Faça uma captura de tela e compartilhe”.
Usando o AssistiveTouch para Capturar Telas do iPad
Se o botão lateral, os botões de volume ou o botão Home do seu iPad não estiverem funcionando, ou se você simplesmente preferir capturar telas sem usar os botões físicos ou a Siri, você pode utilizar o AssistiveTouch. Veja como capturar uma tela ativando o AssistiveTouch no seu iPad:
- Abra “Ajustes” > “Geral” > “Acessibilidade” no seu iPad.
- Ative o botão ao lado de “AssistiveTouch”.
- Você verá um botão Home virtual na tela do seu iPad.
- Toque no botão Home virtual e selecione “Dispositivo” > “Mais”.
- Finalmente, toque em “Captura de tela”.
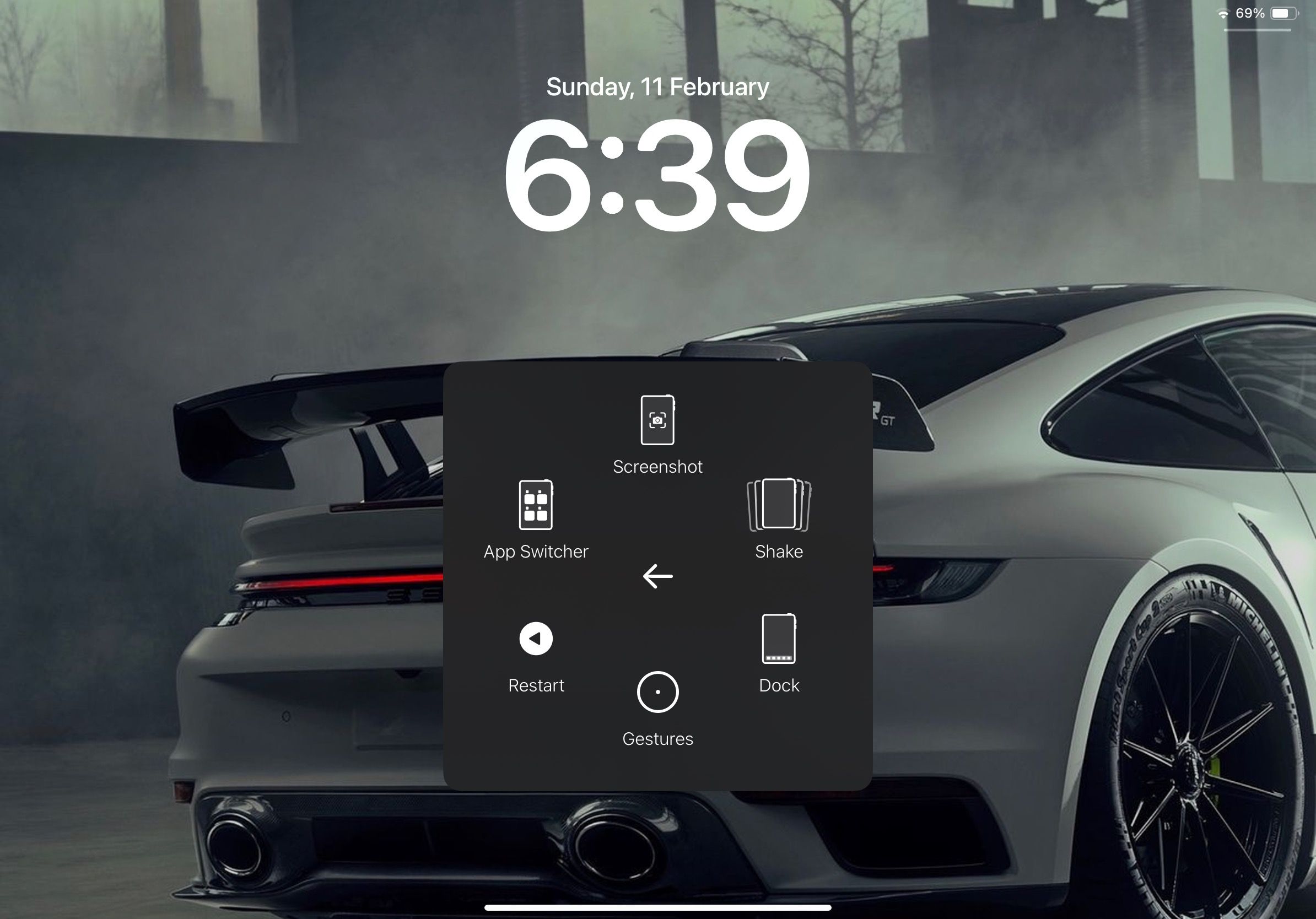
Capturando Telas com o Teclado do seu iPad
Uma das vantagens de usar um teclado sem fio com seu iPad é a possibilidade de usar atalhos de teclado. Se você já está familiarizado com atalhos de teclado no Mac, você também pode usá-los no seu iPad.
 Ariano Surendranath/MakeUseOf
Ariano Surendranath/MakeUseOf
Assim, se você conectou um acessório como o Apple Magic Keyboard ou Magic Keyboard para iPad, basta pressionar as teclas Command + Shift + 3 para capturar a tela do seu iPad.
A maioria dos usuários de iPad sabe como usar os botões físicos para capturar imagens. No entanto, muitos desconhecem os outros métodos que mencionamos. Ao dominá-los, você poderá economizar tempo e aumentar sua produtividade a longo prazo.