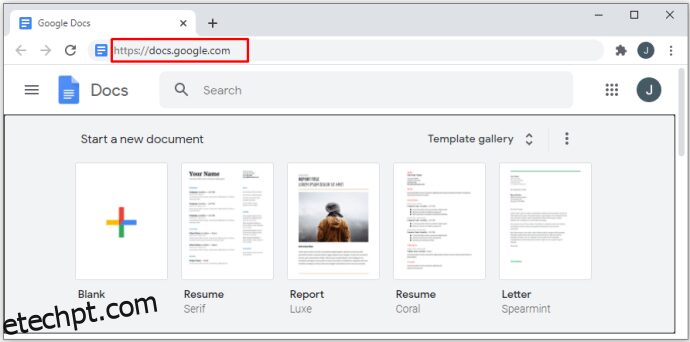Os panfletos são sem dúvida uma das maneiras mais fáceis de anunciar ou informar outras pessoas sobre negócios ou eventos. Fazê-los é um processo relativamente simples, mas somente se você estiver familiarizado com o que fazer e tiver o programa certo. O Google Docs, por exemplo, tem muitas opções para quem quer criar um flyer chamativo. Abaixo, daremos as etapas necessárias para criar um panfleto no Google Docs para divulgar seu evento ou suas notícias.
últimas postagens
Como fazer um panfleto no Google Docs
O Google Docs é uma maneira prática de criar documentos, pois é gratuito e não depende do sistema operacional. Tudo que você precisa é uma conexão com a internet para começar a fazer os panfletos que você precisa. Para fazer isso, siga os passos detalhados abaixo:
Use um modelo
Para facilitar para novos usuários, o Google Docs fornece uma seleção de modelos que você pode usar como padrão para seu documento. Basta seguir estes passos:

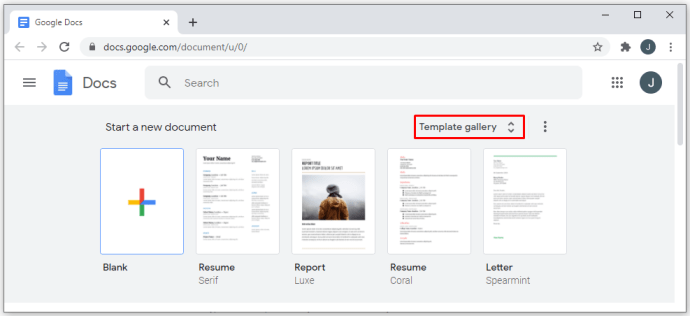
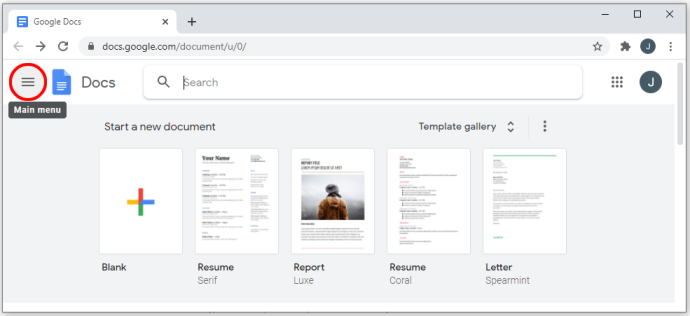
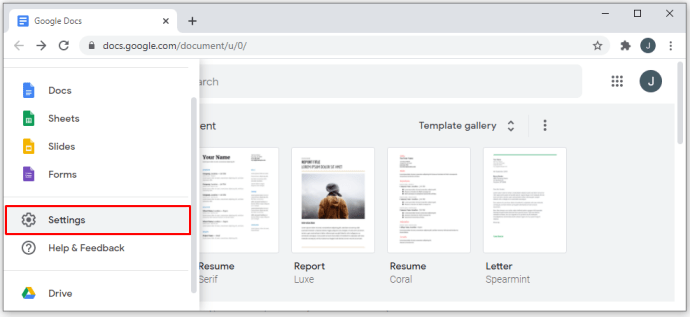
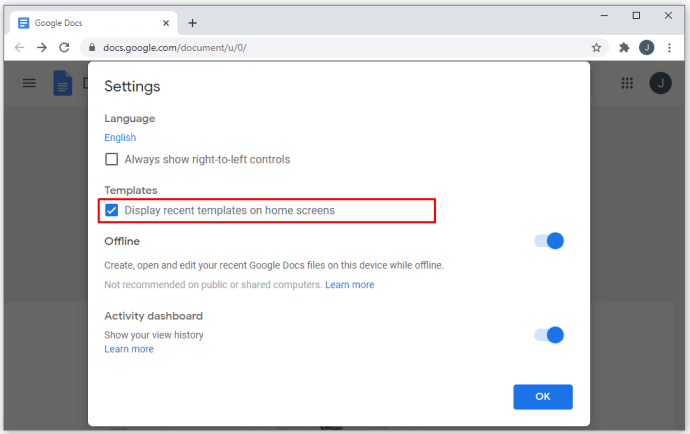
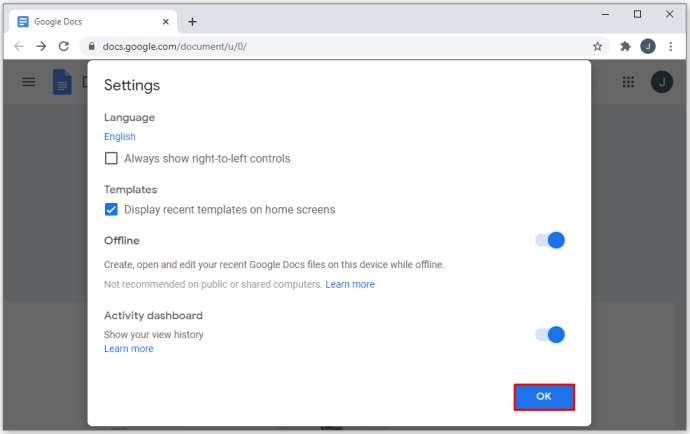
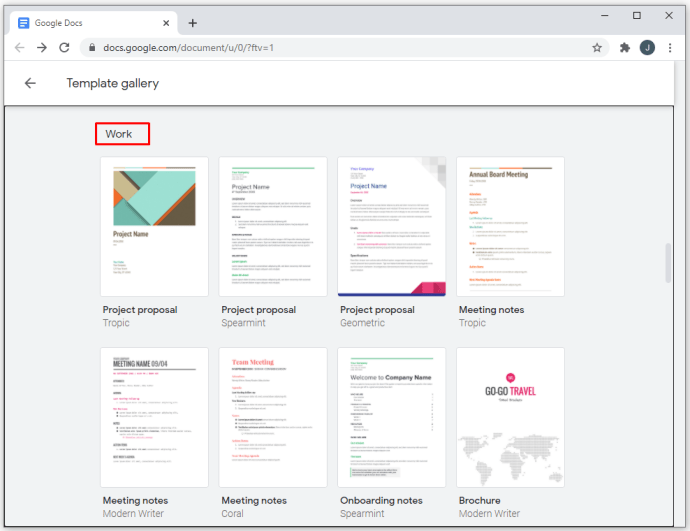
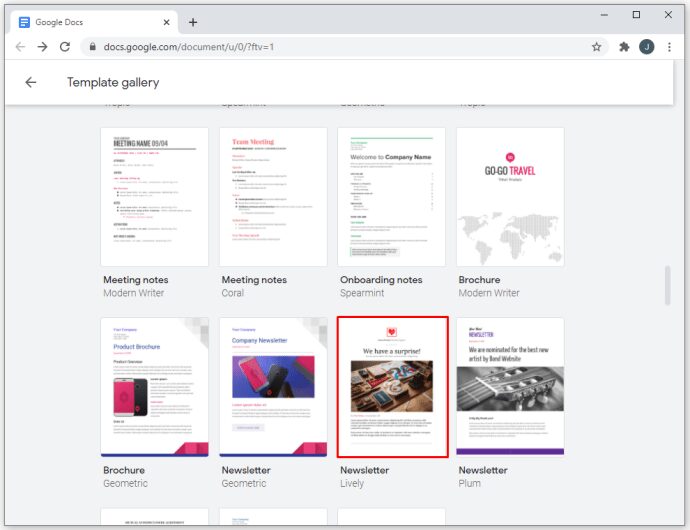
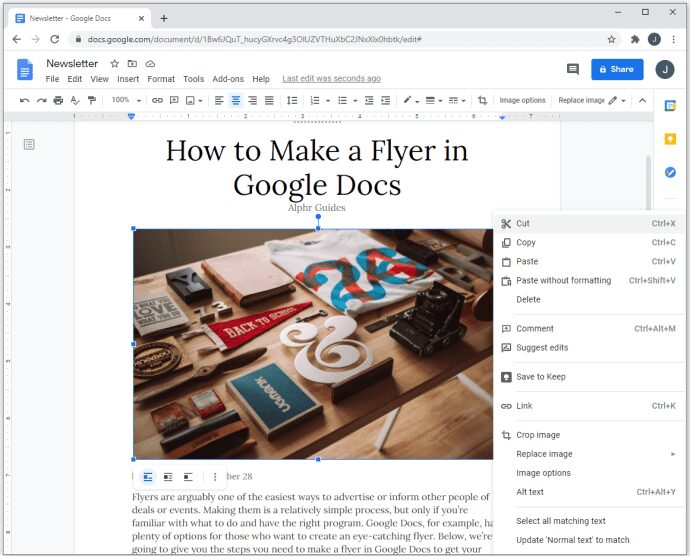
Comece com um documento em branco
Se, em vez de usar um modelo, você deseja começar do zero, pode fazê-lo seguindo estas instruções:

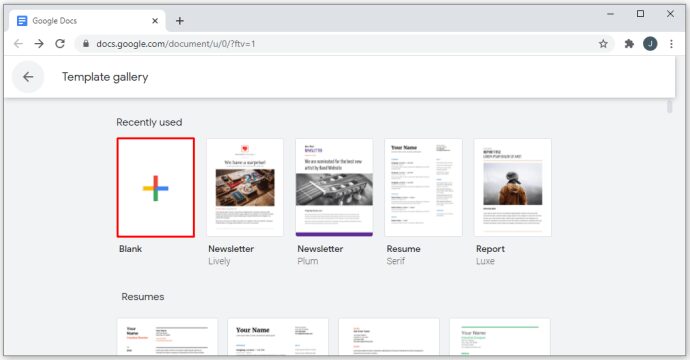
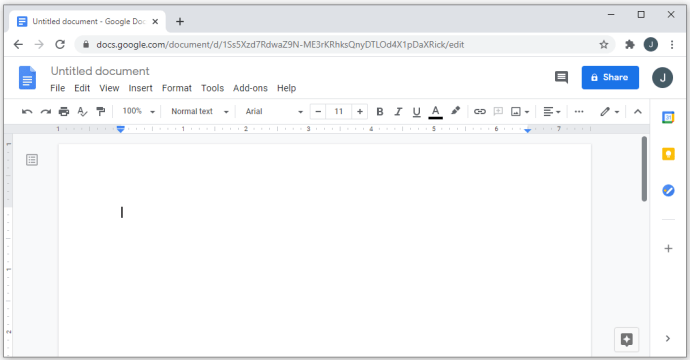
O Google Docs salva automaticamente seu progresso sempre que você faz uma pausa na edição do documento. Todos os seus arquivos são salvos em seu Conta do Google Drive. Se você tem uma impressora conectada e deseja imprimir seu flyer atual, você pode:
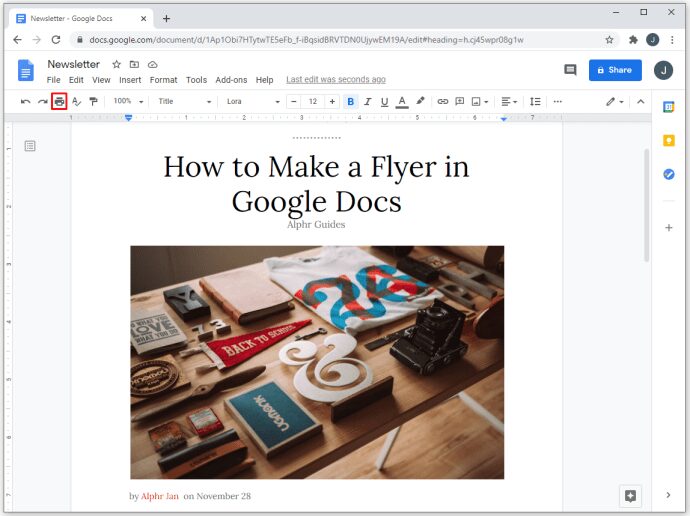
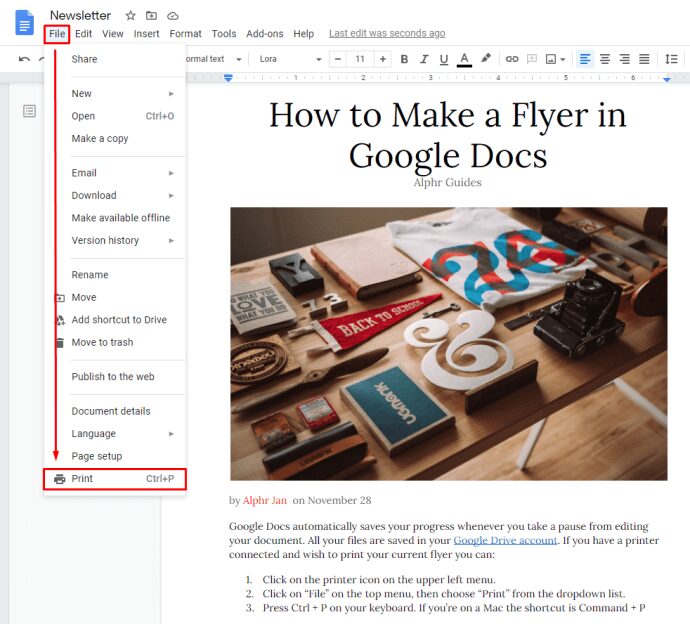
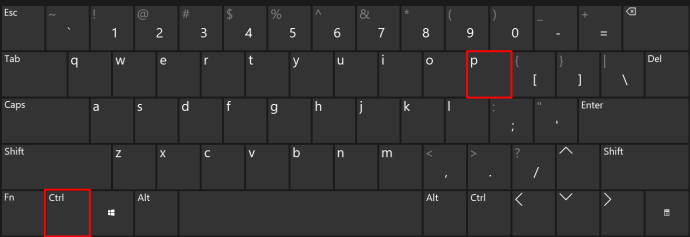
Se você deseja salvar seu arquivo em seu computador para impressão posterior, abra sua conta do Google Drive. Encontre o documento na lista e clique com o botão direito nele. Escolha “Baixar” no menu suspenso.
Como fazer um panfleto pull-tab no Google Docs
O recurso exclusivo do flyer com abas é que tem várias abas com informações relevantes (um número de telefone, uma data, etc.) na parte inferior que outras pessoas podem rasgar uma para levar com elas. Essa é uma ótima maneira de anunciar, pois as pessoas que podem achar incômodo anotar detalhes podem simplesmente puxar uma guia e manter as informações com eles “apenas por precaução”.
Atualmente, não há uma maneira direta de criar texto vertical no Google Docs, portanto, se você quiser fazer esse tipo específico de panfleto, faça o seguinte:
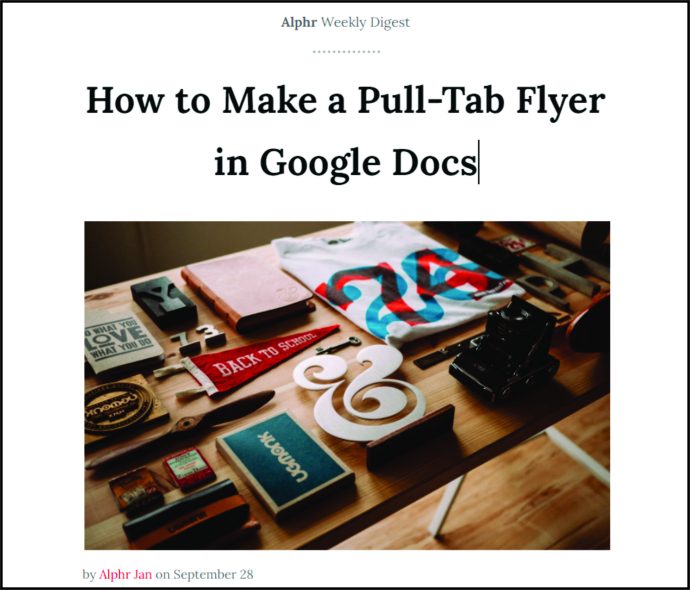
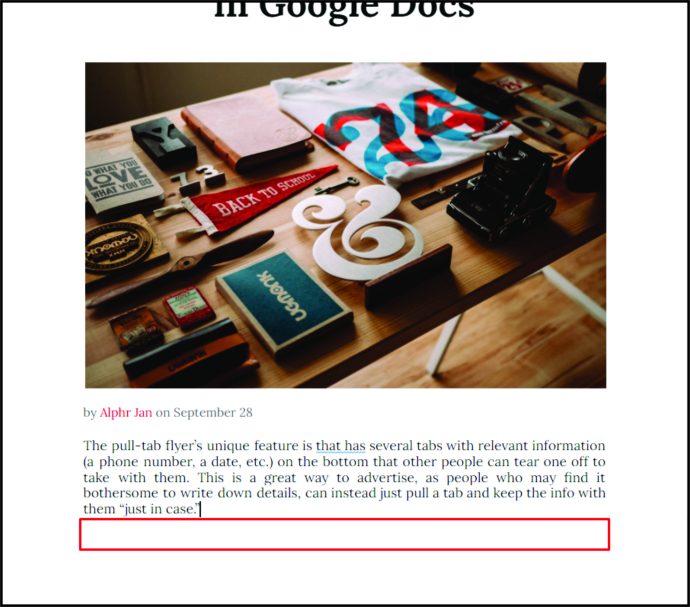
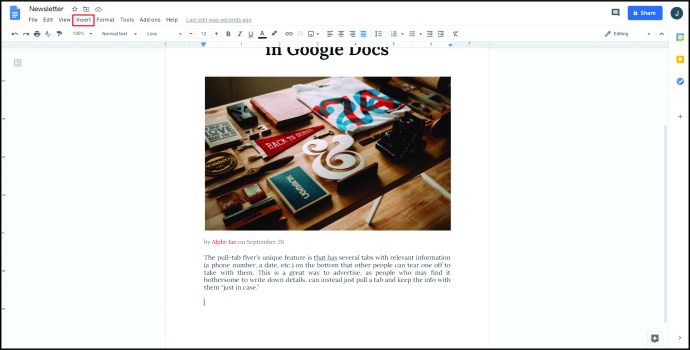
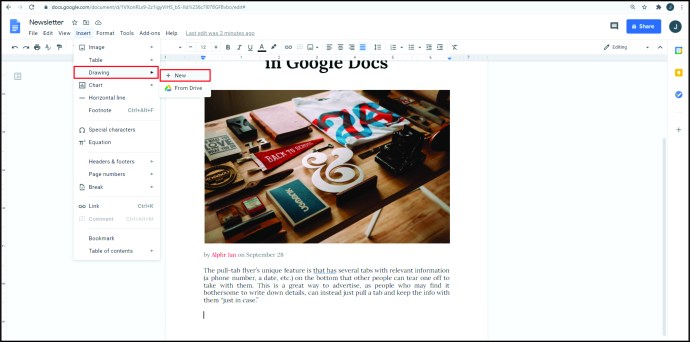
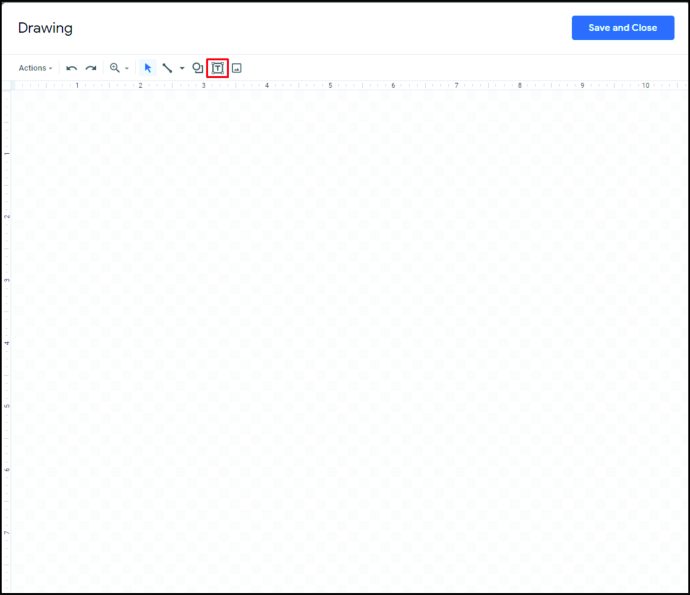
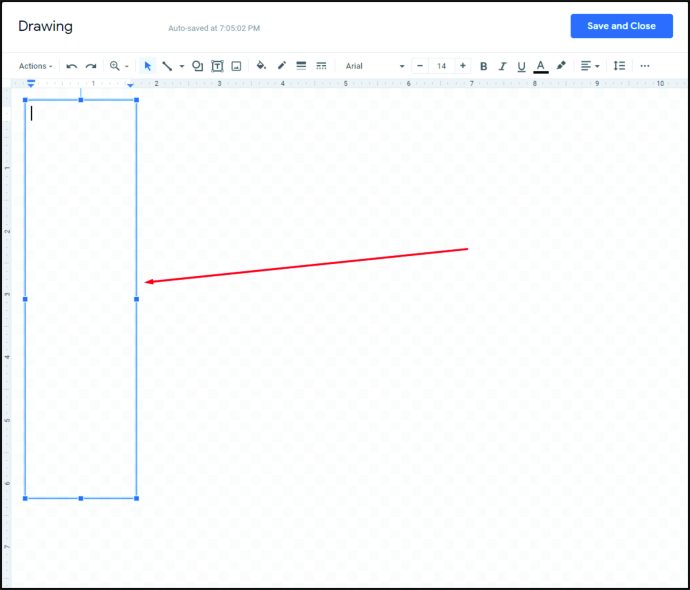
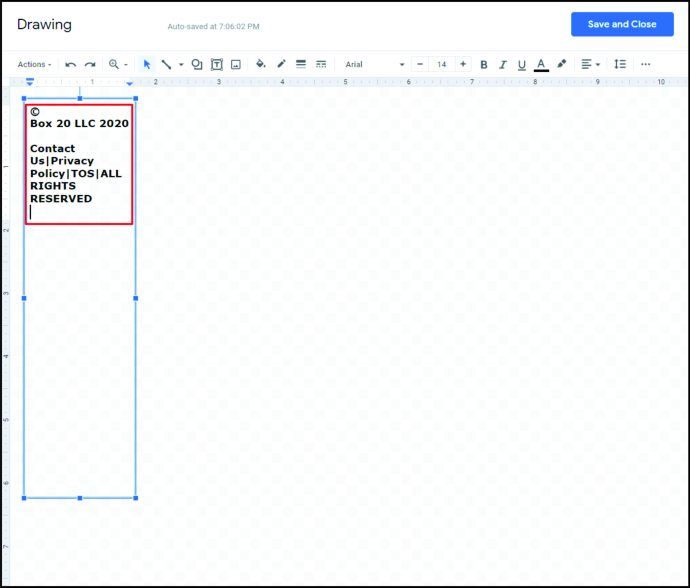
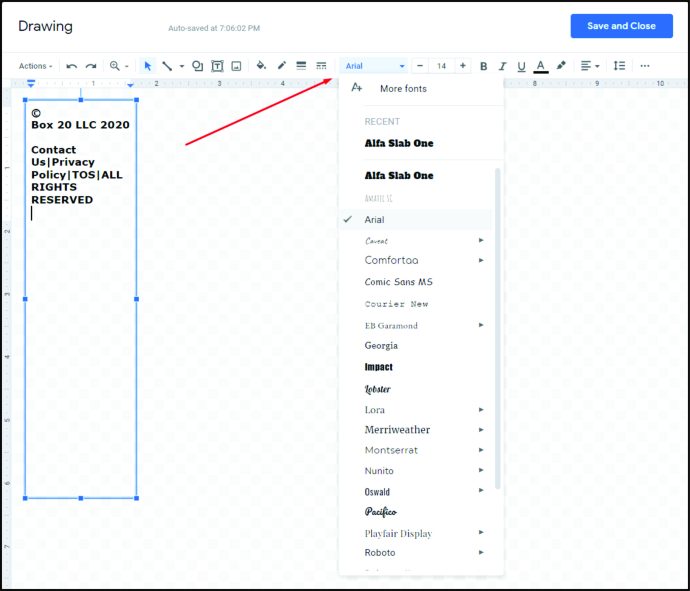
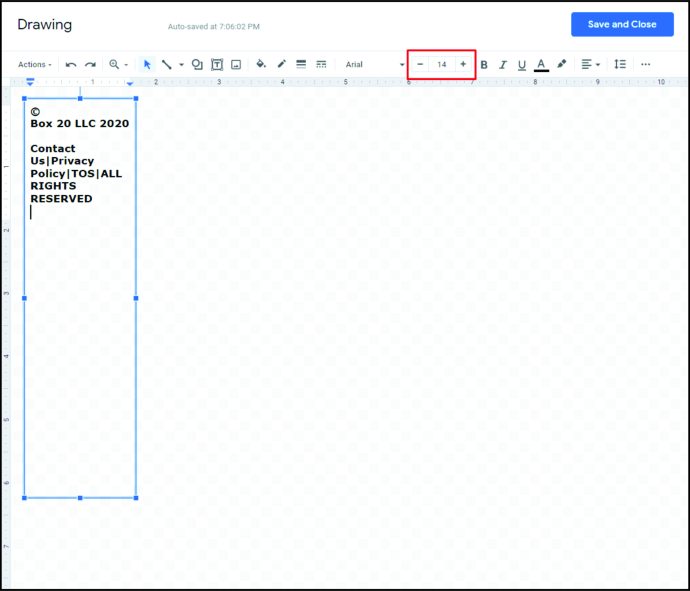
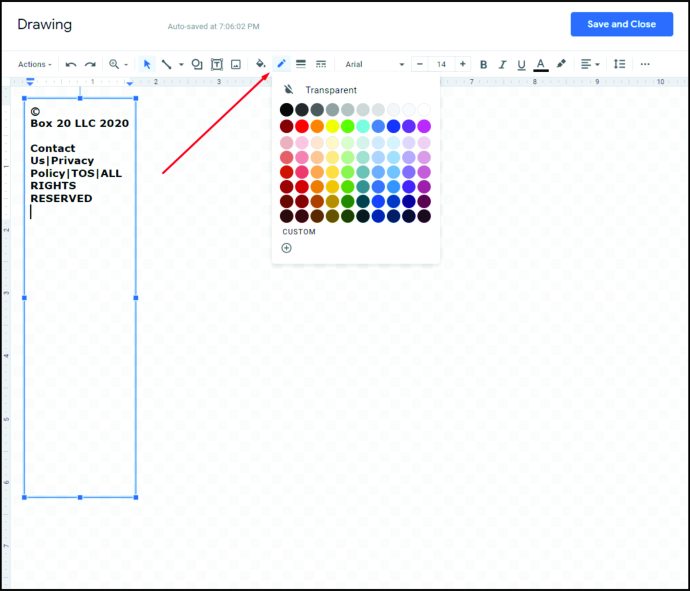
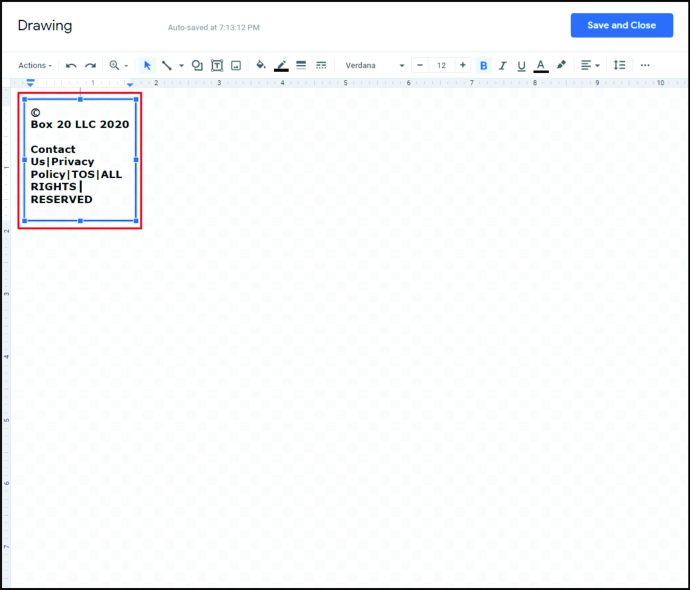
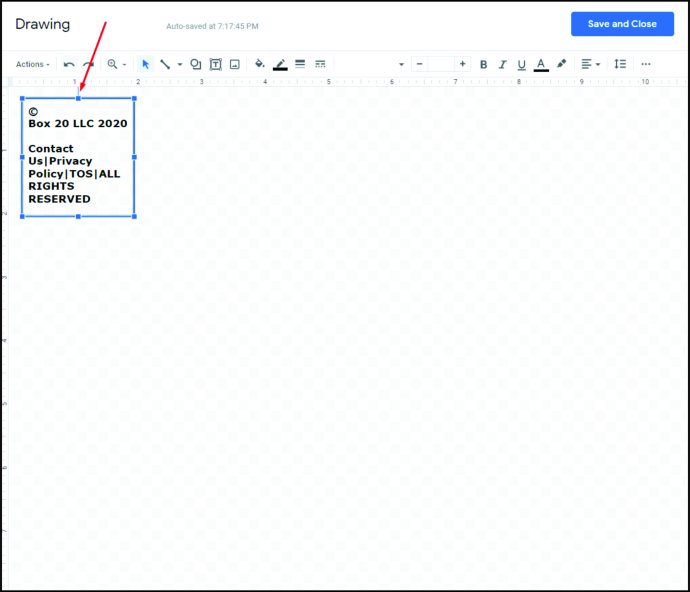
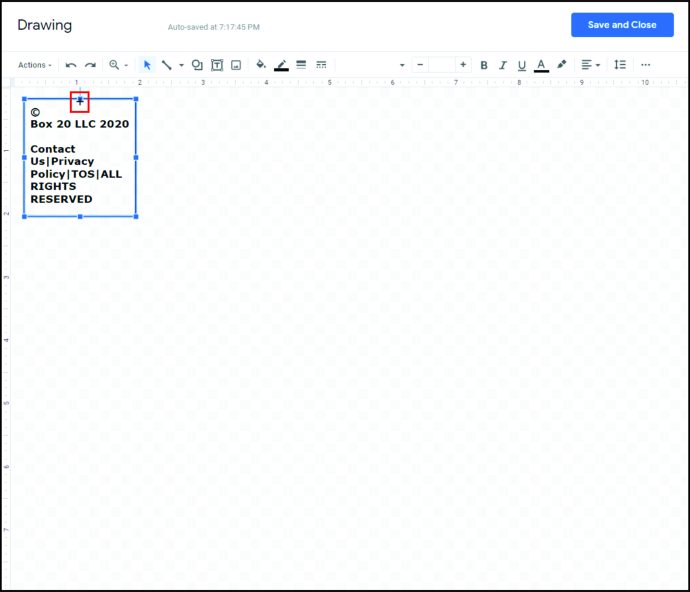
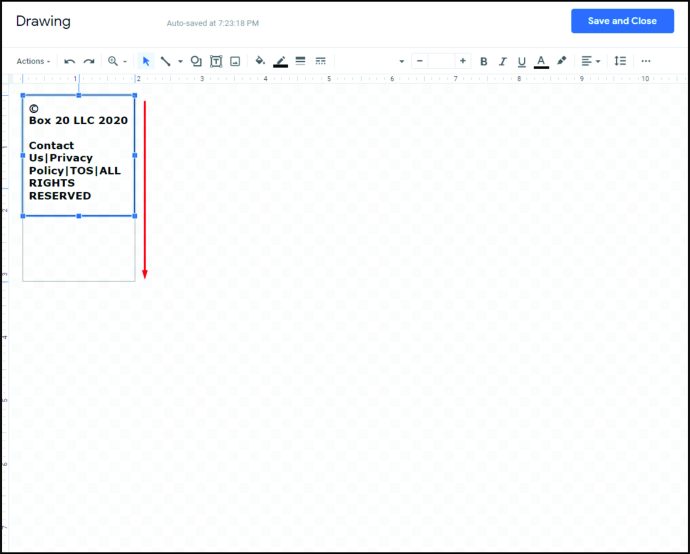
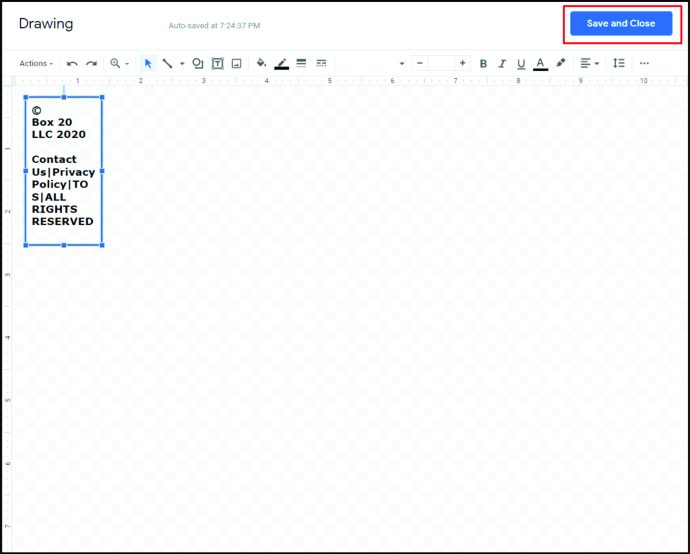
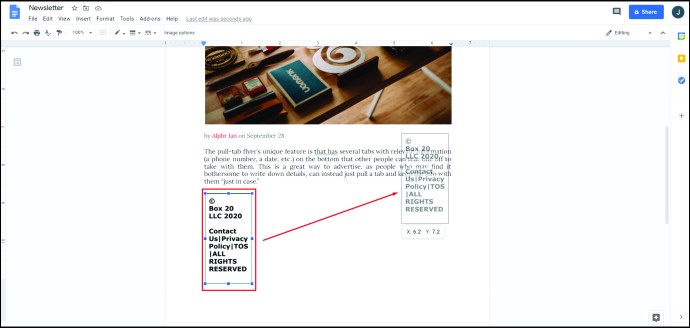
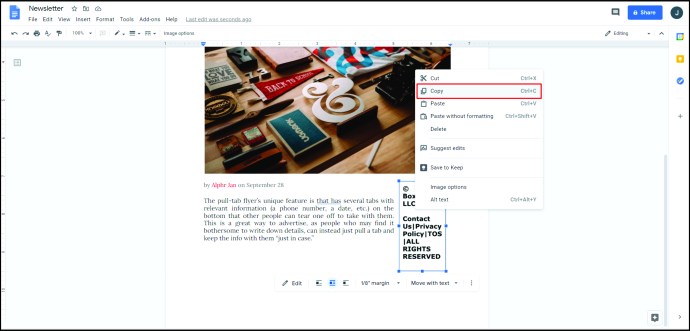
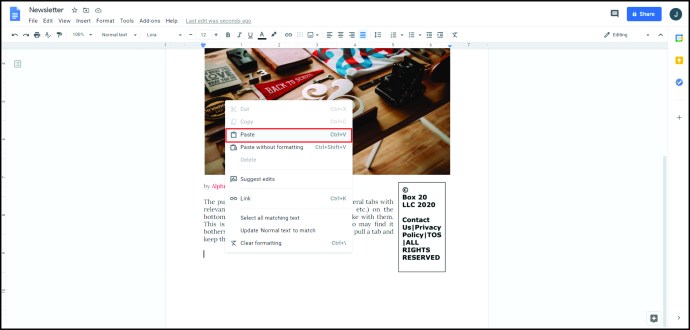
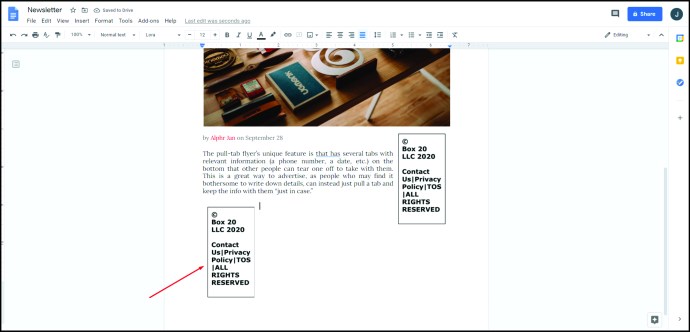
Como fazer um folheto de meia página no Google Docs
Panfletos de meia página, como o nome sugere, são panfletos com um design que cobre apenas metade do tamanho de um panfleto comum. Com este design, você pode imprimir dois folhetos menores, mas idênticos, na mesma página, que podem ser cortados para economizar tempo e papel. Estes podem ser horizontais ou verticais, dependendo da sua necessidade. Para criar um flyer de meia página, você pode usar várias técnicas, e elas estão detalhadas abaixo:
Para fazer um panfleto horizontal de meia página
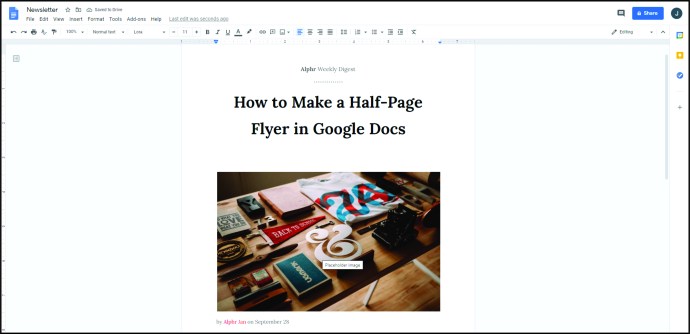
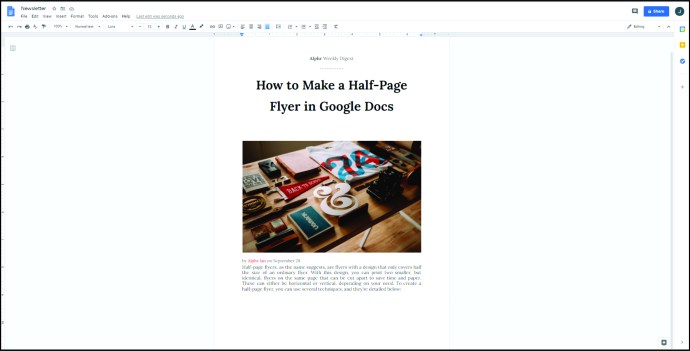
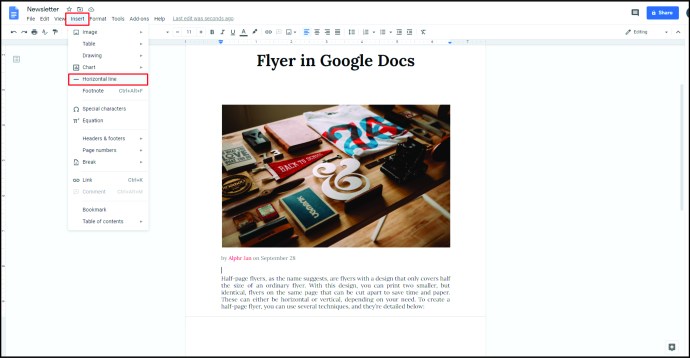
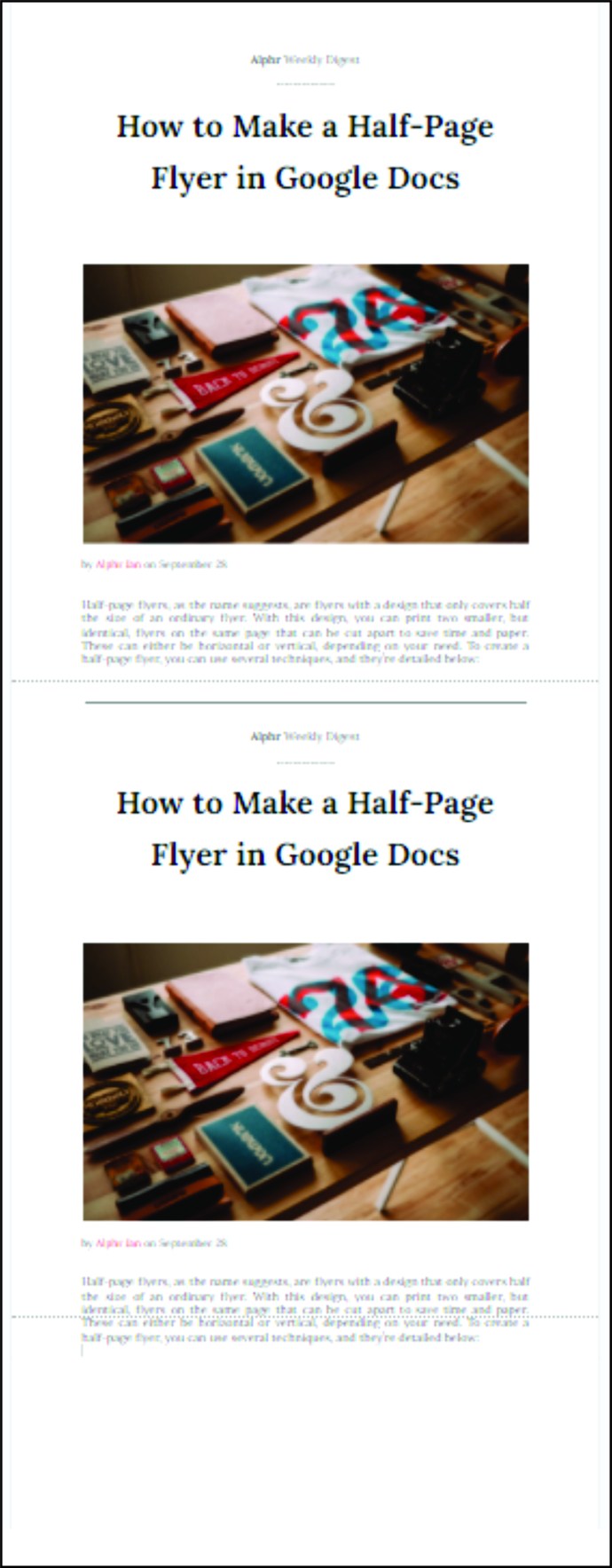
Fazendo um flyer vertical
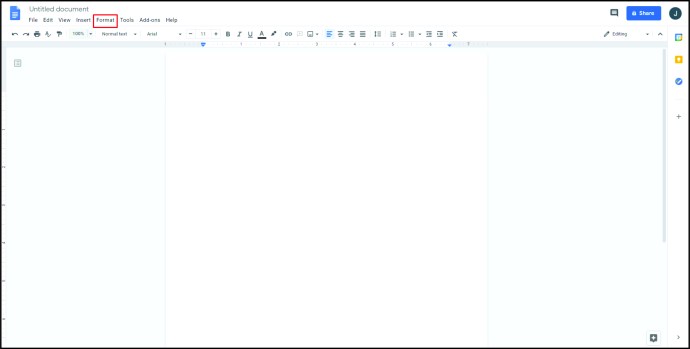
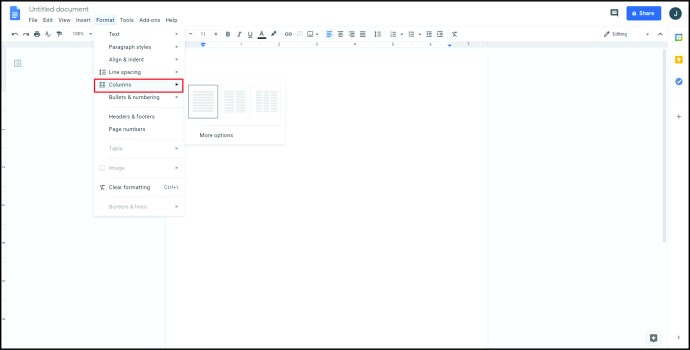
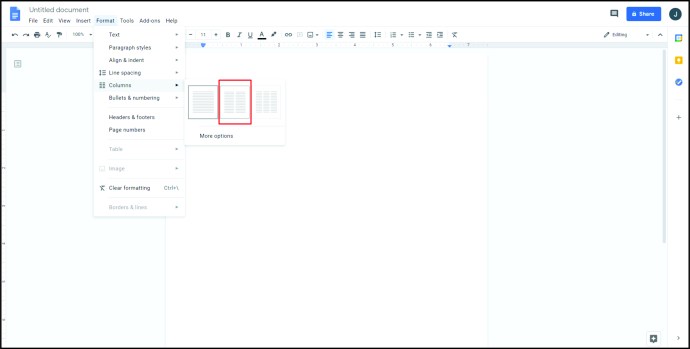
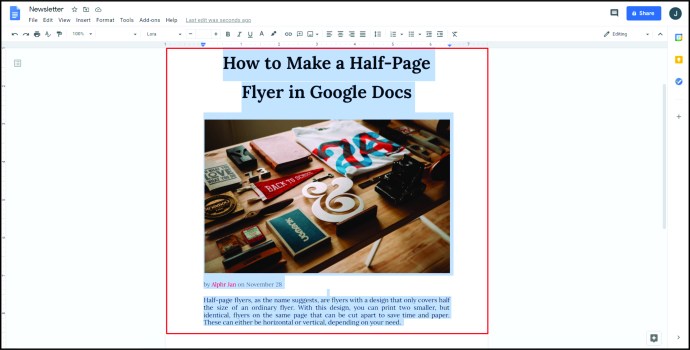
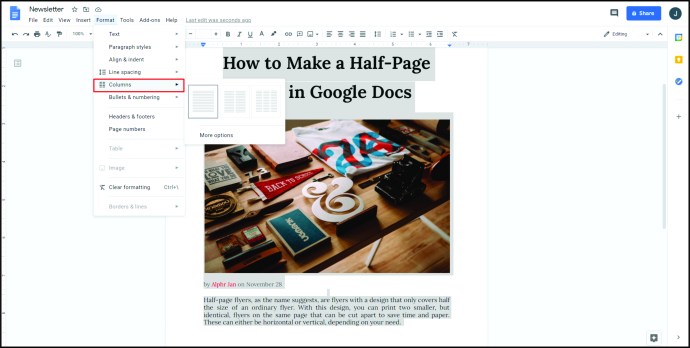
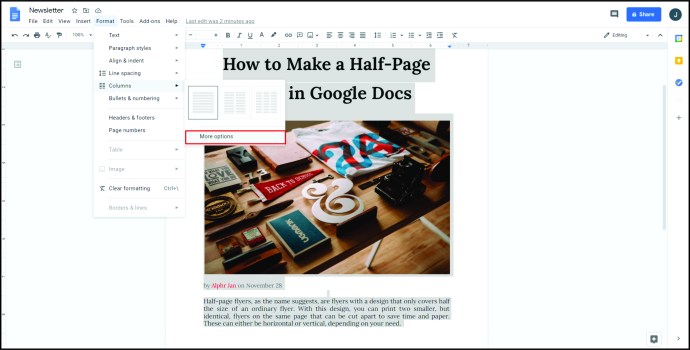
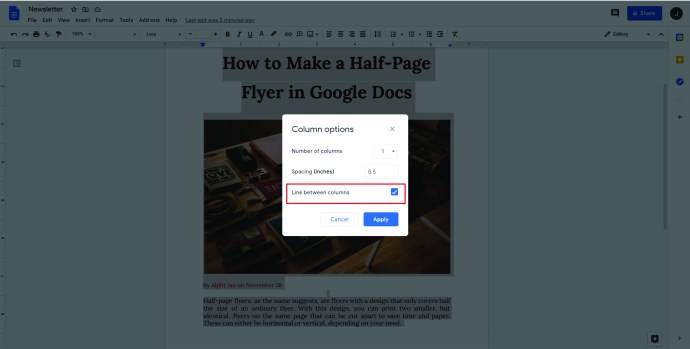
Fazendo um flyer vertical com orientação de página paisagem.
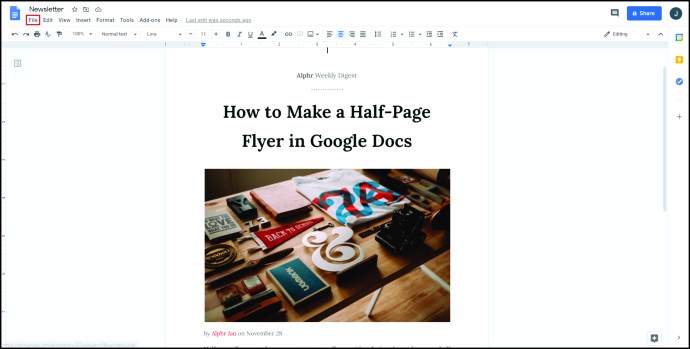
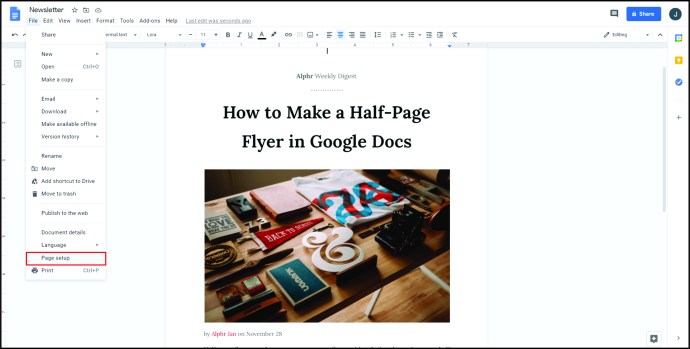
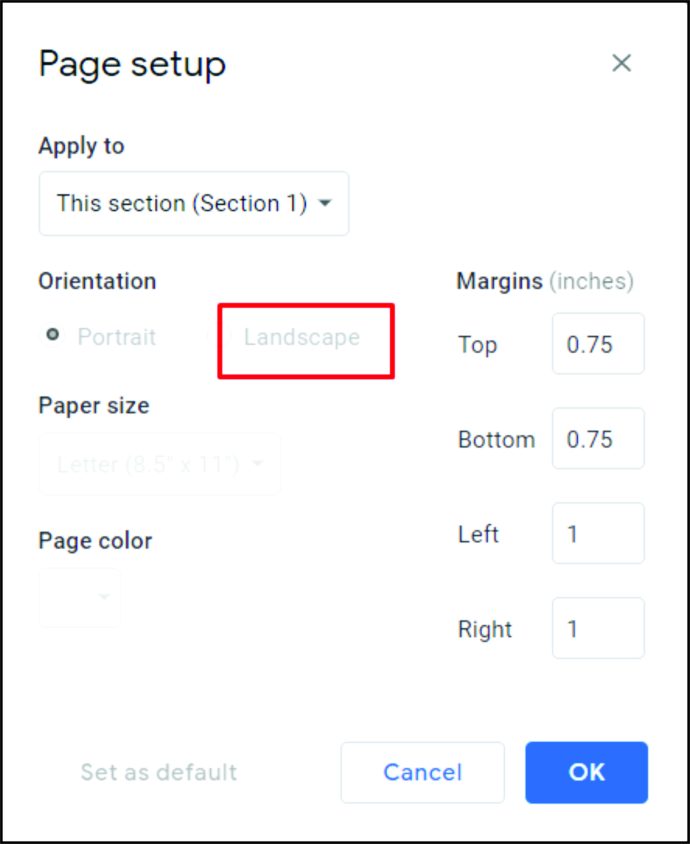
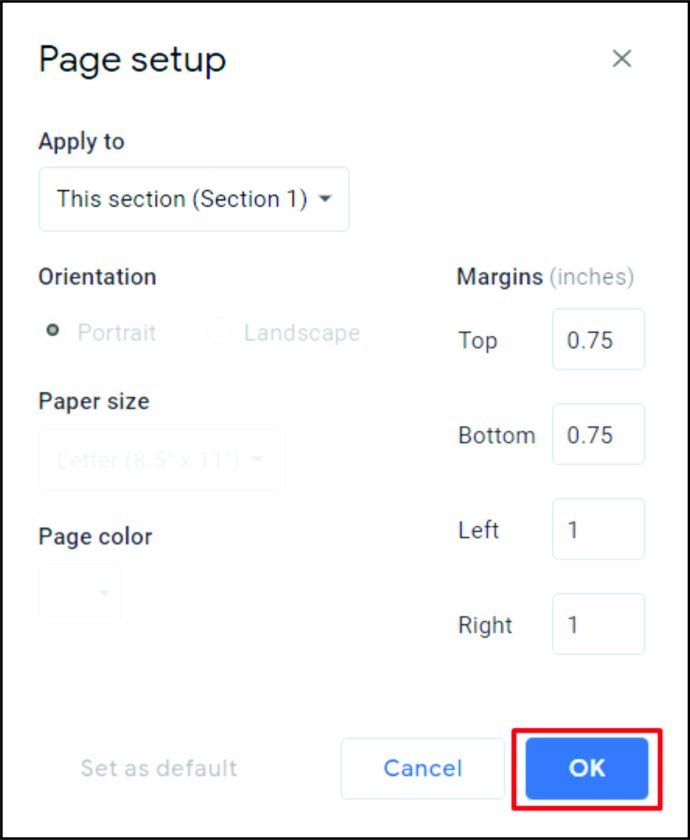
Como fazer um bom panfleto no Google Docs
Para fazer um bom panfleto, aqui estão algumas notas importantes em mente. Primeiro, o panfleto mais eficiente é aquele em que todas as informações importantes podem ser vistas rapidamente. Certifique-se de ir direto ao ponto e manter os dados não essenciais no mínimo.
Em segundo lugar, adicionar imagens e texto chamativo pode ser usado para chamar a atenção para todos os fatos relevantes, mas não os exagere. Por fim, verifique se todos os dados relevantes estão no folheto. Se você estiver recebendo perguntas, certifique-se de que as informações de contato estejam realmente no próprio panfleto. A comunicação eficaz é a chave para fazer um grande flyer.
Como criar um modelo preenchível no Google Docs
Se você tiver uma conta do G Suite, terá a opção de salvar seu folheto finalizado como um modelo que pode ser usado posteriormente. Para fazer isso, clique no botão “Galeria de modelos” no canto superior direito da sua página inicial do Google Docs. A galeria de modelos da sua empresa deve ser listada ao lado da guia “Modelos gerais”. Clicar no botão “Enviar modelo” no lado direito da janela permitirá que você escolha o arquivo do Google Docs que deseja usar como modelo.
Se você não tiver uma conta do G Suite, basta abrir o folheto preenchido e clicar em “Arquivo” no menu superior. Na lista suspensa, selecione “Fazer uma cópia”. Isso fará uma duplicata do documento que você poderá editar posteriormente para atender às suas novas necessidades.
Perguntas frequentes adicionais
Existe um modelo de folheto no Google Docs?
Embora, por padrão, não haja um modelo de folheto dedicado no Google Docs, vários outros modelos funcionam muito bem em seu lugar. O modelo “Folheto” ou “Newsletter”, por exemplo, oferece ótimos designs que chamam a atenção do leitor para informações importantes.
Se você deseja encontrar novos modelos para usar, faça uma pesquisa no Google por “modelos de folhetos” ou visite Template.net para ver todos os modelos de documentos gratuitos disponíveis.
Como posso criar um formulário no Google Docs?
Na página inicial do Google Docs, clique no ícone de menu no canto superior esquerdo da janela. Na lista, clique em “Formulários”. A partir daí, você pode escolher um modelo de formulário ou criar um do zero clicando em “+ em branco”.
Como você faz um folheto destacável no Google Docs?
Folhetos destacáveis e folhetos com aba de puxar são os mesmos. Consulte as instruções de “Como fazer um folheto de abas no Google Docs” fornecidas acima.
Facilitando a publicidade
Se você deseja atualizar as pessoas sobre um evento futuro ou fornecer informações sobre um produto interessante, os panfletos certamente fazem muito para facilitar a publicidade. Saber como fazer um panfleto no Google Docs oferece uma ferramenta de fácil acesso para criá-los.
Você tem alguma dica ou truque sobre folhetos e modelos de folhetos no Google Docs? Compartilhe seus pensamentos na seção de comentários abaixo.