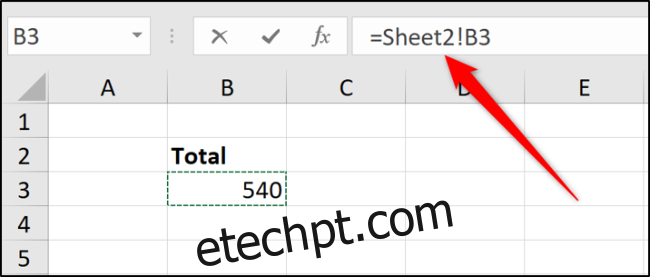No Microsoft Excel, é uma tarefa comum referir-se a células em outras planilhas ou mesmo em diferentes arquivos do Excel. A princípio, isso pode parecer um pouco assustador e confuso, mas depois que você entende como funciona, não é tão difícil.
Neste artigo, veremos como fazer referência a outra planilha no mesmo arquivo Excel e como fazer referência a um arquivo Excel diferente. Também abordaremos coisas como fazer referência a um intervalo de células em uma função, como tornar as coisas mais simples com nomes definidos e como usar VLOOKUP para referências dinâmicas.
últimas postagens
Como fazer referência a outra planilha no mesmo arquivo Excel
Uma referência de célula básica é escrita como a letra da coluna seguida pelo número da linha.
Portanto, a referência de célula B3 se refere à célula na interseção da coluna B com a linha 3.
Ao fazer referência a células em outras planilhas, essa referência de célula é precedida do nome da outra planilha. Por exemplo, abaixo está uma referência à célula B3 em um nome de planilha “Janeiro”.
=January!B3
O ponto de exclamação (!) Separa o nome da planilha do endereço da célula.
Se o nome da planilha contiver espaços, você deve colocar o nome entre aspas simples na referência.
='January Sales'!B3
Para criar essas referências, você pode digitá-las diretamente na célula. No entanto, é mais fácil e confiável permitir que o Excel escreva a referência para você.
Digite um sinal de igual (=) em uma célula, clique na guia Planilha e, a seguir, clique na célula para a qual deseja fazer a referência cruzada.
À medida que você faz isso, o Excel grava a referência para você na Barra de Fórmulas.
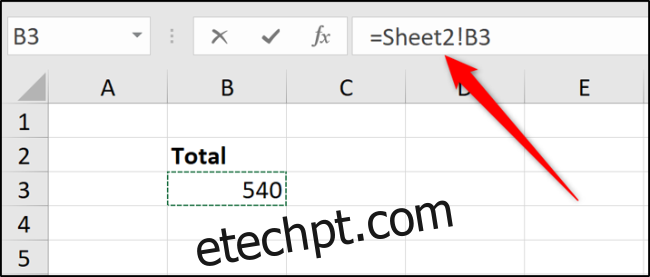
Pressione Enter para completar a fórmula.
Como fazer referência a outro arquivo do Excel
Você pode se referir a células de outra pasta de trabalho usando o mesmo método. Apenas certifique-se de que o outro arquivo do Excel esteja aberto antes de começar a digitar a fórmula.
Digite um sinal de igual (=), alterne para o outro arquivo e clique na célula do arquivo que deseja fazer referência. Pressione Enter quando terminar.
A referência cruzada concluída contém o outro nome da pasta de trabalho entre colchetes, seguido pelo nome da planilha e o número da célula.
=[Chicago.xlsx]January!B3
Se o nome do arquivo ou planilha contiver espaços, você precisará colocar a referência do arquivo (incluindo os colchetes) entre aspas simples.
='[New York.xlsx]January'!B3
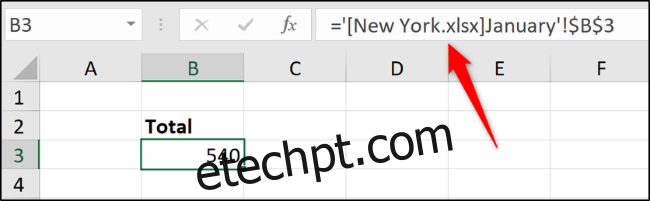
Neste exemplo, você pode ver o cifrão ($) entre o endereço da célula. Esta é uma referência de célula absoluta (saiba mais sobre referências de célula absolutas).
Ao fazer referência a células e intervalos em diferentes arquivos do Excel, as referências são absolutas por padrão. Você pode alterar isso para uma referência relativa, se necessário.
Se você olhar a fórmula quando a pasta de trabalho referenciada for fechada, ela conterá todo o caminho para esse arquivo.
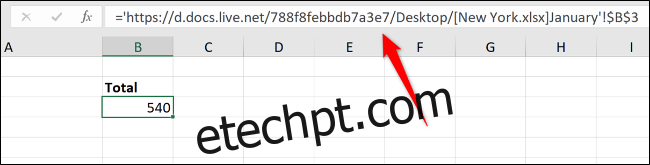
Embora a criação de referências a outras pastas de trabalho seja direta, elas são mais suscetíveis a problemas. Os usuários que criam ou renomeiam pastas e movem arquivos podem quebrar essas referências e causar erros.
Manter os dados em uma pasta de trabalho, se possível, é mais confiável.
Como fazer referência cruzada de um intervalo de células em uma função
Fazer referência a uma única célula é bastante útil. Mas você pode querer escrever uma função (como SUM) que faça referência a um intervalo de células em outra planilha ou pasta de trabalho.
Inicie a função normalmente e, em seguida, clique na planilha e no intervalo de células – da mesma forma que você fez nos exemplos anteriores.
No exemplo a seguir, uma função SUM está somando os valores do intervalo B2: B6 em uma planilha chamada Vendas.
=SUM(Sales!B2:B6)
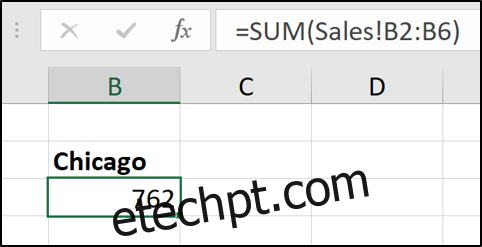
Como usar nomes definidos para referências cruzadas simples
No Excel, você pode atribuir um nome a uma célula ou intervalo de células. Isso é mais significativo do que um endereço de célula ou intervalo quando você olha para trás. Se você usar muitas referências em sua planilha, nomear essas referências pode tornar muito mais fácil ver o que você fez.
Melhor ainda, esse nome é exclusivo para todas as planilhas nesse arquivo do Excel.
Por exemplo, poderíamos nomear uma célula como ‘ChicagoTotal’ e a referência cruzada seria:
=ChicagoTotal
Esta é uma alternativa mais significativa para uma referência padrão como esta:
=Sales!B2
É fácil criar um nome definido. Comece selecionando a célula ou intervalo de células que deseja nomear.
Clique na caixa Nome no canto superior esquerdo, digite o nome que deseja atribuir e pressione Enter.
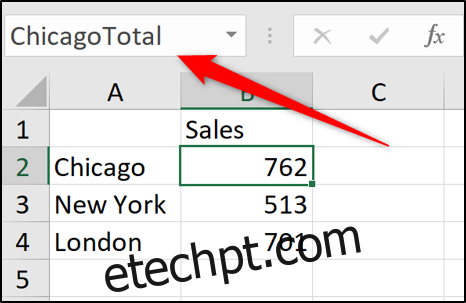
Ao criar nomes definidos, você não pode usar espaços. Portanto, neste exemplo, as palavras foram unidas no nome e separadas por uma letra maiúscula. Você também pode separar palavras com caracteres como um hífen (-) ou sublinhado (_).
O Excel também possui um Gerenciador de Nomes que facilita o monitoramento desses nomes no futuro. Clique em Fórmulas> Gerenciador de nomes. Na janela Name Manager, você pode ver uma lista de todos os nomes definidos na pasta de trabalho, onde eles estão e quais valores eles armazenam atualmente.
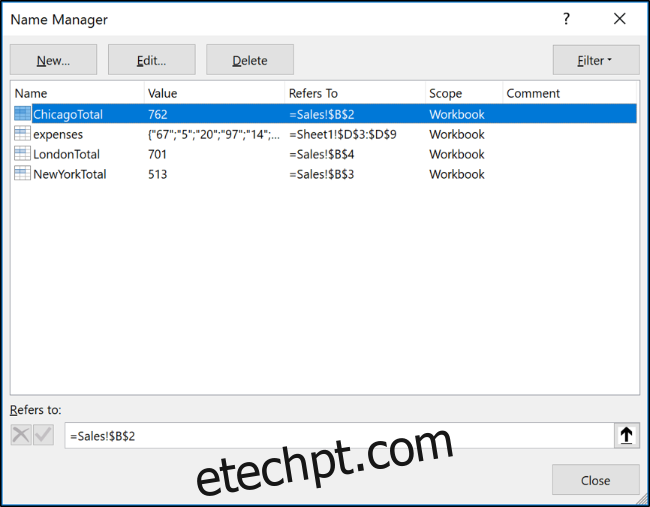
Você pode então usar os botões na parte superior para editar e excluir esses nomes definidos.
Como formatar dados como uma tabela
Ao trabalhar com uma lista extensa de dados relacionados, o uso do recurso Formatar como Tabela do Excel pode simplificar a maneira como você faz referência aos dados nele.
Pegue a seguinte tabela simples.
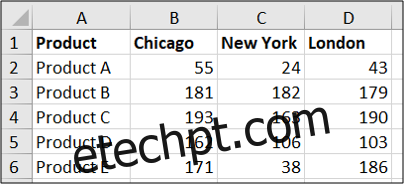
Isso pode ser formatado como uma tabela.
Clique em uma célula da lista, vá para a guia “Página inicial”, clique no botão “Formatar como tabela” e selecione um estilo.
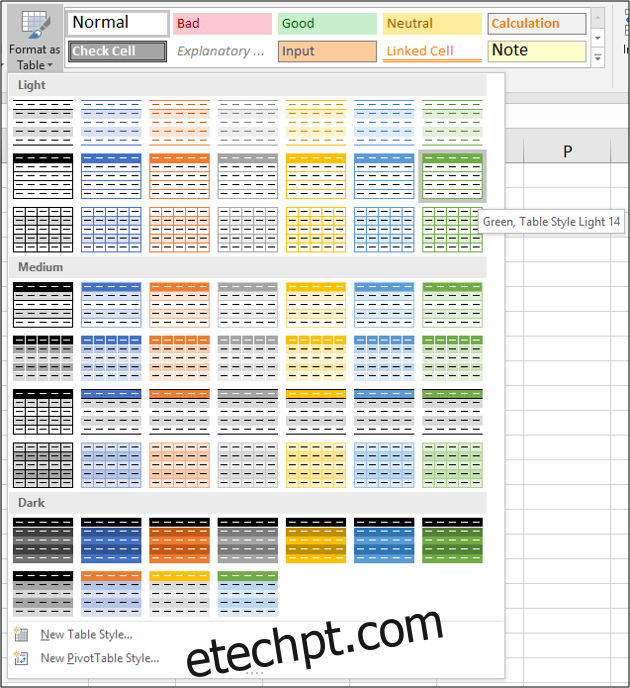
Confirme se o intervalo de células está correto e se sua tabela possui cabeçalhos.
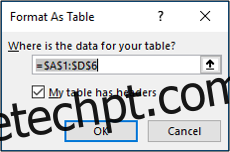
Você pode então atribuir um nome significativo à sua mesa na guia “Design”.
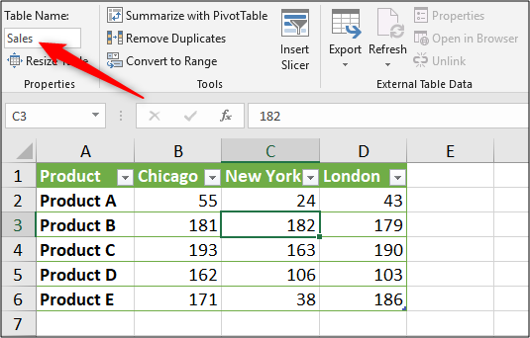
Então, se precisássemos somar as vendas de Chicago, poderíamos nos referir à tabela por seu nome (de qualquer folha), seguido por um colchete ([) to see a list of the table’s columns.
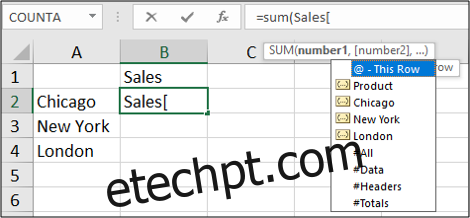
Select the column by double-clicking it in the list and enter a closing square bracket. The resulting formula would look something like this:
=SUM(Sales[Chicago])
Você pode ver como as tabelas podem tornar a referência de dados para funções de agregação, como SUM e AVERAGE, mais fácil do que as referências de planilha padrão.
Esta mesa é pequena para fins de demonstração. Quanto maior for a tabela e quanto mais folhas houver em uma pasta de trabalho, mais benefícios você verá.
Como usar a função VLOOKUP para referências dinâmicas
As referências usadas nos exemplos até agora foram todas fixadas a uma célula ou intervalo de células específico. Isso é ótimo e geralmente é suficiente para as suas necessidades.
No entanto, e se a célula que você está referenciando tem o potencial de mudar quando novas linhas são inseridas, ou