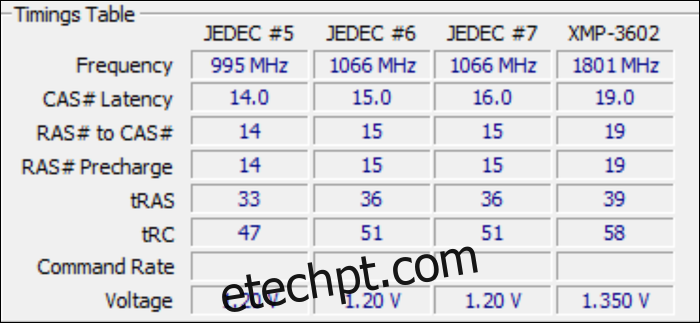A RAM geralmente vem de fábrica com uma velocidade menor do que a do silício. Com alguns minutos em seu BIOS e alguns testes, você pode fazer sua memória funcionar mais rápido do que as especificações do fabricante.
últimas postagens
O que você precisa saber antes de começar
A RAM é um pouco mais complexa do que overclocking de CPU ou GPU, em que você está simplesmente girando um botão e rezando para que seu refrigerador tudo-em-um não transforme seu sistema em um aquecedor. Com RAM, há muitos botões para girar, mas também é muito mais seguro porque eles não produzem muito calor.
Isso traz benefícios do mundo real. Cada programa que você usa armazena seus dados de trabalho na RAM antes de carregá-los no cache interno da CPU, e os programas que usam muito deles podem passar pela RAM como manteiga. Em jogos, melhorias na latência geral de sua RAM podem reduzir significativamente o tempo de quadro. Isso pode melhorar as taxas de quadros gerais e (mais importante) reduzir a trepidação durante as áreas de uso intensivo da CPU, onde novos dados precisam ser carregados da RAM para o cache ou VRAM.
A velocidade da RAM é geralmente medida em megahertz (Mhz). A velocidade do estoque DDR4 é geralmente 2133 Mhz ou 2400 Mhz, embora a velocidade real seja na verdade a metade disso, já que é Double Data Rate (DDR). Além disso, sua memória tem mais de vinte temporizações diferentes que controlam a latência e a rapidez com que você pode ler e escrever. Eles são medidos em termos de ciclos de clock e geralmente agrupados sob a abreviatura “CAS Latency (CL)”. Por exemplo, um kit de médio porte de DDR4 pode ser classificado em 3200 Mhz CL16. Melhorar a velocidade ou os intervalos melhora a latência e o rendimento.
A memória se comunica com o resto do computador usando um sistema chamado Serial Presence Detect. Com isso, ele fornece ao BIOS um conjunto de frequências e tempos primários nos quais ele pode operar, chamado de especificação JEDEC. Esta é a velocidade padrão e está incluída em todos os stick DDR4 já feitos.
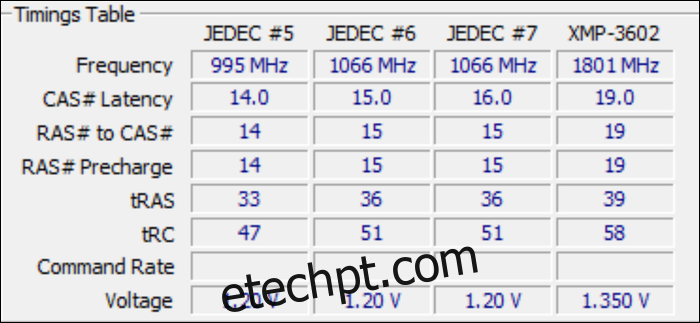
Mas a Intel encontrou uma maneira de enganar o sistema. Oferecendo outro perfil além do JEDEC, denominado XMP (Extreme Memory Profile), eles podiam rodar RAM em velocidades mais altas do que o padrão. Se você comprar RAM acima de 2.400 Mhz, provavelmente receberá um kit com um perfil XMP que pode ser habilitado. Isso é um overclock de fábrica sancionado.
Mas o problema é o seguinte – devido a vários fatores, esse overclock geralmente não é o melhor e você pode ir mais longe do que o fabricante pretendia.
Por um lado, os fabricantes não descartam tudo a 100%. Eles têm que ter um preço mais alto pelos kits caros, então geralmente é o caso de sua memória vir com o perfil XMP devido à segmentação do produto. Seu kit também opera dentro de um determinado nível de tensão, geralmente 1,350 volts para DDR4 de médio porte, mas você pode aumentar um pouco isso, algo que os fabricantes fazem para kits de velocidade mais alta.
Mas o principal problema é que o SPD não expõe todos os tempos. De acordo com um representante da Kingston, eles “ajustam os tempos ‘Primários’ (CL, RCD, RP, RAS) apenas” e, uma vez que o sistema SPD usado para armazenar perfis XMP tem um conjunto limitado de entradas, o resto é decisão da placa-mãe, que nem sempre é a escolha certa. No meu caso, as configurações “auto” da minha placa-mãe ASUS definem alguns valores estranhos para algumas das temporizações. Meu kit de RAM recusou-se a funcionar com o perfil XMP fora da caixa até que eu mesmo consertei os tempos.
Como determinar os tempos de RAM perfeitos
Embora overclocking RAM seja bastante seguro, também é um pouco mais complicado do que simplesmente aumentar o dial. Se você está executando um sistema AMD Ryzen, você está com sorte, pois existe uma ferramenta chamada “Calculadora Ryzen DRAM”Que torna todo este processo muito mais fácil. A calculadora vai eliminar algumas das dores de cabeça de tentativa e erro, e você não terá que deixar a RAM nas configurações “AUTO” da placa-mãe.
Para sistemas Intel, esta ferramenta ainda é útil como um guia para as temporizações primárias, e o testador de memória embutido funcionará da mesma maneira também. Você também vai querer fazer o download, mesmo se não estiver em um sistema AMD.
Abra a ferramenta e digite em qual versão do Ryzen você está (basta colocar Ryzen 2 Gen se você estiver no Intel) e que tipo de memória você possui. Se você não sabe, pode encontrá-lo online com uma pesquisa no Google pelo número de peça do seu kit RAM.
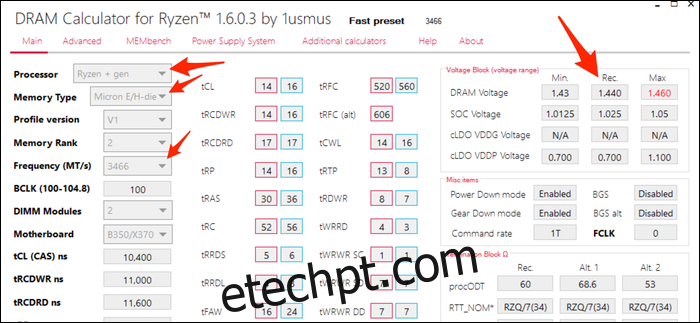
Pressione o botão roxo “R – XMP” na parte inferior para carregar o perfil XMP do seu kit. Digite sua versão Ryzen e tipo de memória e pressione “Calculate SAFE” para calcular seus tempos. Você pode usar o botão “Compare Timings” para ver uma comparação com suas configurações de XMP. Você descobrirá que muitos dos tempos estão apertados.
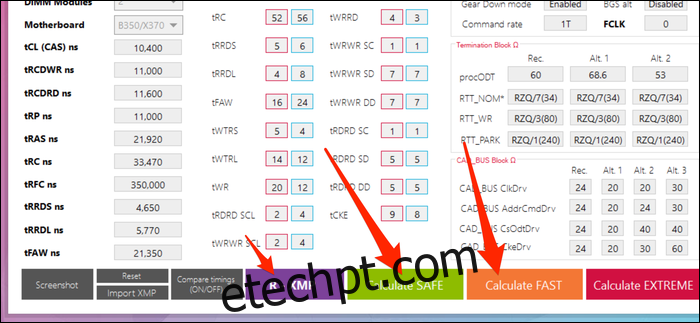
As configurações SAFE quase sempre funcionam; Não tive problemas com eles em várias frequências na tensão de estoque. As temporizações FAST provavelmente funcionarão, mas podem não ser estáveis na tensão padrão.
Para fazer uso disso, você vai querer salvar uma captura de tela (há um botão no canto inferior esquerdo) e enviá-la para um dispositivo separado para que você possa visualizá-la na BIOS.
Como fazer overclock da RAM na BIOS
Certifique-se de ter uma captura de tela da calculadora salva em um dispositivo separado (ou anotada em algum lugar), porque o resto das etapas estarão na BIOS, sem acesso à sua área de trabalho.
Desligue o PC e reinicie-o na tela de configuração do BIOS ou do firmware UEFI. Freqüentemente, você terá que pressionar uma tecla como “Del” repetidamente enquanto o PC inicializa para acessar esta tela. Você verá uma tela semelhante a esta:

Encontre a seção de memória e carregue seu perfil XMP para começar. Certifique-se de que a frequência é a que você deseja. Se você não quiser nem mesmo tocar nas temporizações, provavelmente poderá aumentar a frequência enquanto mantém as mesmas temporizações (especialmente em plataformas Intel).
Deve haver outra seção para controle de tempo. Abra isto:
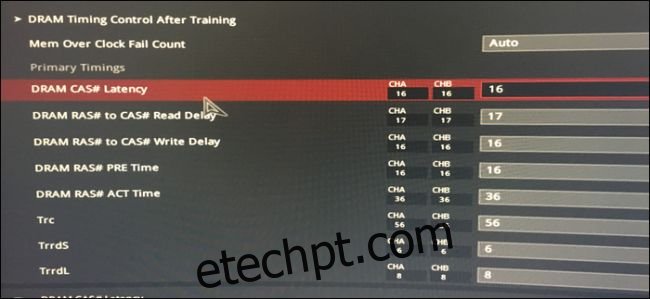
Agora abra a captura de tela no seu telefone e comece a inserir os números. No meu caso, o pedido correspondeu à calculadora, mas você vai querer verificar novamente e verificar tudo.
No meu caso, o BIOS da ASUS exibiu os nomes completos de muitas das temporizações primárias, então aqui está uma lista das temporizações primárias e seus jargões associados:
tCL – Latência CAS primária
tRCDRD – Retardo de leitura de RAS para CAS
tRCDWR – Atraso de gravação de RAS para CAS. Isso às vezes é agrupado com leitura, embora nem sempre.
tRP – Tempo de pré-carga RAS (PRE)
tRAS – Tempo RAS Ativo (ACT)
O resto deve corresponder exatamente.
Para Intel, você deve inserir as temporizações primárias, pelo menos, e o resto pode deixar no modo automático. Se desejar, você pode tentar inserir os subtimings que a calculadora fornece. Não vejo razão para que isso não funcione, mas não posso verificar no meu sistema Ryzen. Se você tiver problemas com as configurações automáticas, tente inseri-las manualmente.
Assim que terminar com as temporizações, encontre a seção de controle de tensão. Você deve inserir a tensão DRAM recomendada (a calculadora exibe as tensões potencialmente inseguras em vermelho. Qualquer coisa abaixo de 1.450 V provavelmente está bem). Se você estiver no Ryzen, deverá inserir a voltagem SOC recomendada, que alimenta o controlador de memória na CPU.
Salve as configurações e saia do BIOS (no meu PC, tenho que pressionar F10 para isso). Seu computador deve reiniciar e, se ele inicializar no Windows, você pode seguir para a próxima etapa.
O que fazer se não houver POST
Se não inicializar, sua placa-mãe provavelmente falhou em seu autoteste de inicialização (POST), você provavelmente terá que esperar cerca de trinta segundos para que o BIOS inicialize em modo de segurança e restaure as últimas configurações de trabalho. Você pode tentar aumentar a tensão da memória em incrementos de 25 milivolts (0,025 V) antes de atingir a tensão máxima recomendada. Você também pode tentar aumentar ligeiramente a tensão do SOC nos sistemas Ryzen, já que os Ryzen de 1ª e 2ª gerações são particularmente exigentes com overclock de memória. A Intel não tem o mesmo SOC que Ryzen e provavelmente não terá esse problema de qualquer maneira.
Se o seu computador não inicializar no modo de segurança, não se preocupe, você não o transformou em um peso de papel. Provavelmente, sua BIOS não tem esse recurso e você precisará limpar o CMOS manualmente. Geralmente é uma bateria na placa-mãe que você pode remover e recolocar ou um pino nos conectores do painel frontal. Consulte o manual da placa-mãe. Você precisará pegar uma chave de fenda ou um par de tesouras (idealmente, eles fazem jumpers e interruptores para isso, mas você provavelmente não os terá por aí) e tocar os dois pinos um no outro, criando uma conexão elétrica. Não se preocupe; não vai te chocar. O PC voltará ao normal.
Certifique-se de que o overclock está estável
Depois de voltar ao Windows, a diversão ainda não para. Você vai querer verificar se o overclock está estável. A calculadora tem uma guia chamada “MEMbench” que pode ser usada para isso. Defina o modo como “personalizado” e o escopo da tarefa como 400%. Clique em “Max RAM” na parte inferior para alocar toda a sua RAM restante. Isso testará quatro vezes a existência de erros na RAM.
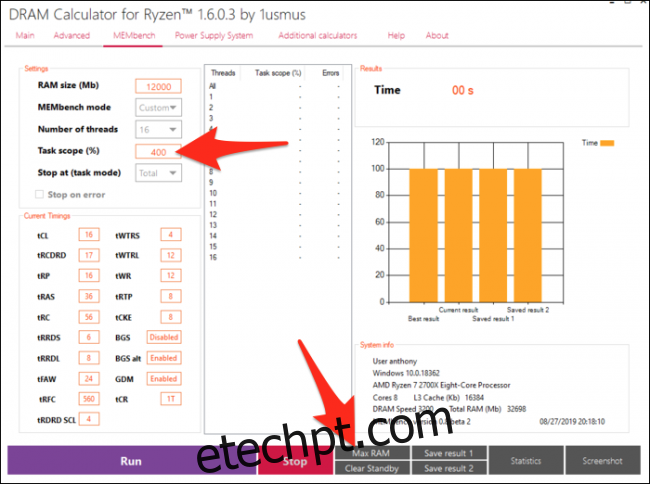
Clique em “Executar” quando estiver pronto para começar e espere alguns minutos. No meu caso, testar 32 GB de RAM em 400% do escopo da tarefa levou menos de dez minutos.
Se não houver erros, você pode tentar empurrar os relógios ainda mais ou testar as configurações “RÁPIDO”. Isso é tudo que o overclock de memória é; apenas tentativa e erro, exclusão de spam e aguardando a conclusão do MEMbench. Algumas pessoas acham esse tipo de rotina calmante.
Depois de usar o teclado numérico e ficar satisfeito com os resultados, você vai querer fazer um teste noturno para verificar se o overclock está 100% estável. Defina o escopo da tarefa para algo muito alto (100.000% deve servir) e volte a ele assim que acordar. Se não houver erros, você pode aproveitar seu overclock. O pior que acontece se você pular esta etapa durante a noite é que você pode receber uma tela azul ou falha aleatória em algum momento da linha (o que acontece com qualquer velocidade da RAM de vez em quando, a menos que você tenha memória ECC).
Compare sua RAM para verificar seu desempenho
Se você for particularmente competitivo e quiser ver como sua RAM se compara à concorrência, você pode fazer o download UserBenchmark para avaliar todo o seu PC, incluindo sua RAM. Isso lhe dará uma visão geral sobre o desempenho do seu sistema. Você também pode usar um benchmark específico do jogo, como Superposição Unigine, embora você provavelmente precise executar vários testes, pois a margem de erro é bastante alta com benchmarks como esses.
Meus resultados foram particularmente impressionantes; Comprei um kit de 32 GB de Micron E-die (conhecido por ser barato e bom em overclocking) avaliado em [email protected], por $ 130. O UserBenchmark deu a ele uma pontuação de estoque de 90% da velocidade em comparação com a RAM média, mas até mesmo reduzindo os tempos para [email protected] dá a ele uma pontuação de 113%, um aumento de desempenho de 23%.
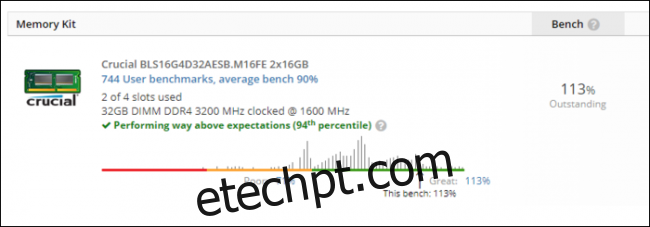
Isso coloca o kit E-die de US $ 130 no mesmo nível [email protected] kits que custam mais de $ 250, o que representa uma grande economia. Estes foram simplesmente os meus resultados, e sua milhagem irá variar com base em quão bem sua memória overclock e como sua CPU lida com isso.