Se sempre ambicionou ter um Mac devido à sua interface Mac OS, mas prefere a flexibilidade do Linux, uma excelente alternativa é transformar o seu ambiente de trabalho Linux para que se assemelhe ao macOS. Para concretizar esta metamorfose, necessitará de um tema visual, um conjunto de ícones e um dock.
AVISO: Avance na página para assistir ao vídeo tutorial no final deste artigo.
Tema macOS
Um tema para o ambiente de trabalho Linux é fundamental para 75% do aspeto geral. Antes de se decidir por um dock ou outras personalizações, o primeiro passo é escolher um tema que replique o Mac OS e aplicá-lo. Para iniciar este processo, instale o pacote git no seu computador Linux. Este pacote permite-lhe descarregar temas diretamente do Github e outras fontes que utilizam o protocolo Git. Obter o git é simples, pois o pacote geralmente tem o nome “git”.
Com o Git instalado, obtenha os ficheiros do tema.
git clone https://github.com/B00merang-Project/macOS-Sierra.git
O tema GTK mais atualizado e abrangente do tipo Mac para Linux é o tema Mac OS Sierra. Este tema faz um trabalho notável em modificar vários aspetos do Linux, conferindo-lhe uma aparência mais semelhante ao Mac. Se o tema Sierra não funcionar corretamente por alguma razão, considere instalar o tema Mac OS El-Capitan. É um tema muito similar e também abrangente no que diz respeito aos elementos visuais.
Instalar o tema para todos os utilizadores
Depois de descarregar o tema do Github, instale-o no seu sistema. Para ativar este tema a nível de sistema, siga estes passos:
cd macOS-Sierra
Assim que estiver dentro da pasta do tema, utilize o comando ls para listar todo o seu conteúdo. Observe que o tema oferece suporte para todos os principais ambientes de trabalho. Especificamente: Cinnamon, Gnome Shell, Unity, XFCE4 e aqueles que utilizam GTK2/GTK3. Depois de confirmar que todos os ficheiros do tema estão presentes, utilize cd para regressar a uma pasta anterior.
cd ..
Em seguida, instale o tema a nível de sistema com:
sudo mv macOS-Sierra /usr/share/themes/
Instalar o tema para um único utilizador
Não pretende dar acesso ao tema a todos os utilizadores? Considere instalá-lo apenas para um único utilizador.
mv macOS-Sierra ~/.themes
Nota: Se a movimentação falhar, significa que o utilizador não tem uma pasta ~/.themes em /home/. Para corrigir isto, vá ao terminal e execute o comando mkdir ~/.themes. Depois de criar a nova pasta, tente mover o tema novamente.
Ativar o tema
Após a instalação do tema, é necessário ativá-lo no seu ambiente de trabalho. Como existem inúmeros ambientes de trabalho diferentes para a plataforma Linux, este guia será o mais geral possível. Selecione o ambiente de trabalho que pretende transformar para se assemelhar ao Mac na lista abaixo para saber como aplicar o tema.
Tenha em conta que, como o tema do Mac OS é baseado em GTK, ele não funcionará em ambientes de trabalho como LxQT ou KDE, pois estes não são GTK.
Conjunto de Ícones
Para além do tema Mac GTK, também é essencial modificar os ícones. Existem diversas opções de temas de ícones ao estilo Mac, mas o mais adequado é o conjunto de temas de ícones do MacOS. Este conjunto combina na perfeição com o tema Sierra/High Sierra.
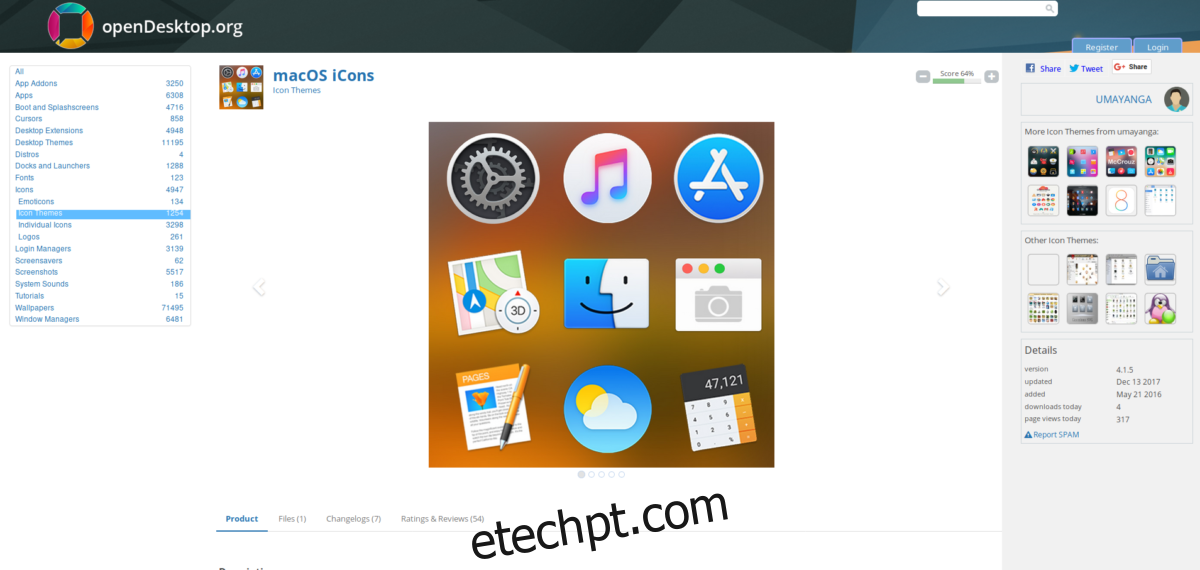
Descarregue o conjunto de ícones e siga o nosso guia para aprender como instalar ícones no Linux. Não se esqueça de consultar os links fornecidos para obter informações sobre como aplicar o tema de ícones ao seu ambiente de trabalho.
Qual ambiente de trabalho é mais semelhante ao Mac?
Todos os ambientes de trabalho baseados em GTK no Linux têm o potencial de se assemelharem ao Mac, mas o que possui maior potencial é, sem dúvida, o Cinnamon. A razão principal é que este é moderno, mas também tradicional. Oferece muitos aspetos visuais de elevada qualidade que os utilizadores esperam no Mac OS, tornando-se um ótimo ponto de partida.
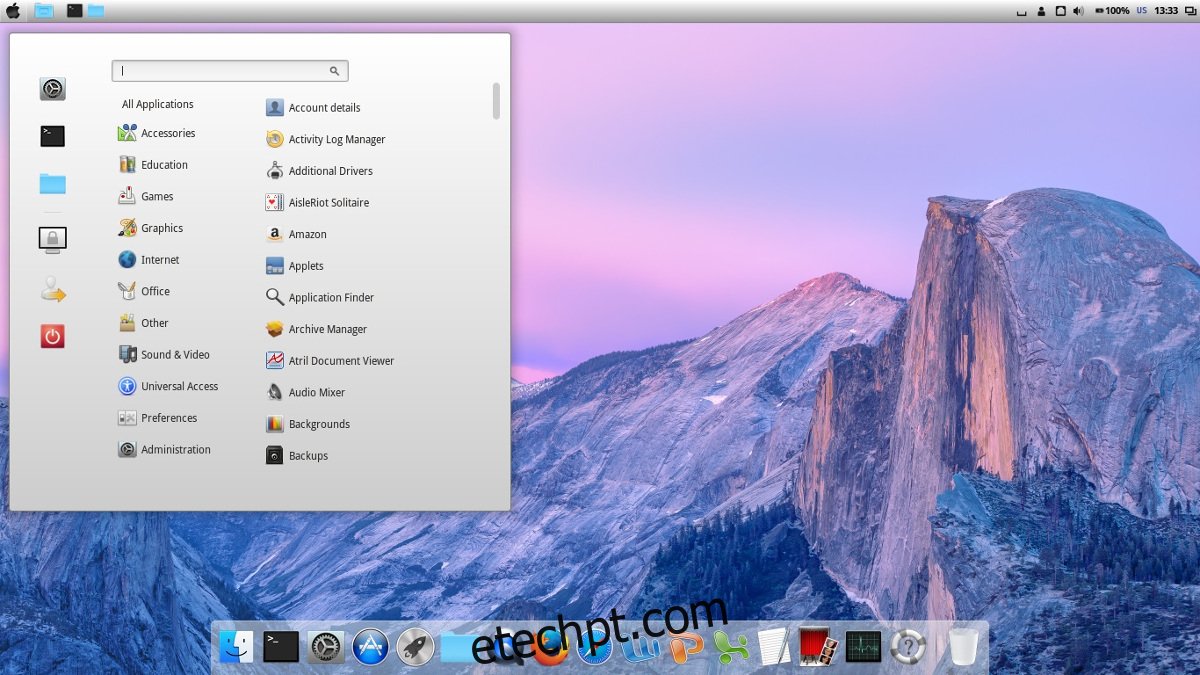
Não pretende utilizar o Cinnamon? Outra excelente alternativa é o Mate ou o XFCE4. Estes oferecem suporte a GTK3 e têm potencial para serem modernos. Além disso, estes dois ambientes de trabalho, quando combinados com o compositor de janela Compton X, podem assumir uma aparência moderna semelhante ao Cinnamon.
Nota: Não se esqueça de mover o painel para o topo do ecrã e remover o “applet da lista de janelas”, pois é assim que aparece no Mac OS.
Configurar o Dock
Existem muitos docks para escolher no Linux, mas nesta situação é preferível utilizar o Plank. Isto porque o Plank é simples e pode imitar facilmente a aparência do dock do Mac OS. Além disso, o tema Mac OS Sierra instalado anteriormente possui um tema Plank. Isto garante que o dock corresponda perfeitamente ao tema.
Eis como instalar o Plank:
Ubuntu
sudo apt install plank
Debian
sudo apt-get install plank
Arch Linux
sudo pacman -S plank
Fedora
sudo dnf install plank
OpenSUSE
sudo zypper install plank
Para garantir que o Plank inicia sempre que faz login, é necessário que seja iniciado automaticamente. A maneira mais rápida de o fazer é criar uma cópia do ficheiro plank.desktop de /usr/share/applications para ~/.config/autostart.
cp /usr/share/applications/plank.desktop ~/.config/autostart chmod +x ~/.config/autostart plank.desktop
Alterar os controlos da janela
Um aspeto importante do Mac OS é o facto dos botões de controlo da janela se encontrarem do lado esquerdo e não do lado direito. Cada ambiente de trabalho é diferente. Em alguns, pode alterar a posição do controlo da janela da direita para a esquerda nas definições de aspeto. Noutros, são necessários comandos. Para obter melhores resultados, consulte as páginas de personalização do seu ambiente de trabalho acima e verifique se existe alguma forma de mover os controlos da janela.
Caso contrário, execute o seguinte comando:
gsettings set org.gnome.desktop.wm.preferences button-layout close,minimize,maximize: