O Google Chrome oferece a conveniência de guardar dados de cartões de crédito, simplificando e agilizando compras online. No entanto, se você não utiliza esta função de preenchimento automático e prefere que o Chrome deixe de sugerir o salvamento dos seus dados, este guia explica como desativá-la.
Desativando as Sugestões de Salvamento de Cartões de Crédito no Chrome
Para começar, abra o Chrome, clique no ícone de menu (geralmente três pontos verticais) e selecione “Configurações”. Outra opção é inserir “chrome://settings/” na barra de endereço e pressionar Enter para acesso direto.
Na página de configurações, localize a seção “Preenchimento automático” e clique em “Métodos de pagamento”.
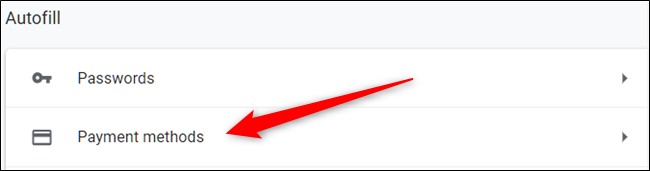
Desative a chave ao lado de “Salvar e preencher métodos de pagamento”.
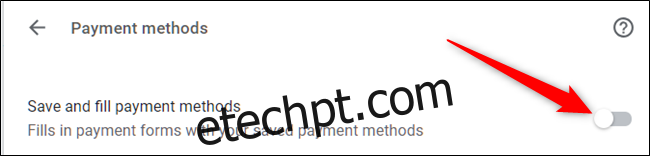
Ajustes Avançados de Preenchimento Automático
Para ajustes mais profundos, vamos explorar os “flags” do Chrome, uma área com funcionalidades experimentais. Essas funcionalidades, embora possam ser interessantes, ainda estão em desenvolvimento e podem causar instabilidade no navegador. Tenha em mente que ao ativar muitos “flags”, o risco de problemas aumenta.
Além disso, o Google pode desativar esses recursos experimentais a qualquer momento. Portanto, se um deles desaparecer, é possível que tenha sido descontinuado.
Se mesmo assim você quiser explorar esses recursos, abra uma nova aba e digite “chrome://flags” na barra de endereço.
Na página de flags, utilize a barra de pesquisa para procurar por “Cartão de Crédito”.
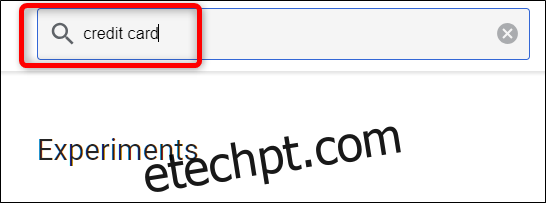
Localize “Experiência de ablação com preenchimento automático de cartão de crédito”, clique no menu suspenso e selecione “Ativado”.

Com esta opção ativa, o Chrome não sugerirá o preenchimento automático de dados de cartão de crédito em formulários de pagamento.
Para evitar pop-ups de salvamento de informações, vamos desabilitar mais alguns sinalizadores:
Pesquise por “Google Payments” e desative as opções:
“Caixa de seleção para salvar cartão do Google Payments”
“Ativar oferta de upload de cartões de crédito preenchidos automaticamente”
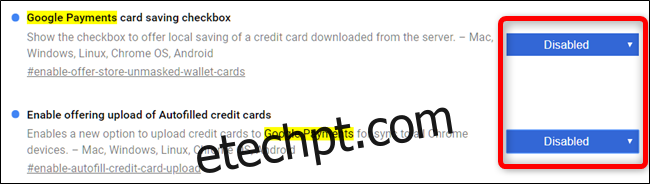
As mudanças nos sinalizadores entrarão em vigor após reiniciar o navegador.
Impedindo a Sincronização de Dados de Cartão de Crédito
Para evitar que as informações sejam sincronizadas entre seus dispositivos através da sua conta Google, desative a sincronização de métodos de pagamento no Chrome.
Clique na sua foto de perfil, e selecione “Sincronizando com…”. Uma alternativa é digitar “chrome://settings/people” na barra de endereço e pressionar Enter.
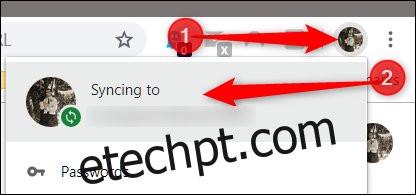
Na seção “Pessoas”, clique em “Sincronizar” para ver todos os itens sincronizados.
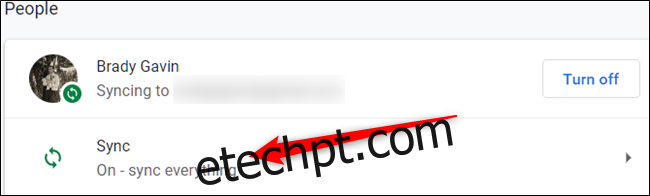
Por padrão, a opção “Sincronizar tudo” está habilitada. Desabilite-a e então desative a opção “Métodos de pagamento e endereços usando o Google Pay”.
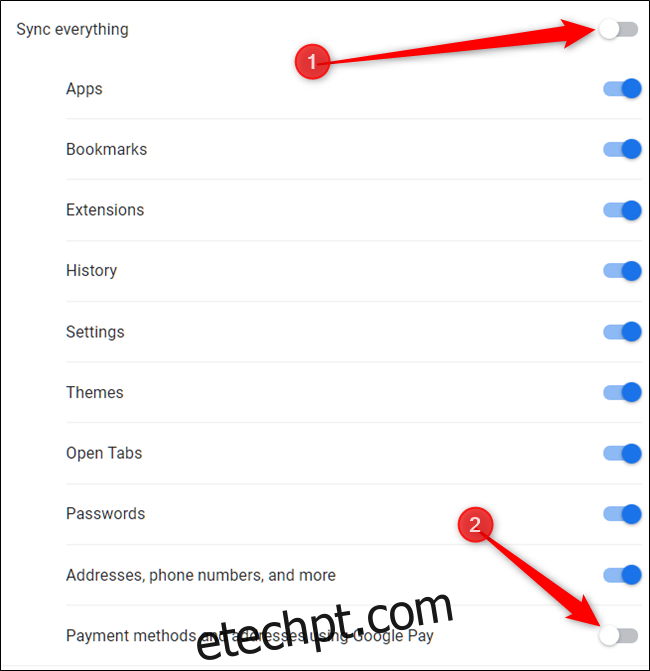
Removendo Informações de Cartão de Crédito Salvas
Se você já salvou informações de cartões de crédito e deseja removê-las, comece excluindo cada item da lista. Clique nos três pontos ao lado de cada entrada e selecione “Remover”.
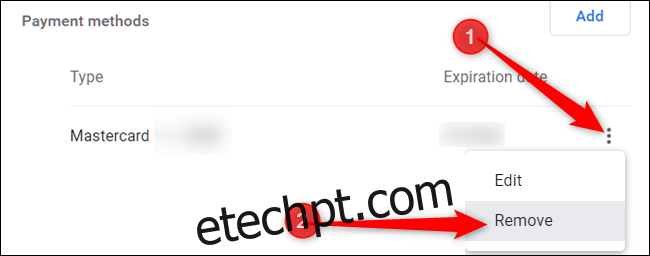
Este procedimento remove as informações salvas pelo Google Chrome.
Se você utilizou a função de sincronização de pagamentos e aceitou salvar informações de cartão no Google Pay, será necessário remover também esses dados. Para isso, acesse o Google Pay, clique no menu (geralmente três linhas horizontais) e depois em “Métodos de pagamento”.
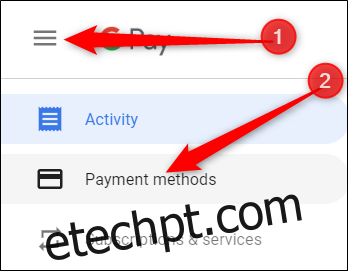
Na página seguinte, encontre o cartão que deseja remover e clique em “Remover”.
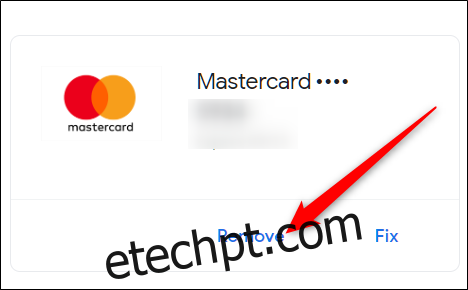
Uma mensagem de confirmação surgirá. Clique em “Remover” para confirmar a exclusão.
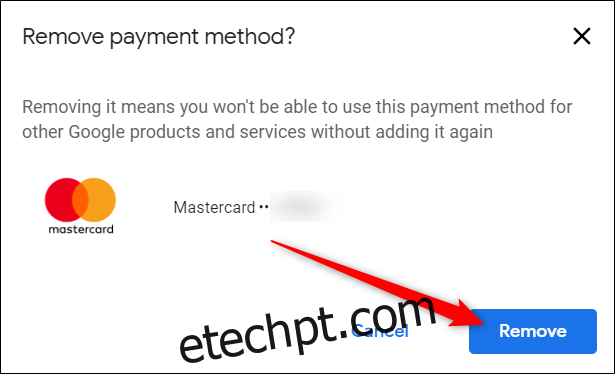
Com essas alterações, o Chrome não irá mais sugerir o salvamento de informações de cartões de crédito, garantindo maior controle sobre seus dados.