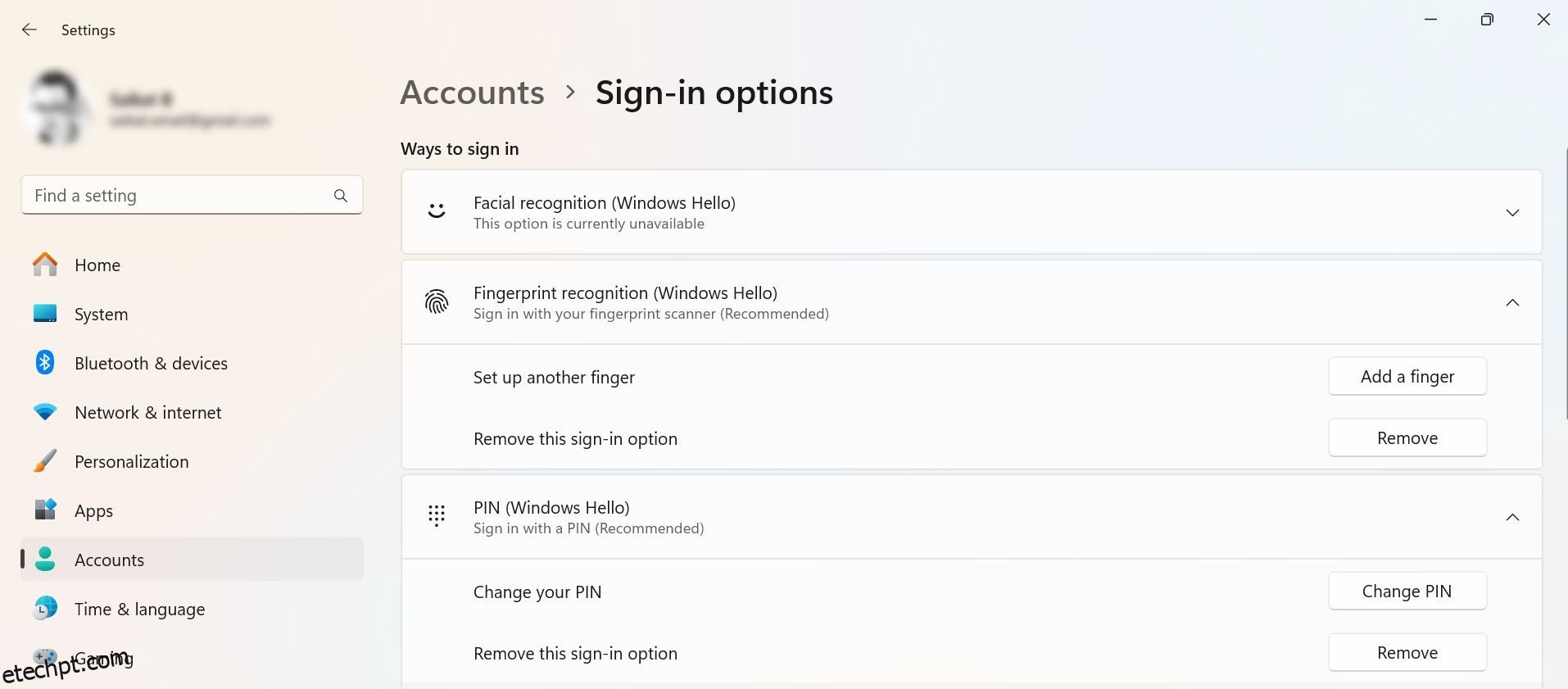Se você achar inconveniente digitar uma senha ao ligar o PC, o Windows 11 e 10 oferecem recursos integrados úteis que permitem ignorar a tela de login e ir direto para a área de trabalho. Aqui estão as três maneiras principais de configurar o login automático no Windows 11 e 10.
últimas postagens
1. Use Netplwiz para fazer login em uma conta de usuário automaticamente
A maneira mais fácil de fazer login automaticamente em uma conta de usuário do Windows 11 ou 10 é usar o utilitário Netplwiz. Embora esse painel de aparência desatualizada provavelmente não seja visitado com frequência, você só precisa ajustar uma opção aqui para ativar o login automático.
Antes de fazer isso, observe que o Windows Hello (incluindo segurança de PIN, facial e impressão digital) é incompatível com login automático. Se você estiver usando o Windows Hello, desative-o em Configurações > Contas > Opções de login.
A página Opções de login inclui todos os métodos do Windows Hello que você configurou. Selecione aquele que deseja remover e clique em Remover – por exemplo, para remover o PIN no Windows 11.
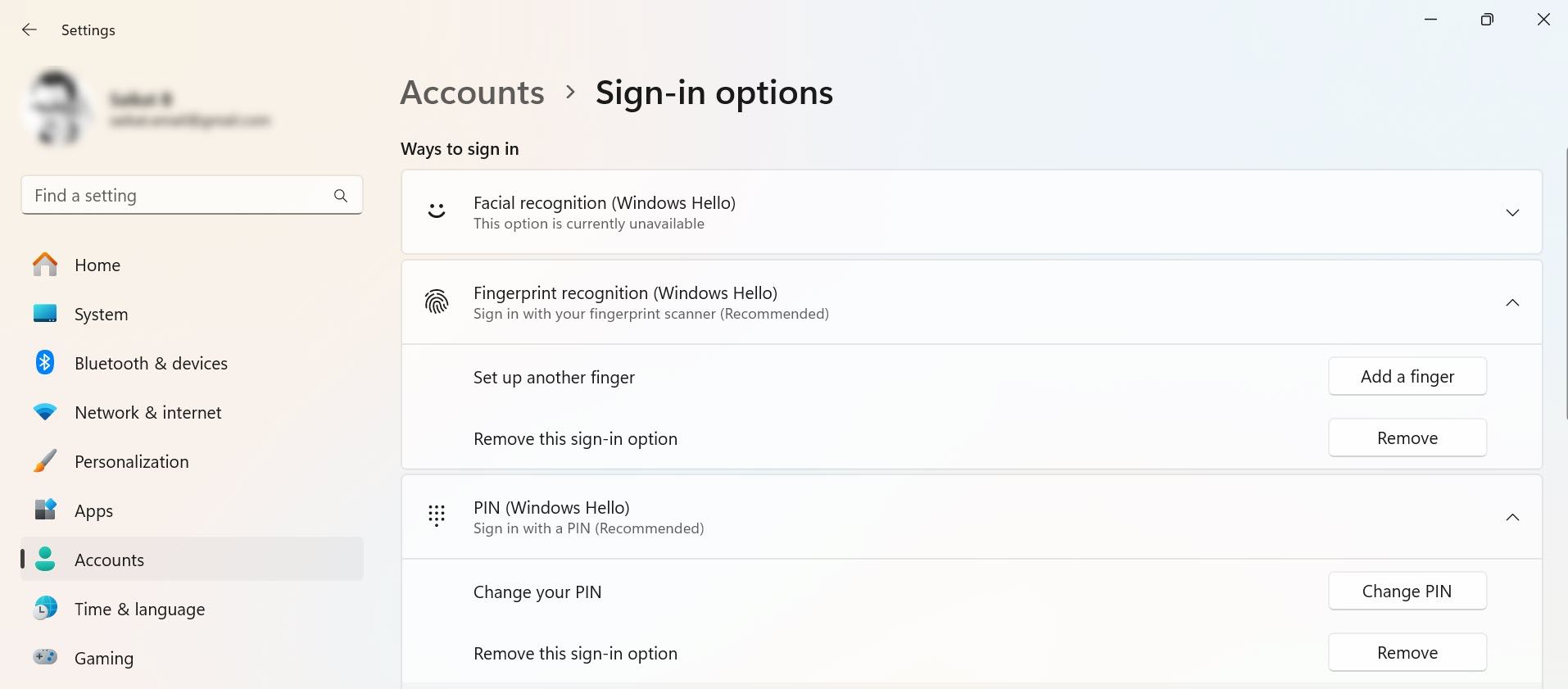
Você precisará saber seu nome de usuário e senha do Windows para continuar; se você entrar com uma conta da Microsoft, esta será a senha da sua conta da Microsoft. Siga estas etapas para automatizar o processo de login no seu PC:
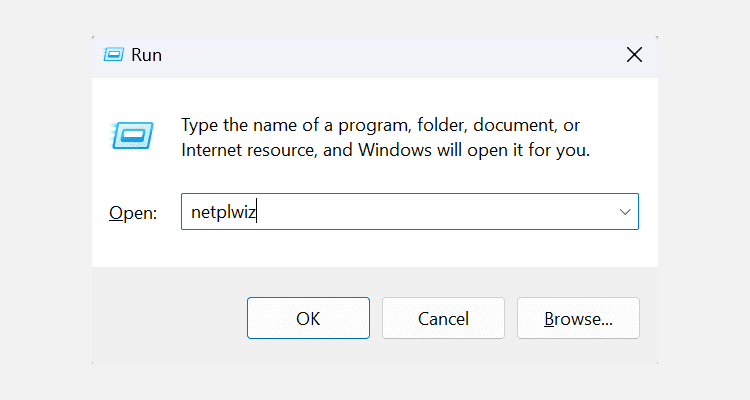
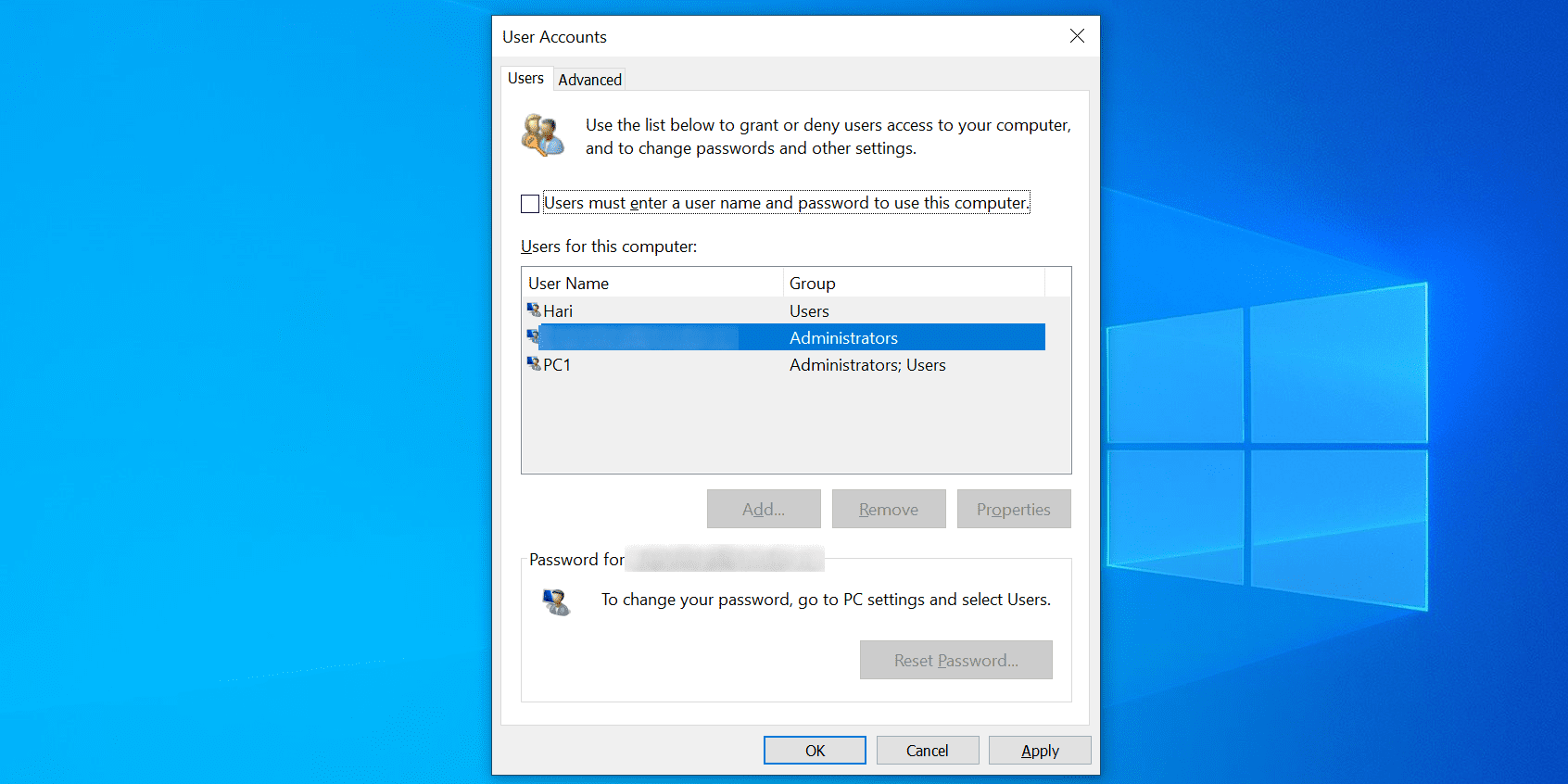
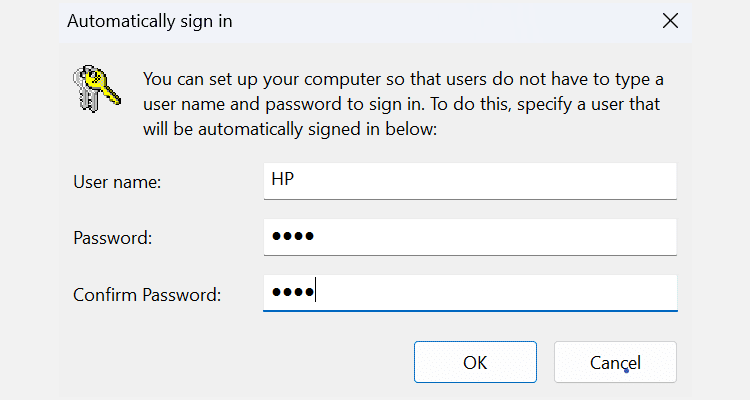
Reinicie o seu computador e ele não solicitará mais uma senha. Quando quiser desativar o login automático, você só precisa marcar Os usuários devem inserir um nome de usuário e uma senha para usar este computador no utilitário netplwiz novamente.
Como ignorar o login do Windows após sair do modo de suspensão
Usar o Netplwiz desativa apenas o login automático na inicialização. Você precisará ajustar algumas configurações adicionais para desativar o login automático após acordar do modo de suspensão ou hibernação:
- No Windows 10, navegue até Configurações > Contas > Opções de login > Exigir login e selecione Nunca em Se você esteve ausente, quando o Windows deverá exigir que você faça login novamente?
- No Windows 11, esse recurso está em Configurações > Contas > Opções de login > Configurações adicionais > Se você estiver ausente, quando o Windows deverá exigir que você faça login novamente? > Nunca.
2. Use o registro do Windows para fazer login automaticamente em uma conta de usuário
Se não quiser usar o método acima, você pode ajustar algumas chaves do Registro para entrar automaticamente em suas contas de usuário. Como sempre acontece com o Registro, certifique-se de não tocar em nenhuma tecla se não souber sua finalidade. É sempre uma boa ideia fazer backup do seu Registro antes de fazer qualquer alteração.
Com o Windows Hello desativado e seu nome de usuário e senha em mãos, siga estas etapas para ativar um login automático para sua conta:
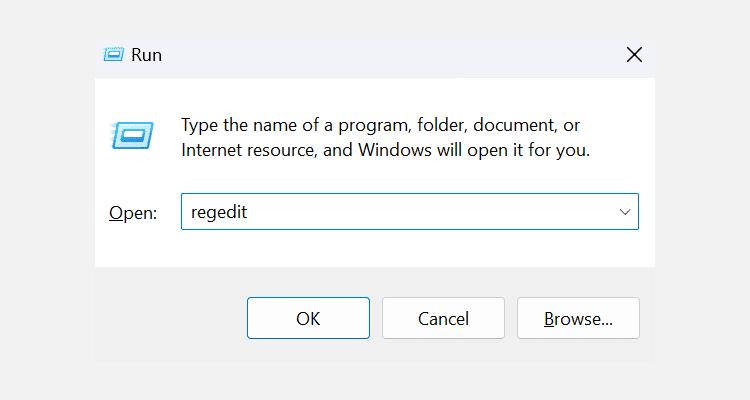
HKEY_LOCAL_MACHINE\SOFTWARE\Microsoft\Windows NT\CurrentVersion\Winlogon
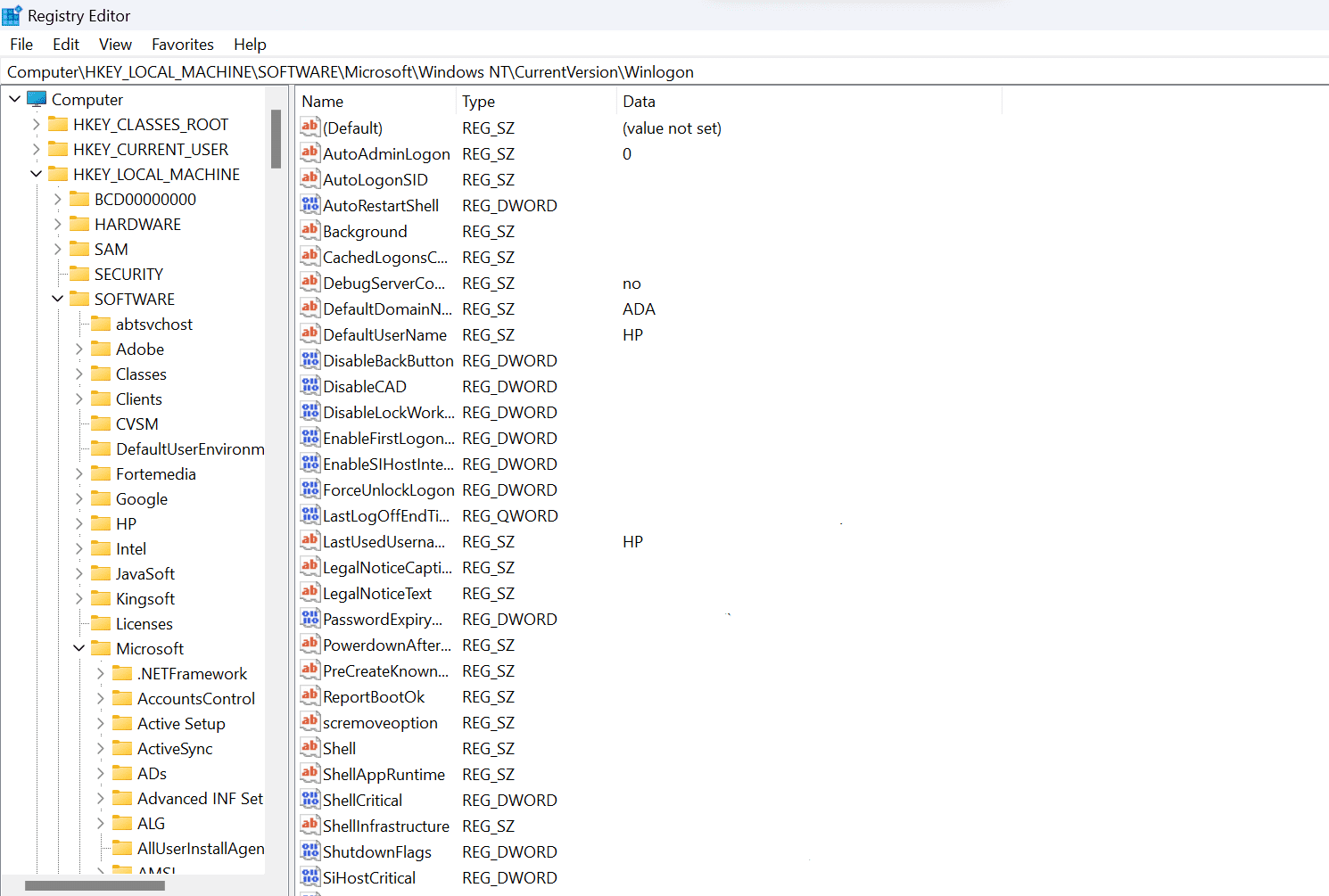
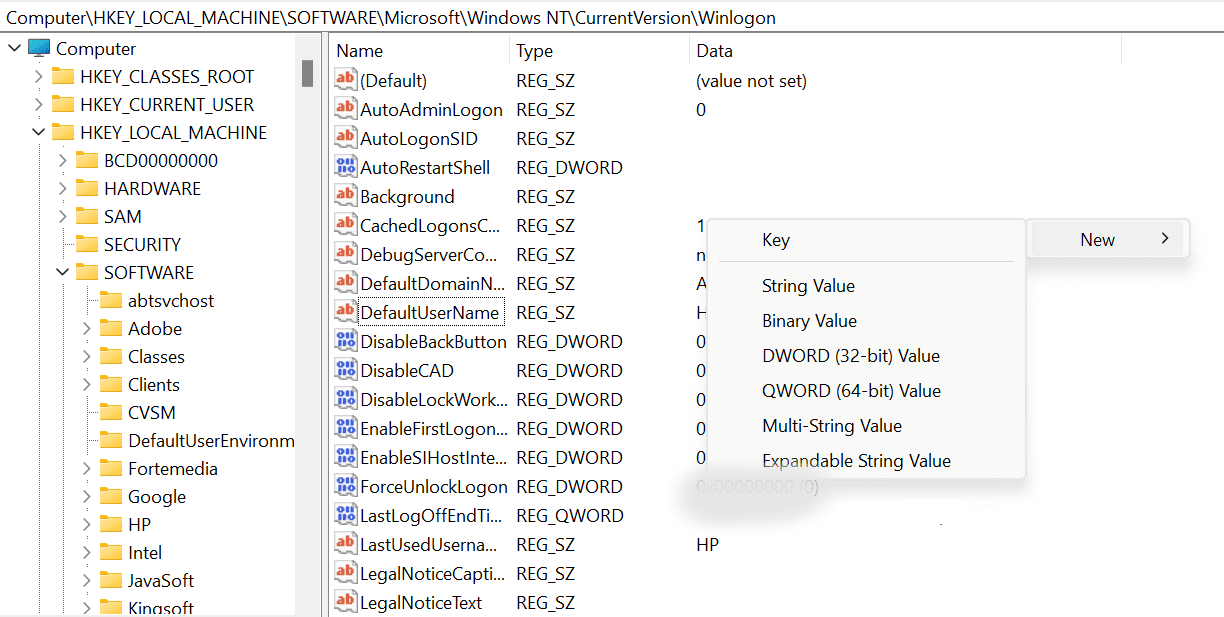
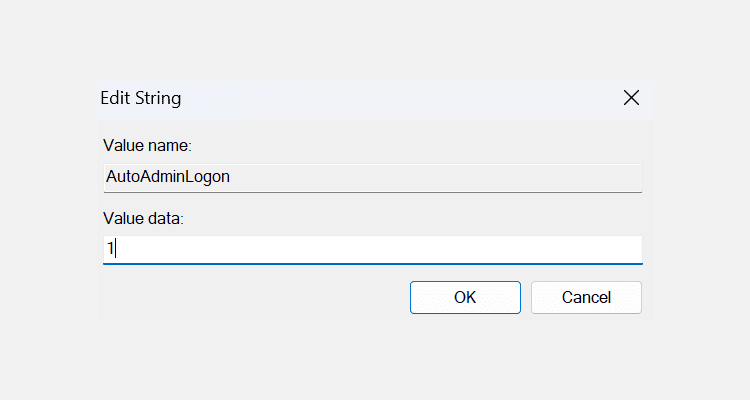
Na próxima vez que você inicializar o computador, você será direcionado diretamente para a área de trabalho. Para desligar o login automático, altere o valor de AutoAdminLogon para 0.
3. Use um aplicativo para fazer login em uma conta de usuário automaticamente
Existe até um aplicativo para ajudá-lo a fazer login automaticamente em uma conta de usuário do Windows 10 ou 11. Se você ativa e desativa o login automático do Windows 10/11 com frequência, talvez queira usar este aplicativo em vez dos métodos acima.
Logon automático permite ativar e desativar o recurso de login automático com um único clique. É um aplicativo Sysinternals gratuito que você pode baixar no site oficial da Microsoft.
Se não planeja instalar o aplicativo, você pode usar a versão portátil, que funciona exatamente como a ferramenta instalada. Siga estas etapas para começar a usá-lo:
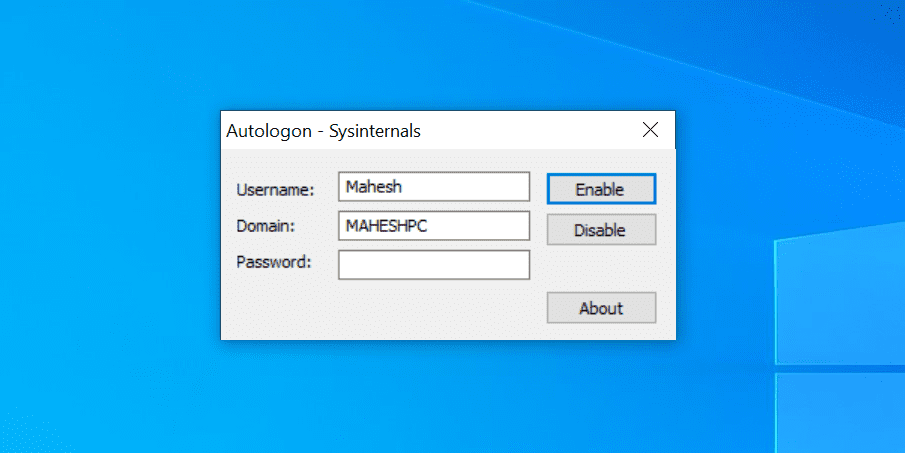
Felizmente, este aplicativo salva sua senha no Registro com criptografia (saiba como funciona a criptografia). Portanto, mesmo que alguém consiga acessar o Registro, não conseguirá ler sua senha.
Sua conta de usuário fica menos segura com o login automático?
Depende.
Como qualquer pessoa pode fazer login na sua conta, seus dados podem não estar tão seguros se você compartilhar seu computador com outras pessoas. Sugerimos que você exija uma senha ou configure opções alternativas de login do Windows Hello, especialmente se o seu PC contiver dados confidenciais.
No entanto, se você for a única pessoa com acesso físico ao seu computador, não terá problema em usar o recurso de login automático. Isso economizará seu tempo e diminuirá a inconveniência de digitar sua senha em cada login.