Como Criar Textos Curvos no PowerPoint: Um Guia Passo a Passo
Elaborar uma apresentação no PowerPoint que realmente capte a atenção do público pode ser um desafio. No entanto, mesmo as apresentações mais simples podem se tornar visualmente estimulantes com alguns ajustes. Uma técnica eficaz para alcançar isso é a aplicação de curvas ao texto nos slides. Este artigo irá guiá-lo através do processo.
As instruções a seguir foram preparadas com base nas versões mais recentes do PowerPoint, mas também são aplicáveis a edições mais antigas do software. Além disso, o mesmo método pode ser utilizado para curvar textos no Microsoft Word, seguindo etapas semelhantes.
Para começar, abra a sua apresentação no PowerPoint e escolha o slide em que deseja trabalhar. Em seguida, você precisará adicionar uma nova caixa de texto ou um objeto de texto WordArt, dependendo do estilo de texto que deseja criar.
Vá até a aba “Inserir” na barra de ferramentas.
Dentro da seção “Texto”, selecione “Caixa de Texto” ou “WordArt”.

Se optar por WordArt, escolha o estilo desejado no menu suspenso que aparecerá.
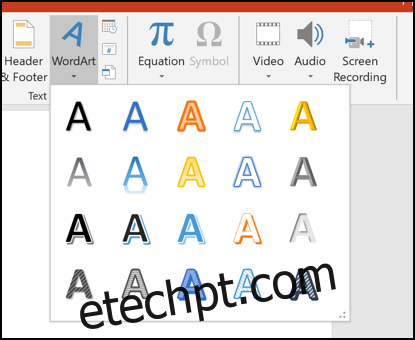
Para inserir uma caixa de texto, clique no local do slide onde você quer posicioná-la. No caso do WordArt, uma caixa de texto com texto padrão será automaticamente inserida no centro do slide. Você poderá remover ou editar esse texto.
Após inserir a caixa de texto ou o WordArt, digite o texto que você deseja curvar. Certifique-se de que o objeto de texto esteja selecionado, e então vá para a aba “Formato” na barra de ferramentas. Clique em “Efeitos de Texto”.
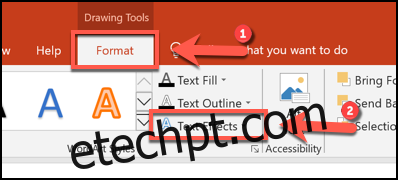
Um menu suspenso irá aparecer, mostrando as opções de efeitos de texto suportados pelo PowerPoint. Vá até a aba “Transformar” para ver as opções de curva.
Você pode escolher fazer o texto seguir um caminho específico ou aplicar um efeito de “distorção” predefinido, alterando a forma como o texto aparece. Passe o cursor sobre cada opção para visualizar o efeito no seu texto.
Quando encontrar a opção desejada, clique para aplicá-la à sua caixa de texto ou WordArt.
O efeito será aplicado automaticamente.
Você pode ajustar a curva do texto arrastando o pequeno ícone de ponto amarelo que aparece quando o objeto de texto está selecionado.
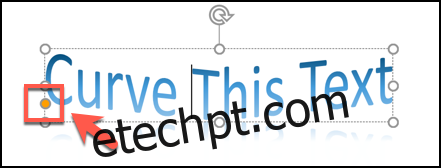
Se não estiver satisfeito com o resultado, você pode remover o efeito. Vá em “Formatar” > “Efeitos de Texto” > “Transformar” e selecione a opção “Sem Transformação” na parte superior do menu.
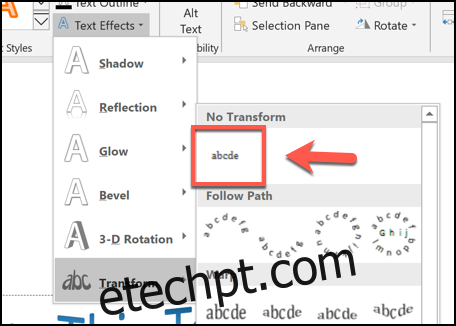
Ao selecionar “Sem Transformação”, o texto retornará à sua forma original, removendo qualquer efeito de curva aplicado.
Atualizado em: 8 de dezembro de 2020 às 19h55