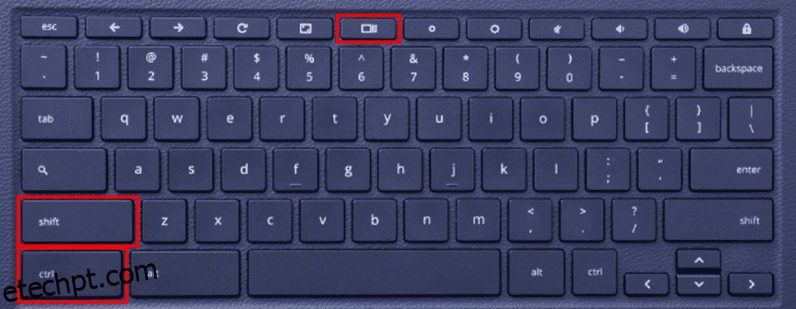Quantas vezes você fez uma captura de tela no seu dispositivo?
Capturar uma captura de tela facilita sua tarefa e é útil em muitos casos. Você pode encaminhar a captura de tela e compartilhar os problemas que está enfrentando com seu dispositivo ou capturar uma captura de tela para compartilhar uma conquista, uma tarefa ou uma ideia com seus amigos ou familiares. Você pode precisar de uma captura de tela para referência futura de algo que gostou na Internet.
Agora que você sabe a necessidade de capturar uma captura de tela, também deve estar ciente de que o processo de captura de uma captura de tela é diferente para diferentes dispositivos. Também varia para outros sistemas operacionais.
Hoje, aprenderemos sobre as várias maneiras de capturar uma captura de tela em um Chromebook.
Anteriormente, capturar uma captura de tela em um Chromebook era limitado a um atalho de teclado. Nenhuma outra opção estava disponível para permitir que você capturasse uma captura de tela.
Em 2021, a introdução de ferramentas de captura de tela pelo Google facilitou a tarefa. As pessoas também puderam capturar fotos e vídeos exibidos nas telas de seus Chromebooks.
Agora você pode capturar uma captura de tela em um Chromebook:
- Atalho de teclado
- Ferramenta de captura de tela
últimas postagens
Usando um atalho de teclado
De todas as maneiras disponíveis de capturar uma captura de tela, você pode usar um atalho de teclado para realizar a tarefa. Será um processo simples e você realizará suas tarefas em uma fração de segundo.
Para capturar uma captura de tela usando um atalho de teclado, você precisa pressionar o botão ‘Shift+Ctrl+Show windows’ (O botão show windows está disponível em seu teclado na linha superior. Parece um ícone de janela que tem duas outras janelas empilhado atrás).
Conforme você pressiona essas três teclas, uma barra de ferramentas aparece na parte inferior da tela.
Você também pode fazer uma captura de tela bem rápida pressionando os botões ‘Ctrl+Show windows’.
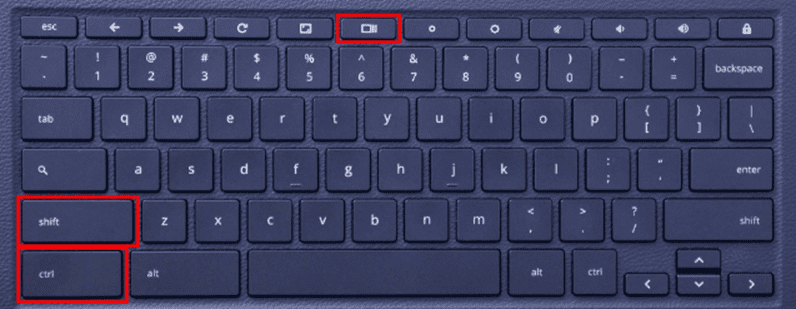
Captura de tela com configurações rápidas
Existem milhares de atalhos de teclado disponíveis. Portanto, lembrar de todos eles pode ser uma tarefa complicada. Portanto, você pode capturar sua captura de tela com as Configurações rápidas.
Ao olhar para a estante do Chrome, você pode clicar na hora. Isso abrirá o menu de configurações rápidas. Você encontrará a opção de captura de tela neste menu. Clicar nele abrirá a barra de ferramentas.
Deseja capturar uma captura de tela em seu Chromebook, mas não sabe como fazê-lo?
Não se preocupe! É uma tarefa relativamente fácil. O Chromebook possui o recurso integrado que permite fazer uma captura de tela sem muito incômodo. Aqui está como você pode realizar a tarefa:
- Usando a barra de ferramentas de captura de tela, você pode capturar fotos e uma gravação de tela da tarefa que está realizando.
- Na extremidade esquerda da barra de ferramentas, você encontrará uma opção para alterar as configurações de captura de fotos para captura de vídeos.
- Na extremidade direita da barra de ferramentas, você tem várias opções para fazer uma captura de tela completa, uma captura de tela parcial ou uma captura de tela de uma parte específica. Você também pode ligar ou desligar o microfone durante a gravação da tela. Isso permite que você adicione narrações à gravação da tela capturada facilmente.
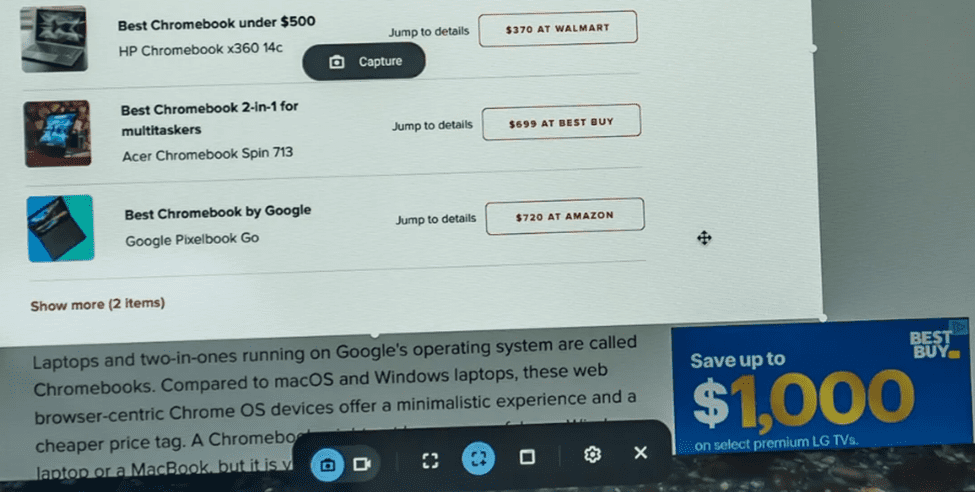
Capturando uma captura de tela parcial no Chromebook
Pode haver momentos em que você precisará capturar uma captura de tela apenas para uma parte específica da tela. Para atingir o objetivo, o Chrome oferece a opção de capturar capturas de tela parciais.
Siga estas etapas e você poderá capturar uma captura de tela parcial:
- Procure o conteúdo do qual você deseja capturar uma captura de tela.
- Pressione as teclas ‘Ctrl’ e ‘Shift’, seguidas pela tecla ‘Mostrar Windows’.
- Uma mensagem solicitando que você selecione a área de captura aparecerá na tela. A tela ficará escura e a forma do cursor mudará para uma cruz.
- Você pode selecionar a área desejada usando um trackpad ou um mouse. O site que você deseja capturar aparecerá destacado.
- Um botão de captura aparecerá no meio. Clique no botão para concluir o processo.
Onde as capturas de tela são salvas?
Ao concluir a captura de uma captura de tela ou gravação de tela, você pode acessá-la na área de transferência. Na área de transferência, você encontrará as últimas cinco coisas que salvou. Para visualizar a área de transferência, você pode pressionar o botão tudo, ou seja, a tecla ‘Pesquisar’ mais V.
Outro lugar no Chromebook onde você pode encontrar suas capturas de tela é na prateleira chamada Tote. O Tote também permite que você fixe seus arquivos, permitindo que você mantenha as capturas de tela reais disponíveis à mão.
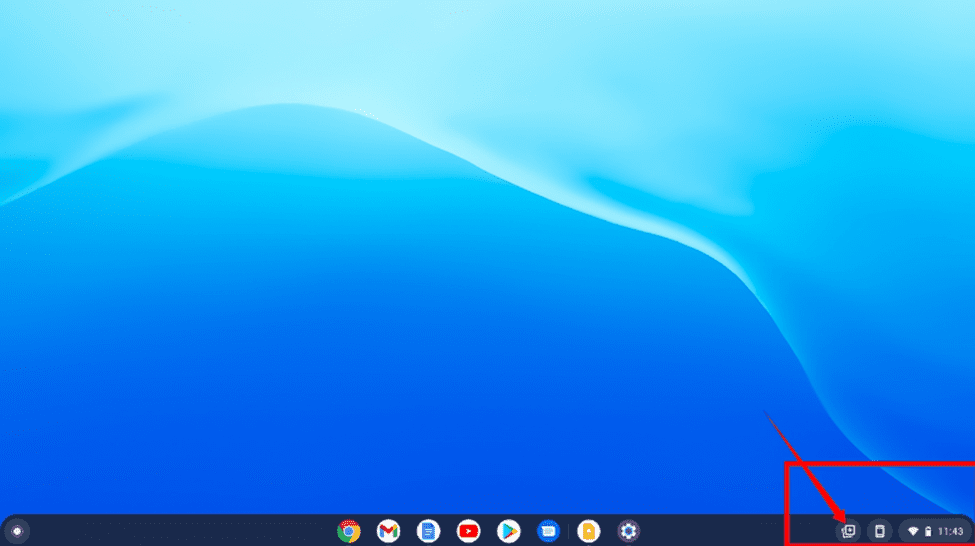
Você pode pesquisar as capturas de tela que não pode acessar pela área de transferência nos arquivos. Todas as capturas de tela e gravações de vídeo estarão na seção de imagens e vídeos do seu aplicativo de arquivos.
Conclusão
Se você precisar capturar uma captura de tela no Chromebook, siga as etapas explicadas acima.
É simples acessar as capturas de tela capturadas no seu Chromebook. Você também pode instalar aplicativos de terceiros, que também permitem capturar uma captura de tela em seu Chromebook.
Você também pode ver as melhores ferramentas de captura de tela para Windows.
Gostou de ler o artigo? Que tal compartilhar com o mundo?