Se você está se sentindo frustrado por ter que configurar novamente todas as suas extensões do Google Chrome no Linux após cada reinstalação do sistema operacional, saiba que existe uma solução: criar um backup do seu perfil do Google Chrome no Linux.
Essa solução envolve copiar os arquivos de configuração que o Chrome usa para personalizar seu perfil e guardá-los para uso futuro. É importante lembrar que esse procedimento funciona melhor quando apenas um usuário utiliza o Chrome. Se você tiver vários usuários, o processo ainda é viável, mas pode se tornar um pouco confuso devido às diferentes pastas de perfil.
ALERTA: Você pode conferir o tutorial em vídeo no final deste artigo.
Realizando o Backup do Perfil do Chrome: Método Tradicional
Para iniciar o backup do seu perfil do Chrome, abra o terminal, garantindo que NÃO esteja com acesso root (administrador). Isso pode causar problemas, incluindo o backup do perfil em um local que não pertence ao seu usuário. Mantenha-se no modo de usuário normal e utilize o comando cd para navegar até a pasta ~/.config dentro do seu diretório pessoal.
cd ~/.configA pasta “config” é onde a maioria das configurações e perfis de programas são armazenados, incluindo as informações de perfil do Chrome. Usando o comando tar, você criará um arquivo GZip do diretório do perfil por completo.
tar -jcvf google-chrome-profile.tar.bz2 google-chromeA compressão deve ser um processo rápido e fácil. Após a conclusão, utilize o comando mv para mover o backup para a pasta ~/.
mv google-chrome-profile.tar.bz2 ~/Agora, você pode transferir o seu backup para o Dropbox, um disco rígido externo ou até mesmo para outra instalação do Linux. Lembre-se de que, ao enviar seu perfil do Chrome não criptografado, você se torna vulnerável a ataques. Para evitar isso, armazene os backups em um local seguro e utilize senhas fortes nas contas/dispositivos em que o backup foi salvo.
Como Restaurar o Backup
Para restaurar o backup, execute os seguintes comandos:
mv google-chrome-profile.tar.bz2 ~/.config
cd ~/.config
tar -xvf google-chrome-profile.tar.bz2Criptografando o Backup do Perfil do Chrome
Para criptografar o backup do seu perfil do Chrome, primeiro compacte sua pasta do Chrome em um arquivo (como descrito anteriormente). Isso simplifica o processo de criptografia, pois o GPG irá criptografar apenas o arquivo, e não uma pasta com vários arquivos. Após essa etapa, instale o GnuPG no seu PC Linux, caso ainda não esteja instalado. Em seguida, abra o terminal e utilize a ferramenta GnuPG para criptografar o arquivo do perfil do Chrome:
gpg -c google-chrome-profile.tar.bz2Ao digitar gpg -c no terminal, o sistema solicitará que você defina uma nova senha. Use uma senha forte para garantir que apenas você possa acessar o perfil criptografado. Assim que o processo de criptografia for finalizado, exclua o arquivo “google-chrome-profile.tar.bz2”. O arquivo “google-chrome-profile.tar.bz2.gpg” é o arquivo criptografado e deve ser guardado.
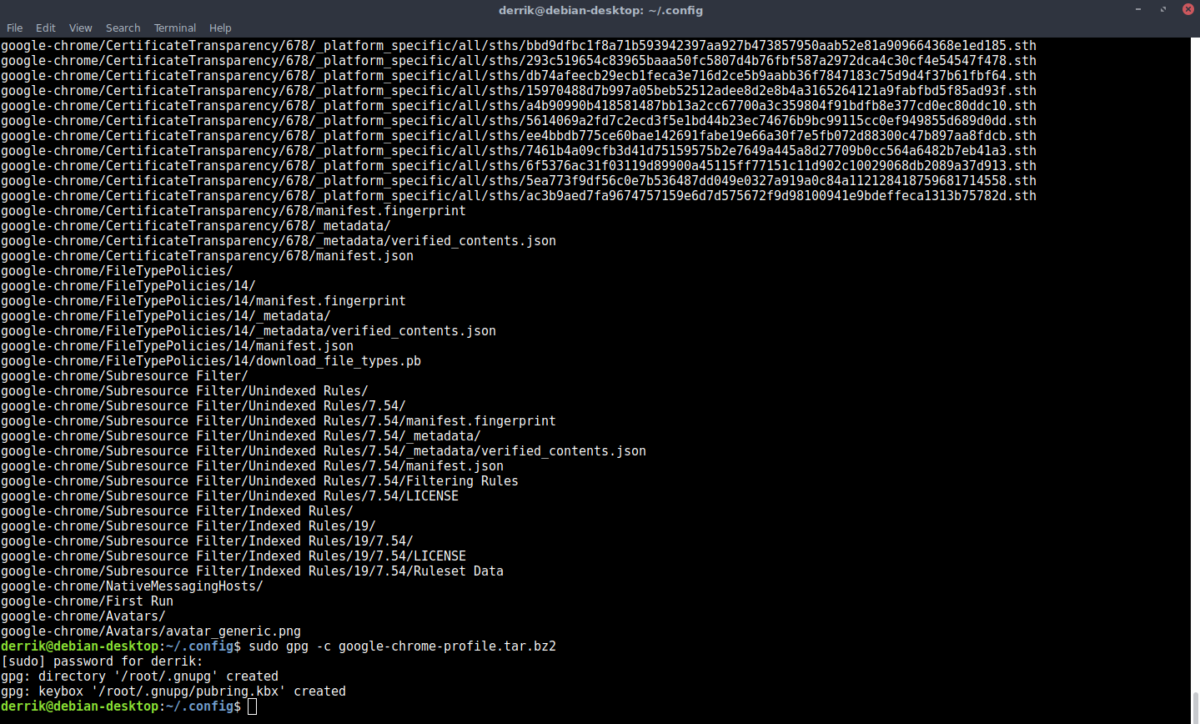
Para descriptografar seu perfil do Chrome e restaurar o backup, utilize o seguinte comando:
gpg google-chrome-profile.tar.bz2.gpgMigrando um Perfil do Chrome para o Chromium
É possível migrar um perfil do Google Chrome (Linux) para uso com o navegador Chromium. O processo é simples e funciona devido à similaridade de funcionamento entre o Chromium e o Chrome. O primeiro passo é apagar tudo que já estiver na pasta do Chromium.
Nota: É possível realizar o processo inverso. Para copiar um perfil do Chromium para o Google Chrome, siga as mesmas instruções, mas troque ~/.config/chromium por ~/.config/google-chrome.
cd ~/.config/chromium
rm *
rm -rf *Isso deixa o diretório de configuração do Chromium totalmente vazio. A partir daqui, você poderá copiar todas as configurações diretamente do diretório do Google Chrome. Use o comando cp para copiar tudo dentro de ~/.config/chromium.
cp -a ~/.config/google-chrome/. ~/.config/chromiumApós mover os arquivos, abra o Chromium. Certifique-se de não ter aberto o navegador antes, pois o primeiro uso cria um perfil em branco, e você teria que excluir tudo e recomeçar o processo. Se a cópia do perfil for bem-sucedida, suas configurações devem estar visíveis, incluindo extensões, favoritos e sites conectados – mas com um problema: ao copiar um perfil de um navegador para outro, ele fica “bloqueado” pelo Chrome (o navegador exibirá uma mensagem informando sobre o bloqueio).
Para remover esse bloqueio, clique no seu nome no Chromium e insira suas credenciais do Google novamente. Isso deve desbloquear seu perfil.
Backup do Perfil do Chrome com o Deja Dup
Para uma solução rápida e simples de manter backups do perfil do seu navegador, considere configurar o Deja Dup. O Deja Dup é um software que permite criar backups completos de sua pasta pessoal, incluindo o seu perfil do navegador Google Chrome. Isso permite a criação de backups periódicos e criptografados.
A vantagem é que você pode criar diversos backups, caso a restauração de um deles seja interrompida. Além disso, é uma boa prática ter uma cópia de segurança extra, caso o backup tradicional em tar.bz2 falhe.