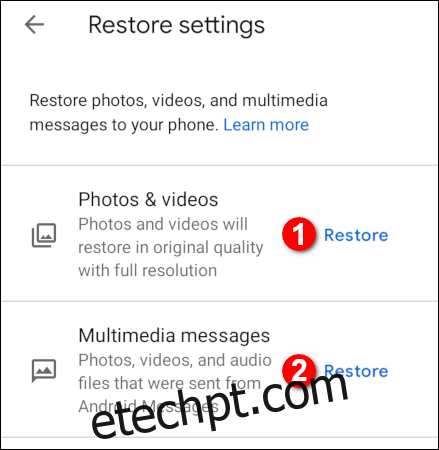A transição entre aparelhos telefônicos pode ser tão desafiadora quanto uma mudança de escola ou de cidade. Para suavizar essa experiência, o Google One oferece uma solução eficaz para realizar backups e restaurar seu dispositivo Android.
O que é o Google One?
Toda conta Google disponibiliza 15 GB de armazenamento, que é compartilhado entre o Gmail, Google Drive e Google Fotos. Conforme o Google informa, apenas arquivos “Compartilhados comigo” e fotos/vídeos armazenados em “Alta qualidade” não consomem esse espaço. Conteúdo adquirido na Google Play Store também não utiliza seu espaço disponível.
Ao optar por uma assinatura mensal ou anual do Google One, você pode expandir seu armazenamento. Desde agosto de 2018, a capacidade varia de 100 GB até 30 TB. Além disso, assinantes desfrutam de suporte ao cliente, compartilhamento familiar (até seis pessoas), benefícios na Google Store e descontos em hotéis.
Os planos disponíveis são:
| 100 GB: | $1,99 mensais ou $19,99 anuais |
| 200 GB: | $2,99 mensais ou $29,99 anuais |
| 2 TB: | $9,99 mensais ou $99,99 anuais |
| 10 TB: | $99,99 mensais |
| 20 TB: | $199,99 mensais |
| 30 TB: | $299,99 mensais |
O aplicativo Google One pode ser baixado gratuitamente na Google Play Store. No entanto, ao iniciá-lo, você será convidado a selecionar uma assinatura. O uso do aplicativo é inviável para quem deseja manter apenas o plano gratuito de 15 GB.
Como Fazer Backup do seu Android com o Google One
Ao abrir o aplicativo Google One pela primeira vez, você verá três opções para ativar: “Mensagens Multimídia”, “Fotos e vídeos” e “Fazer backup usando dados de celular”. Ajuste-as conforme sua preferência. A opção “Dados do dispositivo” já vem habilitada por padrão.
Após concluir, toque em “Avançar”.
Uma solicitação de permissão será exibida. Toque em “Permitir” para conceder acesso às suas fotos, mídias e arquivos.
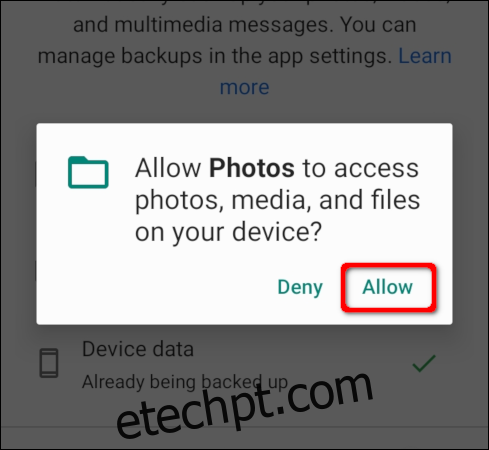
A tela inicial do aplicativo mostrará o cartão “Backup do dispositivo”.
Se estiver pronto para salvar seu conteúdo atual, selecione “Fazer backup agora”. Para personalizar as configurações de backup, toque em “Ver detalhes”.
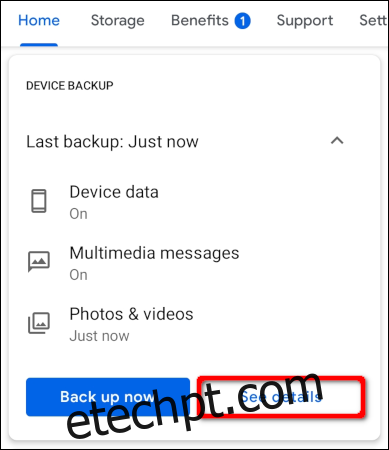
Em “Ver detalhes”, você pode ajustar quais dados serão incluídos no backup, ativando ou desativando “Dados do dispositivo”, “Mensagens Multimídia” e “Fotos e vídeos”. Também é possível gerenciar a opção “Backup usando dados de celular”.
Quando tudo estiver configurado, selecione “Fazer backup agora”.
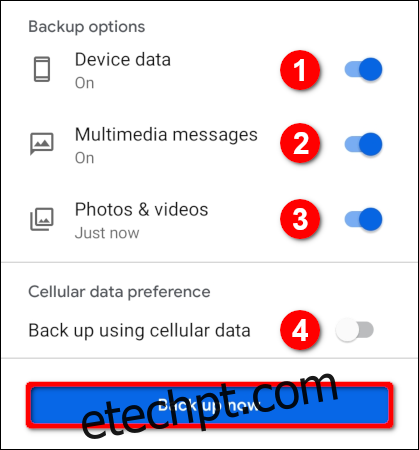
Em futuras ocasiões, para manter as mesmas configurações, basta selecionar “Fazer backup agora” na página principal.
É importante notar que o Google One não realiza backups automáticos de mídias enviadas pelo aplicativo de mensagens padrão do seu telefone. Mídias anexadas devem ser salvas manualmente no Google Fotos para que sejam incluídas no backup, desde que a opção “Fotos e Vídeos” esteja ativada.
Entretanto, se você utilizar o aplicativo Mensagens do Google como cliente de mensagens padrão, o Google One fará o backup de todo o conteúdo automaticamente.
Portanto, se você já utilizou um aplicativo como o da Samsung para enviar mídias via texto, como adesivos e vídeos, você pode instalar o aplicativo Mensagens do Google, configurá-lo como padrão, e o backup dessas mídias será realizado. No entanto, elas não estarão disponíveis em nenhum cliente até a restauração feita através do Google One.
Como Restaurar seu Android Usando o Google One
Ao trocar de aparelho ou substituir um dispositivo danificado, o processo de configuração do Android já oferece a opção de restauração, caso os backups automáticos para sua conta Google estejam ativados. Selecione o backup do seu dispositivo e os itens que deseja restaurar (aplicativos, histórico de chamadas, configurações, mensagens) e toque em “Restaurar”.
Após o dispositivo estar configurado, abra o Google One. Se disponível, o cartão “Restaurar” estará abaixo do cartão “Backup do dispositivo”. Clique em “Restaurar backup” para iniciar a recuperação dos seus dados.
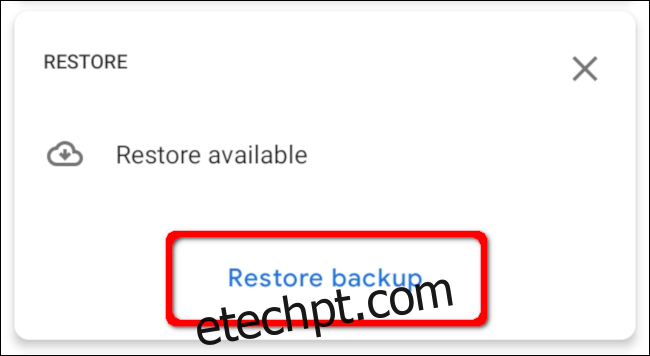
Se o cartão “Restaurar” não aparecer, acesse “Configurações” na barra do aplicativo. Em “Configurações de armazenamento”, selecione “Restaurar do seu backup”.
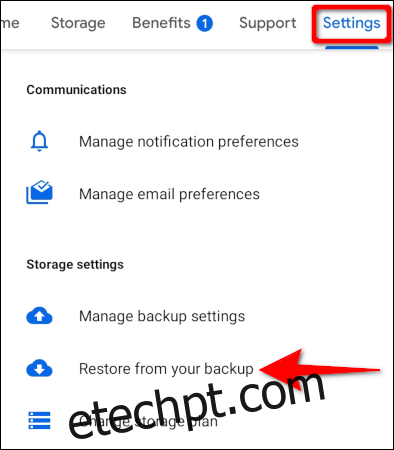
Na tela seguinte, clique nos links “Restaurar” para recuperar suas imagens e vídeos na qualidade original, além das mídias enviadas pelo aplicativo Mensagens do Google.