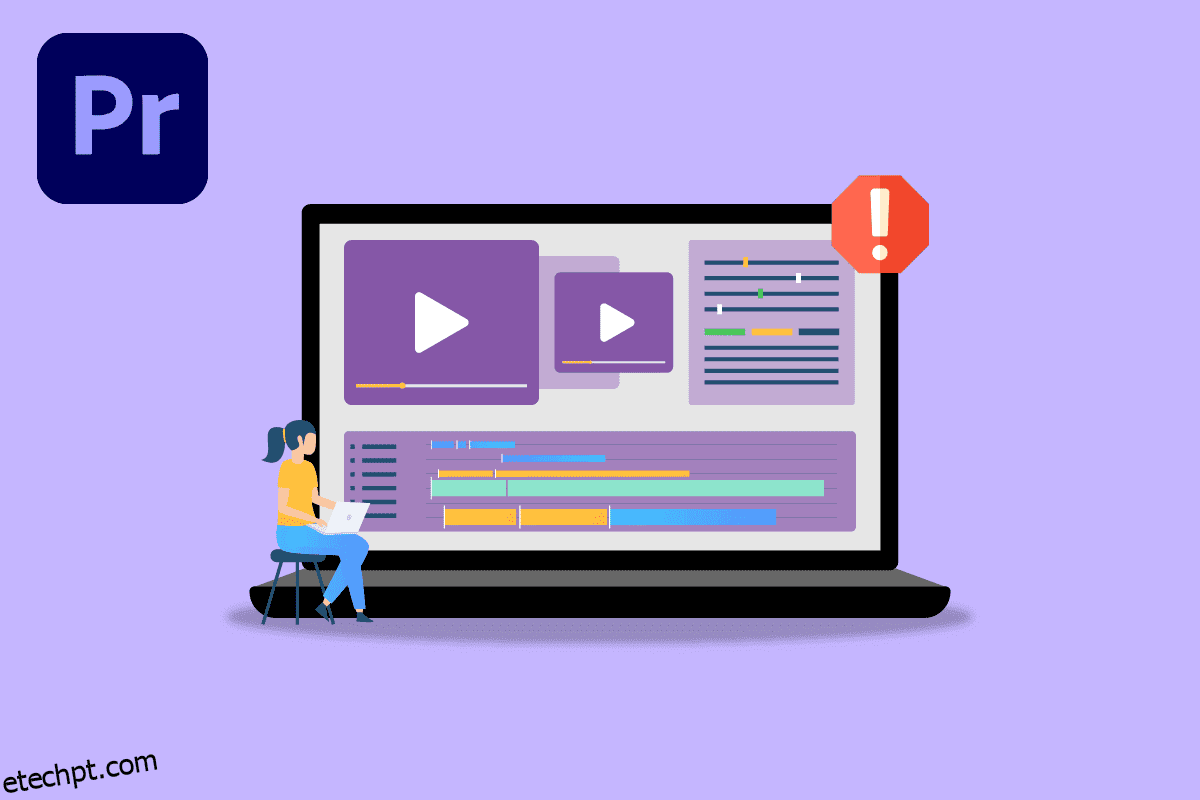Adobe Premier Pro é um software de edição de vídeo sofisticado que permite aos usuários editar seus vídeos. É um programa intensivo que requer energia bruta de CPU e GPU. Os usuários que usam o software reclamaram sobre como corrigir erro de renderização acelerada. O motivo desse erro é devido à sobrecarga da GPU. Às vezes, a CPU também pode contribuir para esse erro; GPU é a causa mais provável. Se você deseja corrigir o Premiere Pro não renderizando, está no artigo certo. Aqui você conhecerá os métodos de solução de problemas para resolver esse erro. Então vamos começar!
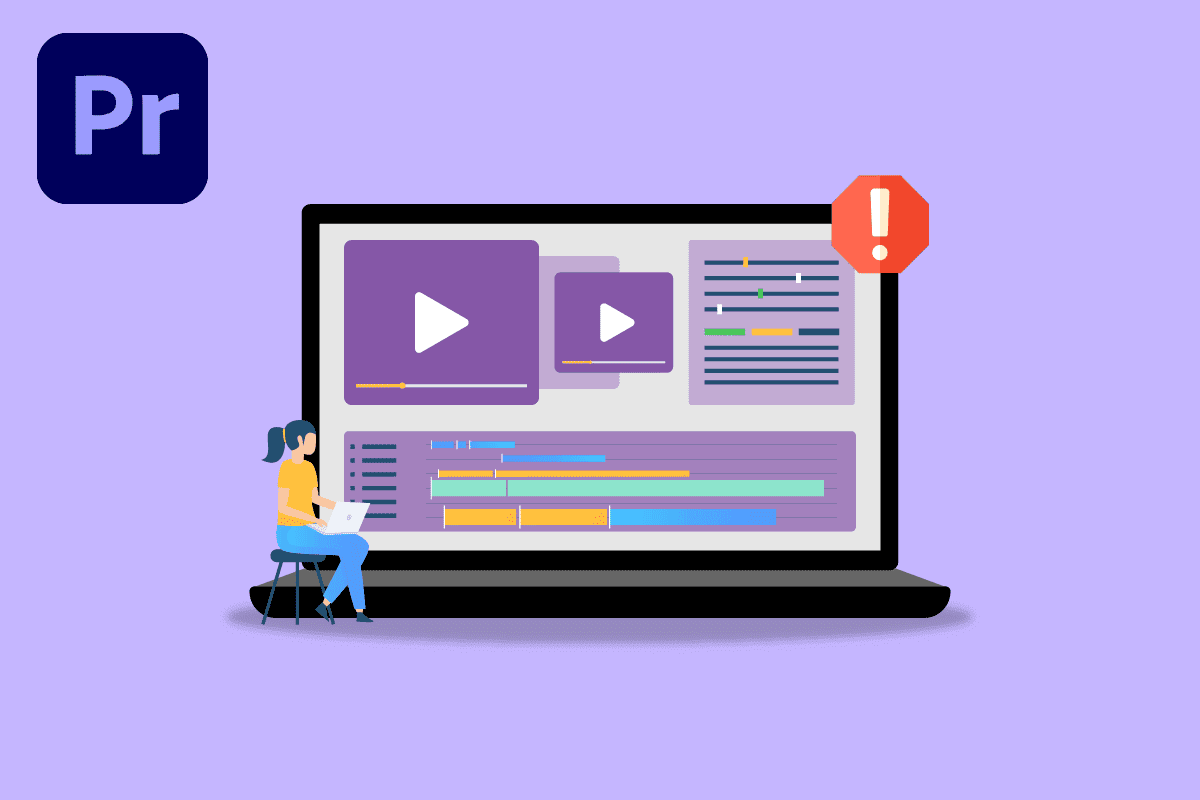
últimas postagens
Como faço para corrigir o erro de renderização acelerada no Adobe Premiere Pro
Antes de corrigirmos o erro 1609629690 do Premiere Pro, vamos ver algumas das razões pelas quais esse problema específico.
- PC fraco
- Problemas de renderização de hardware
- Problemas de gerenciamento de energia da placa gráfica
- Adobe Premier Pro desatualizado
- Driver da placa gráfica desatualizado
- Arquivos de mídia corrompidos
- Problemas de codec de formato de vídeo
- Problemas de predefinição personalizada
- Problemas do decodificador de áudio H.264 e HVEC
Requisitos do sistema para Adobe Premiere Pro
Antes de seguir este guia, certifique-se de ter pelo menos os requisitos mínimos para executar Adobe Premiere Pro Programas
Requerimentos mínimos
-
Processador: Intel® 6ª geração ou CPU mais recente/ AMD Ryzen
-
Sistema operacional: Windows 10 (64 bits) versão 1909 ou superior
-
RAM: 8GB
-
GPU: Nvidia Geforce™ GTX 970/AMD Radeon™ Pro 5500M
-
Armazenamento: 8 GB de espaço disponível em disco rígido para instalação; espaço livre adicional necessário durante a instalação (não será instalado em armazenamento flash removível)
- Unidades de alta velocidade adicionais para mídia
-
Exibição: 1920 x 1080
-
Conexão de armazenamento de rede: 1 Gigabit Ethernet (somente HD)
Aqui estão os métodos de solução de problemas para corrigir o erro 1609629690 no Adobe Premiere Pro.
Método 1: Atualizar o driver gráfico
Os fabricantes de placas gráficas lançam software de driver gráfico 24 horas por dia para resolver problemas de jogos, problemas de software, problemas de desempenho etc. É recomendável atualizar os drivers da placa gráfica se encontrar o erro 1609629690. Isso resolverá sua dúvida sobre Como corrigir Erro de renderizador acelerado. Siga nosso guia sobre 4 maneiras de atualizar drivers gráficos Windows 10 e implemente as etapas fornecidas no artigo para atualizar com êxito o driver gráfico.

Método 2: atualizar o Adobe Premiere Pro
O Adobe Premiere Pro também lança uma atualização 24 horas por dia para corrigir problemas técnicos e de desempenho.
1. Clique duas vezes no aplicativo Adobe Premiere Pro na área de trabalho para iniciá-lo.

2. Agora, selecione o botão Ajuda e clique em Atualizações…

3. Isso verificará se há atualizações e as baixará e instalará automaticamente.
Método 3: Criar um novo projeto
Os usuários que procuram como corrigir o erro do renderizador acelerado precisam estar cientes de que o problema pode ser resolvido criando um novo projeto. Siga os passos abaixo:
1. Inicie o aplicativo Adobe Premiere Pro.
2. Clique em Arquivo no canto superior esquerdo, navegue até Novo e clique em Projeto…

3. Por fim, nomeie o projeto como quiser e clique em OK.
4. Após a criação do novo projeto basta importar o arquivo anterior usando arrastar e soltar e ver se o erro foi resolvido.
Método 4: Exportar arquivo de vídeo
Você pode tentar alterar o local do arquivo porque muitos usuários sugeriram que alterar o local os ajudou a resolver o erro. Siga os passos abaixo:
1. Inicie o Adobe Premiere Pro e clique em Arquivo e selecione a opção Salvar como… para salvar o projeto editado.

2. Uma caixa de diálogo aparecerá pedindo para Salvar Projeto. Agora digite o nome do arquivo na caixa de texto, selecione o destino para salvar na área de trabalho e clique em Salvar.

3. Em seguida, vá para Configurações de exportação, selecione a guia Saída e clique em Exportar.
Método 5: Altere a renderização para o modo de software
Por padrão, o Adobe Premiere Pro define o software para renderização de hardware, tente alterá-lo para renderização de software e veja se isso corrige o problema.
Observação: o problema subjacente será resolvido seguindo o método, mas observe que a renderização do software leva muito tempo para ser concluída em comparação com a renderização do hardware.
1. Abra o projeto que está causando os erros, selecione Arquivo e clique na opção Configurações do projeto seguida da opção Geral….

2. Na guia General, clique no menu suspenso Renderer e escolha Mercury Playback Engine Software Only. Clique em OK para salvar a tarefa.

3. Por fim, verifique se o problema de não renderização do Premiere Pro foi resolvido.
Método 6: Mude o modo de gerenciamento de energia para o máximo
O gerenciamento de energia é um recurso oferecido na GPU. As opções possíveis no modo de gerenciamento de energia no painel de controle da Nvidia e no software AMD Radeon são economizar bateria, fornecer desempenho máximo e modo balanceado. Para o Adobe Premier Pro, a GPU deve ser configurada para usar o modo de desempenho máximo, pois a economia de energia pode degradar a qualidade de saída do arquivo e causar erros. Os usuários que questionam Como faço para corrigir o erro do renderizador acelerado podem tentar esse método. Para mudar para o modo de desempenho máximo,
Opção I: no painel de controle da Nvidia
1. Pressione a tecla Windows, digite Nvidia Control Panel e clique em Open.

2. Clique em Gerenciar configurações 3D e procure por Modo de gerenciamento de energia em Configurações.
3. Defina o modo Gerenciamento de energia para Preferir desempenho máximo.

Opção II: no software AMD Radeon
1. Pressione Windows + Q para iniciar a barra de pesquisa, digite AMD Radeon Software e clique em Executar como administrador.

2. Clique no ícone de engrenagem presente no canto superior direito da interface. Agora, na seção Gráficos, clique na opção Jogos.

3. Isso definirá os gráficos globais para o desempenho máximo.
Método 7: Tente um formato de arquivo ou codec diferente
O erro de renderização ocorre se o seu computador não tiver um determinado codec, tente usar um codec diferente e exporte-o. Os usuários também relataram que o codec de áudio H.264 e H.265 pode causar erros em particular. Esses formatos fornecerão uma boa experiência ao exportar, mas para fins de edição, podem ocorrer problemas como o erro de renderização.
1. Abra o Adobe Premiere Pro e selecione Arquivo, clique em Exportar e navegue até Mídia.

2. Por fim, clique no menu suspenso Formato e selecione outro formato.

Método 8: Desative a decodificação de hardware de mídia H.264 e HVEC
No PC, às vezes existe um gargalo de hardware quando as configurações de renderização de codec estão habilitadas. Devido a isso, podem ocorrer erros.
1. Inicie o aplicativo Adobe Premiere Pro.
2. Em seguida, selecione Editar e clique em Preferências e navegue até Mídia….

3. Desative duas caixas de seleção denominadas decodificação acelerada por hardware H264/HEVC (requer reinicialização) e codificação acelerada por hardware H264/HEVC (requer reinicialização).

4. Clique em OK para salvar as alterações.
5. Por fim, reinicie o PC e veja se o erro foi resolvido.
Perguntas frequentes (FAQs)
Q1. Como faço para corrigir o erro de renderização no Adobe Premiere Pro?
Resp. Uma simples reinicialização resolverá o problema, se o problema ainda não for resolvido, siga o guia acima.
Q2. O que é erro de renderização acelerado?
Resp. O erro de renderização acelerado geralmente é causado por um erro com a GPU. Certifique-se de atender aos requisitos antes de executar o Adobe Premiere Pro ou exportá-lo.
Q3. Qual é o erro do renderizador 1609629690?
Resp. Isso significa que a GPU não pode lidar com os gráficos, você pode substituir sua placa gráfica ou alterar o computador para evitar esse erro.
***
Esperamos que o artigo acima sobre como corrigir o erro do renderizador acelerado no Adobe Premier Pro tenha sido útil e que você tenha conseguido resolver o problema. Deixe-nos saber qual dos métodos descritos acima funcionou para você. Se você tiver alguma sugestão ou dúvida, informe-nos na seção de comentários abaixo.