Integração do Ubuntu no Windows 10: Executando Aplicativos Linux
A chegada do Ubuntu ao ambiente Windows 10, com a versão 14316 do Windows 10 Preview, marca um avanço significativo. A inclusão do Ubuntu e do Bash no Windows 10 simplifica o desenvolvimento para programadores. Embora esta funcionalidade ainda esteja em fase de testes, podemos explorar o seu potencial. A questão chave é: agora com Bash e Ubuntu integrados, é possível executar aplicações Linux diretamente no Windows 10? A resposta é sim, e este guia detalha como fazê-lo.
Passo 1: Ativar o Bash no Windows 10. Se você está utilizando o Windows 10 Preview build 14316, mas ainda não iniciou o Bash, é necessário ativá-lo. Consulte um guia para aprender como habilitar o Bash no Windows 10.
Passo 2: Configurando um Servidor X. Para executar aplicativos Linux no Windows 10, é crucial ter um servidor X ativo. Algumas opções incluem Xming, Cygwin/X ou VcXsrv Windows X Server. Recomendamos o VcXsrv Windows X Server pela sua facilidade de uso e configuração simplificada. As outras opções exigem configuração adicional, mas podem ser utilizadas por quem já tem familiaridade com elas.
Passo 3: Instalar e Executar VcXsrv. Faça o download e execute o VcXsrv Windows X Server. Uma vez ativo, um ícone X aparecerá na bandeja do sistema.
Passo 4: Abrir o Bash. Localize e abra o Bash através da pesquisa do Windows ou usando a Cortana.
Passo 5: Baixar Aplicativos Linux. Selecione os aplicativos que deseja executar. Listamos abaixo algumas opções, pois a compatibilidade pode variar. Alguns podem apresentar falhas ou bugs:
| Firefox |
apt-get install firefox |
| Aplicativos Ubuntu X11 |
apt-get install x11-apps |
| Centro de Controle Gnome |
apt-get install gnome-control-center |
Execute estes comandos um a um. Antes de iniciar o download, confirme a ação digitando ‘Y’ e pressionando Enter.
Passo 6: Confirmar o Servidor X e os Downloads. Certifique-se de que o VcXsrv Windows X Server está em execução (verifique o ícone X na bandeja do sistema) e que pelo menos um aplicativo foi baixado com sucesso.

Passo 7: Exportar a Exibição. No Bash, execute o seguinte comando, respeitando a capitalização da palavra ‘DISPLAY’:
export DISPLAY=:0

Passo 8: Executar os Aplicativos. Utilize os seguintes comandos para iniciar os aplicativos baixados no Passo 5:
| Firefox |
firefox |
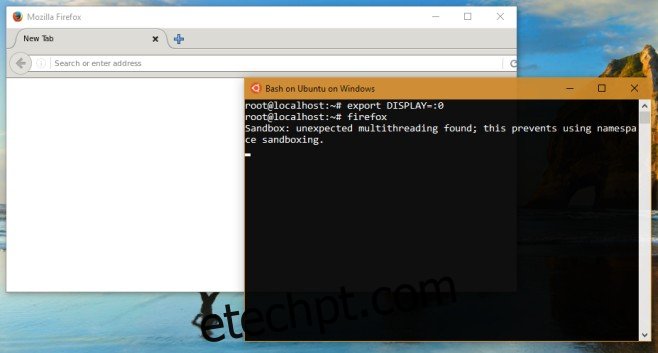 |
|
| X11-Aplicativos |
Este pacote inclui três aplicativos. Execute-os individualmente: xeyes |
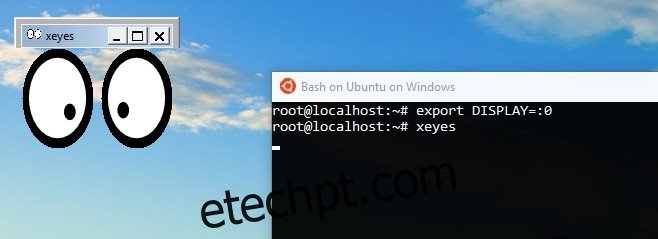
|
|
xcalc xclock |
|
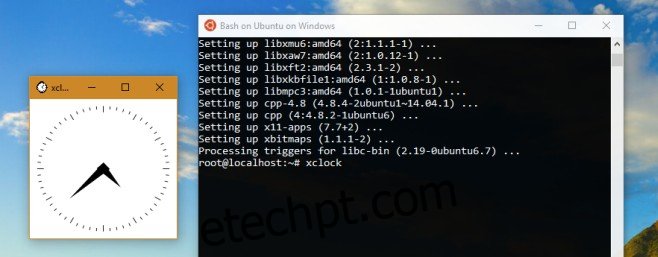
|
|
| Centro de Controle Gnome |
gnome control center |
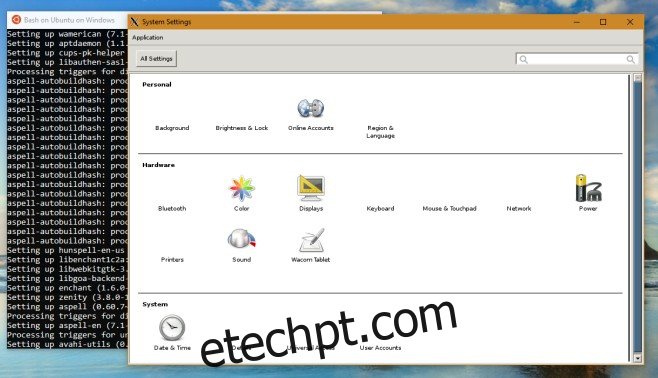
|
O desempenho dos aplicativos não é otimizado. O Firefox pode apresentar travamentos e erros de sandbox. Pode levar algum tempo para os aplicativos aparecerem na tela após a execução do comando. Apesar de ser possível executar aplicativos Linux, sua usabilidade ainda é limitada.
Para melhorias significativas, aguarde as próximas versões do Windows 10, possivelmente na atualização de aniversário.
Baixar VcXsrv Windows X Server