Páginas em branco não intencionais no Microsoft Word prejudicam a exibição de profissionalismo.
Você está procurando maneiras de excluir uma página em branco no Microsoft Word? Se assim for, então você pousou na página certa. Para manter uma aparência profissional em seu documento do Word, é crucial lidar com páginas em branco e em excesso.
Esta página abordará métodos para excluir a página do banco no Microsoft Word. Você pode escolher o método que melhor se adequa a você.
Existem várias razões pelas quais as páginas em branco são criadas, como pressionar o botão Enter muitas vezes (retornos rígidos), quebras de página manuais, quebras de seção, formatação de parágrafo, etc. Saber como e por que a página em branco é criada ajudará você a obter livrar-se deles facilmente.
Vamos explorar as maneiras fáceis de excluir páginas em branco do Microsoft Word.
últimas postagens
Quebra de página e uma página em branco
Quebras de página ou quebras de seção no Microsoft Word são usadas para indicar a posição onde uma nova página ou seção deve começar. Uma quebra de página ou de seção inserida manualmente pode acidentalmente resultar na criação de uma página em branco desnecessária no documento.
Se você deseja remover uma página em branco criada acidentalmente inserindo quebras, o melhor método para começar é exibindo marcas de parágrafo.
- Para exibir marcas de parágrafo:
- Clique na guia Início na faixa de opções.
- Clique no símbolo (¶) Mostrar/Ocultar no grupo Parágrafo conforme a imagem abaixo:
Ao realizar esta ação, todo o documento será preenchido com o símbolo (¶), indicando onde a quebra de página ou quebra de seção foi inserida no documento.
Excluindo a página em branco inserida por meio de uma quebra de página
Conforme explicado acima, clique no símbolo (¶) Mostrar/Ocultar no grupo Parágrafo e você verá a quebra de página e a página em branco em seu documento se ela for inserida conforme mostrado abaixo.
- Coloque o cursor no início da quebra de página
- Aperte delete no seu teclado
- A quebra de página específica e uma página em branco serão removidas da sua página.
Se você tiver várias quebras de página em seu documento, será necessário repetir este procedimento para eliminar a página em branco.
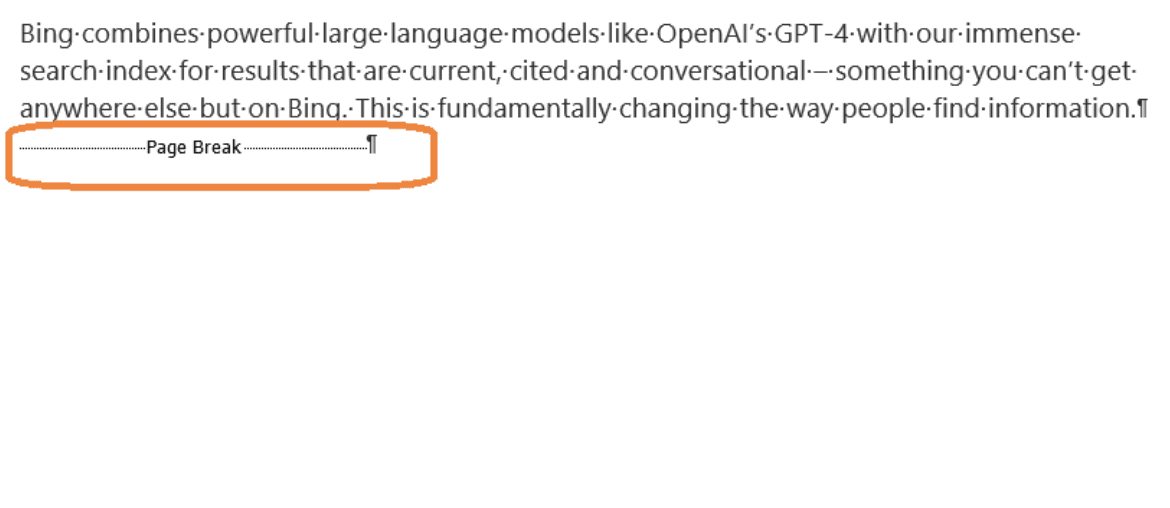
Excluindo a página em branco inserida na quebra de seção
Vamos ver como excluir a página em branco criada devido a quebras de seção desnecessárias.
- Para visualizar as quebras de seção em seu documento, clique na guia Início na faixa de opções e certifique-se de clicar no símbolo “¶” (Mostrar/Ocultar) no grupo Parágrafo, conforme indicado acima.
- Após selecionar a opção Mostrar/Ocultar, as quebras de seção aparecerão caso sejam inseridas conforme a figura abaixo:
- Coloque o cursor no início da quebra de seção e pressione delete em seu teclado. A quebra de seção específica e uma página em branco serão removidas de sua página.
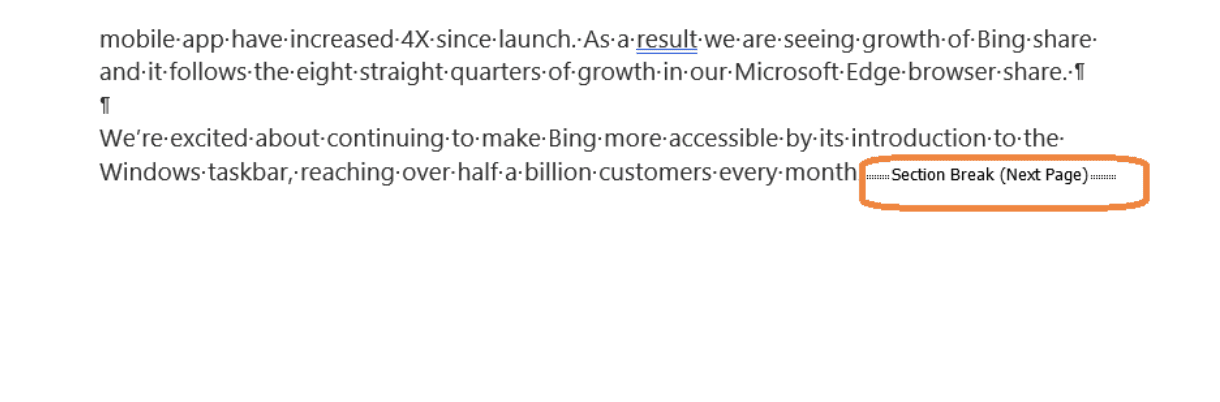
Se você tiver várias quebras de seção em seu documento, será necessário repetir este procedimento para eliminar uma página em branco.
Nota: Se você excluir uma quebra de seção, as margens, a orientação da página e os cabeçalhos e rodapés podem mudar.
Excluindo a página em branco inserida no painel de navegação
Uma das maneiras mais fáceis de exibir e excluir páginas em branco no Microsoft Word é o Painel de Navegação.
- Para excluir páginas em branco usando o Painel de Navegação
- Clique na guia Exibir na faixa de opções
- Selecione ou marque o Painel de Navegação no grupo Mostrar, conforme mostrado abaixo:
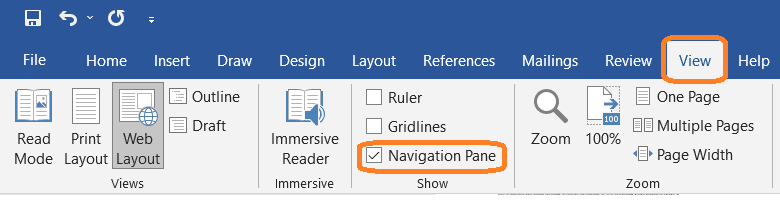
- Depois de selecionar o Painel de Navegação, uma janela aparecerá à esquerda com 3 opções – Cabeçalhos, Páginas e Resultados.
- Selecione a opção Páginas para exibir todas as páginas do documento, conforme imagem abaixo:
Selecione a página em branco da miniatura que você deseja excluir e pressione delete no teclado, e a página do banco indesejada será excluída do seu documento.
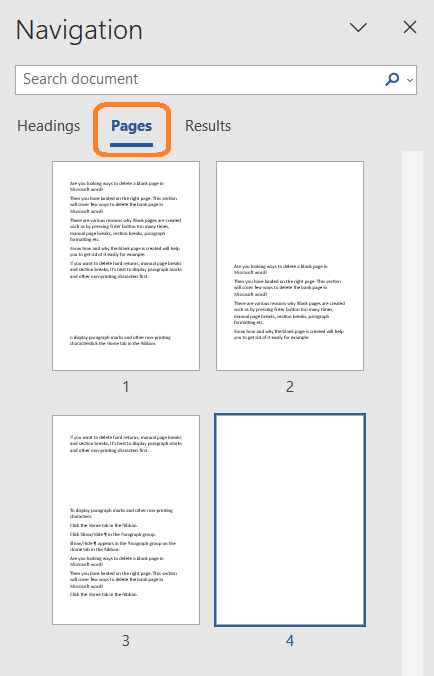
Excluir uma página em branco removendo a formatação de parágrafo
Páginas adicionais também podem resultar da formatação de parágrafos.
Se você vir uma página em branco que não se deve a retornos rígidos extras, uma quebra de página manual ou uma quebra de seção com a ajuda de Mostrar/Ocultar ¶, pode ser devido à formatação do parágrafo.
Para se livrar de páginas em branco criadas devido à formatação de parágrafos, sigamos os passos abaixo:
Selecione a guia “Início” na Faixa de opções, abra o iniciador da caixa de diálogo Parágrafo no canto inferior direito do grupo Parágrafo, selecione a guia Quebras de linha e página em uma caixa de diálogo conforme mostrado abaixo e verifique se alguma das três opções de paginação está selecionado.
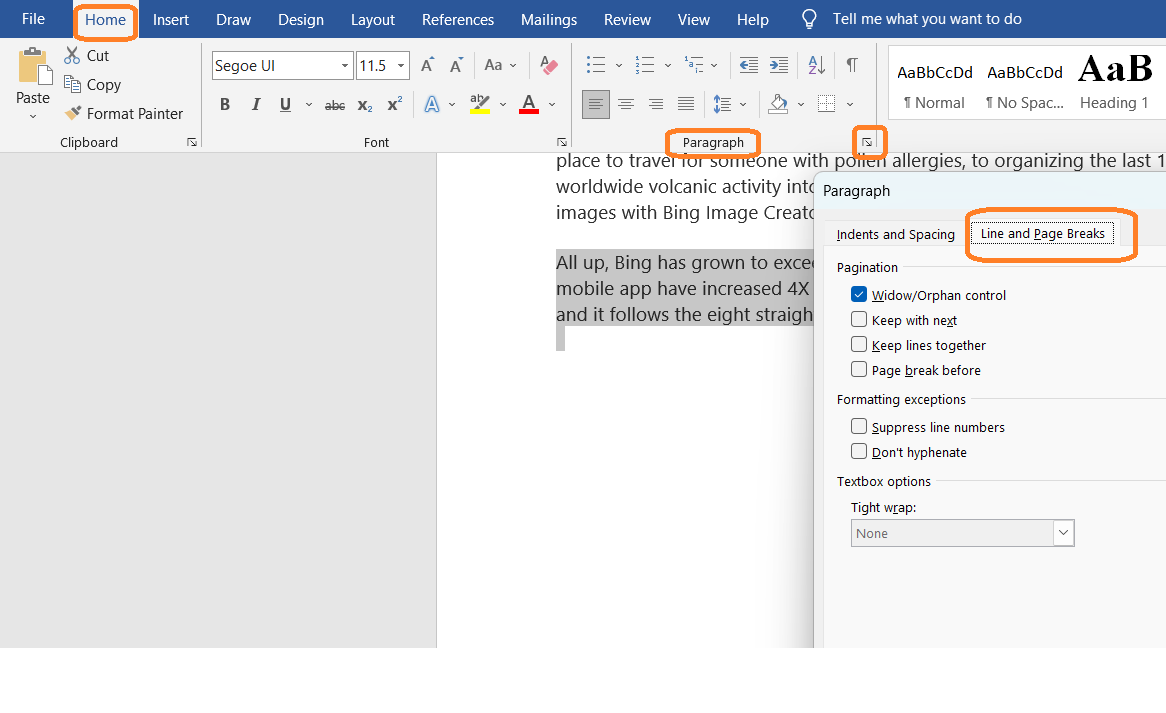
- Quebra de página antes – insere uma quebra de página antes de um parágrafo.
- Manter com o próximo – evita uma quebra de página entre o parágrafo atual e o seguinte.
- Manter as linhas juntas – evita uma quebra de página dentro de um parágrafo.
Se você vir qualquer uma dessas opções selecionadas, desmarque a opção que está causando a exibição da página em branco indesejada.
Palavras Finais
Existem vários casos em que os usuários podem encontrar páginas em branco não intencionais em documentos da Microsoft. Para removê-los, é importante que os usuários entendam as causas e origens dessas ocorrências. Ao fazer isso, eles podem facilmente e rapidamente eliminar essas páginas em branco sem nenhuma dificuldade.
As maneiras simples mencionadas acima serão úteis para você excluir páginas em branco no Microsoft Word.
A seguir, confira como adicionar uma assinatura em um documento do Word.

