Se os seus mods não estão a funcionar corretamente no The Sims 4, existem algumas ferramentas gratuitas criadas pela comunidade de modding que o ajudarão a identificar e remover os arquivos problemáticos. O processo pode ser um pouco demorado, mas a melhor abordagem é utilizar o Sims 4 Studio (uma ferramenta gratuita para criar conteúdo personalizado) e o Sims 4 Tray Importer.
Os Mods Estão a Causar o Problema?
Há alguns sinais que indicam que os mods estão a gerar problemas no seu jogo. Se você usa mods, é recomendável iniciar e testar o The Sims 4 com eles desativados após cada atualização. Se o jogo funcionar normalmente sem os mods, mas apresentar problemas depois de os ativar, é hora de verificar a sua pasta de Mods.
Por exemplo, eu instalei um mod para The Sims 4 University que aumentava os custos das mensalidades e também exigia certos diplomas para algumas profissões. Eram os mods University Costs More e Degree Required da criadora Zero.
Após a Electronic Arts lançar uma atualização para o jogo, os meus Sims que estavam a frequentar a universidade pela segunda vez graduaram-se e perderam o diploma anterior. No início, pesquisei se os Sims podiam ter mais de um diploma, e descobri que sim. Foi então que comecei a suspeitar que o mod estava a causar um comportamento incorreto no meu jogo.
A situação não parou por aí. A barra de desempenho dos meus Sims universitários mudou repentinamente e, quando os inscrevi para o semestre seguinte, descobri que as cadeiras não contavam, sendo necessário refazer o semestre.
Isso é comum com mods, pois podem ficar desatualizados com as novas atualizações do jogo. Se o jogo funcionar corretamente ao remover a pasta Mods, então um ou mais mods ou conteúdo personalizado ficaram desatualizados e precisam de ser removidos ou substituídos. A EA/Maxis não se responsabiliza por mods/CC que não funcionem corretamente. É responsabilidade dos criadores corrigirem os seus próprios mods.
O Que Fazer Quando os Mods Quebram o Seu Jogo
O primeiro método pode ser demorado se tiver muitos conteúdos personalizados, mas é incrivelmente eficaz para identificar mods corrompidos. Normalmente, conteúdos personalizados como itens CAS (Criar um Sim) (cabelo, roupas, etc.) não quebram o jogo completamente, pois não são mods de jogo.
Se os itens CAS estiverem a dar problemas, os seus Sims podem aparecer sem cabelo, nus ou ligeiramente desfigurados, mas isso não fará com que o jogo deixe de funcionar. Portanto, vamos falar sobre a remoção de itens CAS e Build/Buy mais tarde. Por agora, vamos abordar a remoção de mods de jogo maiores, como o mod da Universidade que mencionei anteriormente.
Faça uma Cópia de Segurança da Sua Pasta de Mods
Primeiro, feche o jogo e mova a pasta Mods para o seu ambiente de trabalho.
Mova os Seus Mods de Volta um a um
Método 1: Após fechar o jogo e mover a pasta Mods para a área de trabalho, comece a mover os arquivos de volta para a pasta Mods no diretório do jogo, um de cada vez. Deve mover os mods de jogo, não os itens CAS ou de construção/compra.
Felizmente para mim, eu sabia que era o mod University Costs More da Zero, pois era o único mod de universidade que tinha instalado. Quando descarreguei o mod, ele foi para a sua própria pasta, o que me permitiu localizá-lo facilmente. Por isso é importante manter os arquivos da sua pasta Mods organizados.
Eventualmente, identificará o mod problemático e poderá removê-lo da pasta Mods. É aconselhável entrar em contacto com o criador do mod para futuras atualizações e utilizar o Canal MCCC Discord para obter informações sobre como encontrar mods semelhantes.
Nota: Se seguir este processo de eliminação, comece com o mod mais recente e vá retrocedendo, se possível.
Método 2: Comece por remover todos os mods. Crie duas subpastas no seu diretório de mods de cópia de segurança e mova metade dos mods para uma e a outra metade para outra (não importa qual vá para qual pasta, apenas tente fazer uma divisão quase igual). Escolha uma das pastas para experimentar primeiro e mova-a para o diretório do jogo.
Inicie o jogo. Se o erro desaparecer, o mod problemático estará na outra metade da pasta. Se o erro persistir, o mod problemático estará algures no conjunto que moveu de volta para a pasta Mods. Seja qual for o conjunto de mods que tenha o mod problemático, pode simplesmente repetir o processo: subdividir os mods restantes em duas metades e experimentar cada uma por sua vez.
Como Encontrar e Remover Outros Mods
Digamos que descarregou uma grande quantidade de conteúdo personalizado de construção/compra e decidiu que já não o quer no jogo, mas não sabe o nome do arquivo na pasta de mods. Com a ajuda de algumas ferramentas gratuitas da comunidade de modding, podemos localizar e remover facilmente estes mods.
Descarregamos alguns itens de construção/compra para ajudar a criar um guia passo a passo de como esta ferramenta funciona. Ambos os mods são compatíveis com o jogo base.
Além disso, o conjunto Simkea tem uma versão de download “separada”, que nos permite escolher quais mods manter. Se quiser o conjunto completo, basta descarregar o conjunto “combinado”; caso contrário, escolha o arquivo de download “separado”. Para este tutorial, descarregue o arquivo “separado”.
Pacote de materiais “Simkea” da Illogical Sims
Pacote de plantas para presente de 5 mil seguidores da Harrie
Sims 4 Tray Importer
Esta é a melhor ferramenta para localizar arquivos e removê-los da pasta Mods. Primeiro, descarregue o Sims 4 Tray Importer e siga as instruções.
Mova os Mods Para a Sua Pasta de Mods
Criamos uma pasta de tutorial de Mods dentro do diretório de Mods e colocamos os mods “Simkea Pack” e “Harrie’s Plants” dentro.
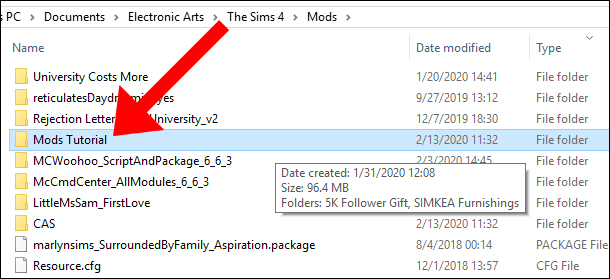
Inicie o Jogo e Remova os Mods Indesejados
Em seguida, inicie o The Sims 4. Pergunte-se: “Quais mods quero descartar?” Para descobrir quais mods quer manter destes pacotes, encontre um lote vazio no menu do mundo e selecione “Construir”. Pode ser qualquer lote vazio. Depois de entrar no lote vazio, comece a colocar o conteúdo personalizado no lote.

Percorra o pacote e selecione os itens que não gosta. Lembre-se que pode filtrar todo o seu conteúdo personalizado no modo Construir/Comprar no canto inferior direito da tela, basta procurar a pequena seta para as opções de filtro.
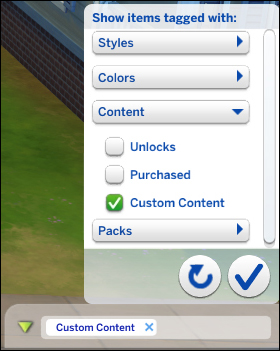
Depois de decidir quais itens quer remover do jogo, remova os itens que quer manter do lote, de modo que os únicos itens colocados sejam aqueles que quer remover do jogo. Em seguida, clique no botão “Salvar na minha biblioteca” na barra na parte superior da tela.
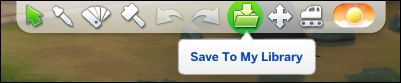
Aparecerá uma pequena lista suspensa e deverá clicar no ícone que se assemelha a uma casa. Uma nova tela irá aparecer, mostrando uma pré-visualização do lote. No canto inferior direito desta tela, encontrará um botão de download que diz “Salvar lote na minha biblioteca”.
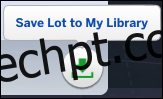
Clique neste botão para fechar a tela de detalhes do lote. Uma notificação irá aparecer no canto superior direito, indicando que o lote foi salvo na sua biblioteca. Em seguida, guarde e saia do The Sims 4.
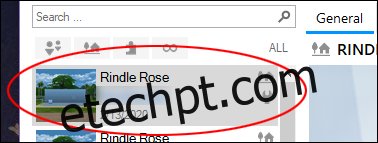
Após fechar o cliente do jogo The Sims 4, abra o Sims 4 Tray Importer. O Sims 4 Tray Importer está configurado para carregar os itens que guardou na sua Biblioteca. Do lado esquerdo do programa, serão exibidos todos os itens da sua Biblioteca. Procure o item que guardou no topo desta lista – este é o seu upload mais recente, que deverá ser o lote onde acabou de adicionar o conteúdo personalizado.
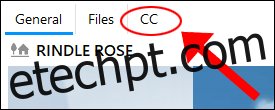
Do lado direito da tela, haverá três categorias: “Geral”, “Arquivos” e “CC”. Clique em “CC” e todos os itens restantes no lote irão aparecer aqui. Felizmente, apenas deixou os itens que quer remover. Mas se não, tudo bem, pois há uma caixa de diálogo de pré-visualização de cada item mesmo abaixo dos nomes dos arquivos.
Em seguida, clique com o botão direito em cada item e selecione “Mostrar pasta de conteúdo”.
Isto abrirá a pasta Mods e irá destacar automaticamente o arquivo selecionado no Sims 4 Tray Importer. Basta clicar com o botão direito no arquivo e excluí-lo. O Sims 4 Tray Importer irá remover automaticamente os arquivos da pasta Mods, mas apenas se tiver descarregado o arquivo .package separado em vez do arquivo combinado. Se descarregou o arquivo .package combinado, todos os mods serão eliminados.
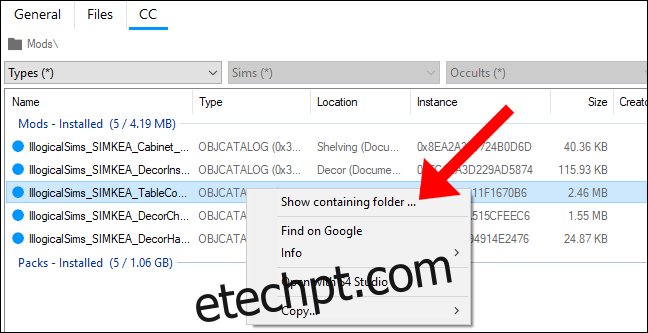
Como Remover Itens CAS no Sims 4 Tray Importer
Para remover itens CAS como cabelo, roupas, etc., inicie o The Sims 4 e selecione “Criar uma nova família”. Filtre o seu conteúdo personalizado e escolha os itens que quer remover da pasta Mods, incluindo quaisquer mods corrompidos no jogo. Para tornar o processo mais simples, certifique-se de vestir o seu Sim apenas com itens que quer remover.
Guarde a sua família na biblioteca usando o mesmo método acima (existe uma pasta na parte superior da tela “Criar um Sim”), guarde e saia do jogo. Ao iniciar o Sims 4 Tray Importer, a família que criou irá aparecer na barra superior à esquerda.
Clique na família e no separador “CC” e os arquivos serão exibidos exatamente como na imagem acima. Quando clica num arquivo, ele pré-visualiza o item na parte inferior da caixa de diálogo. Em seguida, clique com o botão direito para abrir a pasta dos arquivos e remova-o.
Como Remover Conteúdo Personalizado Quebrado Usando o Sims 4 Tray Importer
Se o conteúdo personalizado fez o seu Sim desaparecer ou se ele se transformou numa figura demoníaca com um ponto de interrogação na testa, é provável que tenha equipado o seu Sim com conteúdo personalizado corrompido.
Existe uma solução simples para isto usando o Sims 4 Tray Importer. Primeiro, vá para a tela “Criar um Sim” e remova todos os itens da mesma categoria de todas as roupas. O nosso objetivo é ter apenas itens padrão equipados. Ao clicar no “X” em cada categoria de roupa, pode remover todos os itens equipados do Sim.
Depois disso, localize os itens quebrados e coloque o máximo que conseguir num Sim. Deve ser um Sim aleatório, um que acabou de criar. Se alguma parte do seu Sim desaparecer ao colocar uma peça de CC, deixe-a colocada.
Siga as instruções da seção anterior para iniciar o Sims 4 Tray Importer e remover o conteúdo corrompido do jogo.
Sims 4 Studio
Um método alternativo ao Sims 4 Tray Importer é o Sims 4 Studio. Esta ferramenta irá carregar todo o conteúdo personalizado que descarregou e permitir que veja os itens e os remova. Primeiro, descarregue o Sims 4 Studio, depois siga as instruções.
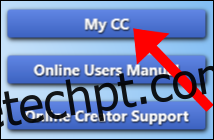
O aplicativo irá instalar uma atualização e, depois de concluída, clique em “Meu CC”. Se tiver muito conteúdo personalizado na pasta Mods, pode demorar algum tempo a carregar.
Observação: O Sims 4 Studio não irá iniciar “Meu CC” a menos que o jogo esteja fechado.
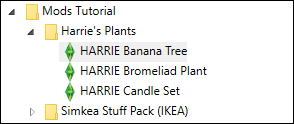
Isto irá abrir uma tela com uma lista de tudo o que está na pasta The Sims 4 Mods. Vá para a pasta Mods e clique na seta de expansão. Cada item pode ser clicado para ser pré-visualizado à direita. Na pré-visualização, pode rodar o item.

O Sims 4 Studio também oferece a opção de remover cores de amostra para mods individuais. Do lado direito da tela, as cores de amostra aparecem e pode removê-las individualmente.
A caixa de descrição contém informações como o nome do criador, o preço do item e muito mais. O preço do item pode ser alterado aqui, e se quiser mover o item para uma categoria de Construir/Comprar diferente no jogo, isso também pode ser alterado aqui.

Se quiser remover o item, clique no botão “Remover” na parte inferior. Clique em “Sim” e o Sims 4 Studio irá remover o item da sua pasta Mods.
Como sempre, lembre-se de fazer uma cópia de segurança da pasta Sims 4 periodicamente, especialmente antes de instalar uma atualização do jogo.