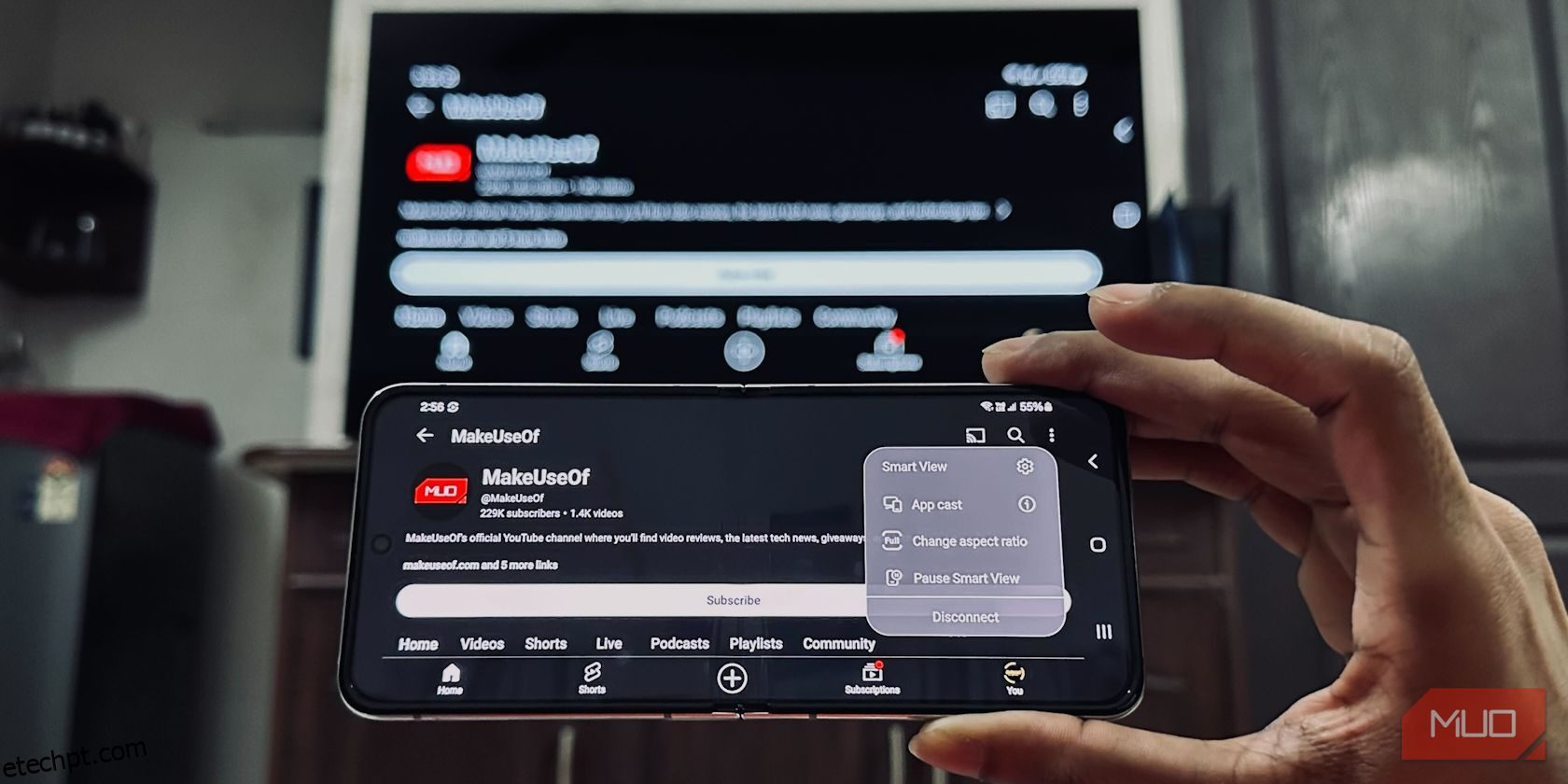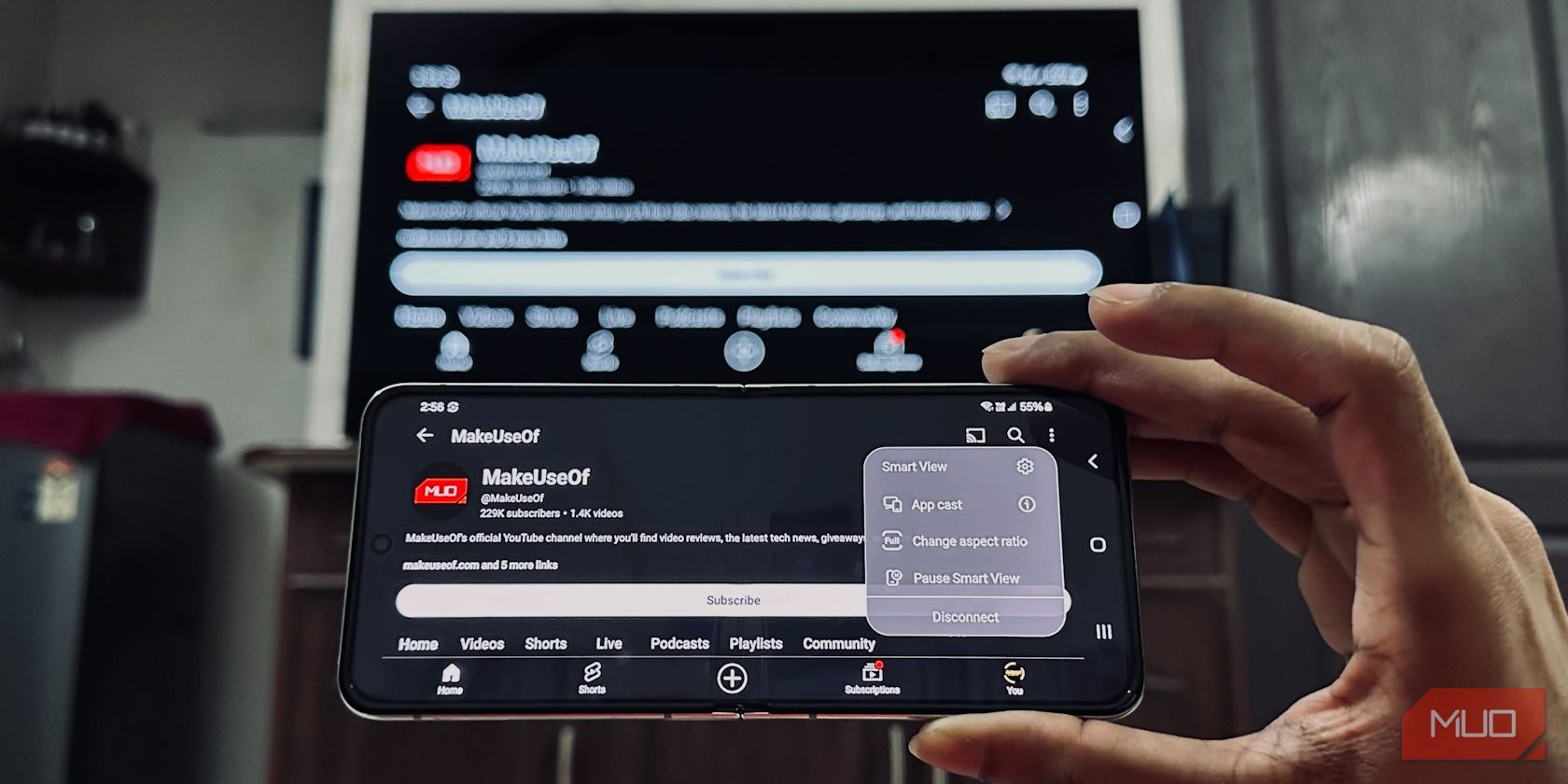
As TVs são melhores que os smartphones para consumo de mídia devido às suas telas grandes. Mas e se você quiser ver fotos ou assistir vídeos armazenados no seu telefone em uma tela maior? O Android facilita o espelhamento da tela do seu telefone em uma smart TV compatível.
Dependendo de qual dispositivo Android você possui, você pode contar com um dos métodos a seguir para espelhar sua tela em uma TV.
últimas postagens
Use o recurso de transmissão integrado em aplicativos
A maneira mais fácil de espelhar a tela do seu telefone em uma smart TV é usar o recurso de transmissão integrado em aplicativos compatíveis. Por exemplo, ao assistir a um vídeo no YouTube, você verá um ícone retangular com um logotipo de Wi-Fi no canto. Basta tocar nele e você verá todos os dispositivos suportados para os quais pode transmitir o vídeo sem fio.
Esta função também está disponível em outros aplicativos, como o aplicativo Google Fotos, VLC para Android, Netflix, Amazon Prime e muito mais. Você pode usar este botão para visualizar rapidamente suas fotos ou assistir vídeos na tela grande.
Espelhe seu dispositivo Android no app Google Home
Embora o botão Transmitir nos aplicativos seja conveniente, nem todos os aplicativos têm esse recurso. Nesses casos, você pode espelhar facilmente a tela do seu telefone com o app Google Home. No entanto, você precisa configurar seu Google Chromecast ou smart TV com sua conta do Google antes de fazer isso perfeitamente.
Depois que seu dispositivo Chromecast ou smart TV compatível com Chromecast estiver vinculado à sua conta do Google, veja como você pode transmitir sem fio do Android para sua TV:
Com isso, sua smart TV irá espelhar tudo o que estiver no seu telefone. Quando terminar de transmitir, deslize de cima para baixo na tela do telefone para revelar as notificações. Em seguida, toque na seta para baixo na notificação da tela de transmissão e toque em Desconectar.
Espelhe seu dispositivo Galaxy com Samsung Smart View
Você pode usar o recurso Smart View da Samsung para espelhar seu dispositivo Android se tiver um telefone Samsung, como o Samsung Galaxy S24 Ultra que testamos.
Você não precisa configurar um dispositivo doméstico para que o Smart View funcione. Tudo o que você precisa fazer é certificar-se de que sua smart TV e seu dispositivo Android estejam conectados à mesma rede Wi-Fi. Em seguida, siga estas duas etapas:
Você deverá ver a tela do seu telefone na TV imediatamente. O menu de controle do Smart View ficará oculto no lado direito do seu smartphone; deslize a borda direita para a esquerda na barra de ferramentas do Smart View para revelar opções como vídeo selfie, transmissão de aplicativo, escurecer a tela do telefone, pausar o Smart View e desconectar.
Estas são as maneiras mais rápidas e fáceis de espelhar a tela do seu telefone Android em uma smart TV sem fio e funcionarão se você estiver usando um dispositivo Chromecast, Google TV ou uma TV LG com webOS.
Se você quiser mais opções de conexão, confira nosso guia sobre como conectar um telefone Android a uma TV. Alternativamente, se você tiver uma Internet incompleta e quiser uma conexão física mais confiável, poderá conectar seu telefone à TV via USB.