O seu Apple Pencil transcende a função de simples ferramenta de desenho; ele também se apresenta como um substituto do teclado. Em vez de usar a digitação em campos de texto, você pode simplesmente escrever usando o Apple Pencil, e o seu iPad irá automaticamente converter sua escrita em texto digitado.
A funcionalidade Scribble foi introduzida com o iPadOS 14 e é compatível com todos os iPads e iPad Pros que suportam o Apple Pencil, abrangendo todas as gerações. De acordo com o padrão da Apple, esta função opera de maneira intuitiva, sem necessidade de ativação prévia.
Utilize o Apple Pencil para escrever em qualquer campo de texto no seu iPad
Se você aprecia a escrita manuscrita, o recurso Scribble será uma grande vantagem. Ele transcreve automaticamente tudo o que você escreve para formato de texto. A única exigência é que sua escrita seja, no mínimo, semilegível, e a Apple se destaca na transcrição de texto manuscrito.
Para começar, toque em um campo de texto usando o Apple Pencil em vez do dedo ou do cursor do mouse. Um ícone de lápis flutuante surgirá na tela, substituindo o teclado.
Após isso, comece a escrever no campo de texto com seu Apple Pencil. Ao finalizar algumas palavras, levante o lápis. Em um ou dois segundos, as palavras escritas à mão desaparecerão e serão automaticamente convertidas em texto digitado.
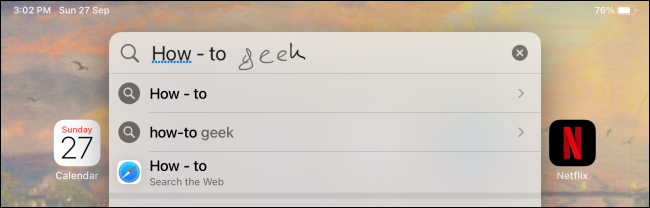
Caso deseje escrever mais, continue na área do campo de texto. Além disso, você pode usar o Apple Pencil para editar o texto já transcrito, como detalhado na última seção.
Utilizando o Apple Pencil e o aplicativo Notas para textos mais extensos
O recurso Scribble é ideal para inserir texto rapidamente em campos de texto menores. Sua principal limitação é o tamanho do próprio campo. Para escrever parágrafos ou páginas inteiras, um aplicativo de escrita ou anotações se torna necessário.
O aplicativo Notas da Apple oferece o recurso Scribble integrado.
Abra o aplicativo Notas e crie uma nova nota. Em seguida, toque em qualquer área vazia da nota usando o Apple Pencil, o que o levará, por padrão, ao modo de desenho.
Toque no botão “Lápis” na barra de ferramentas para visualizar as opções de lápis.
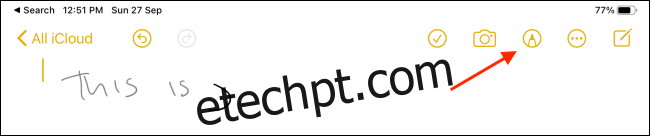
Na barra de ferramentas Lápis, escolha o lápis com o ícone “A”.

Agora você está no modo Scribble. Comece a escrever no topo da nota com seu Apple Pencil, e tudo o que você escrever será instantaneamente transcrito em texto digitado.
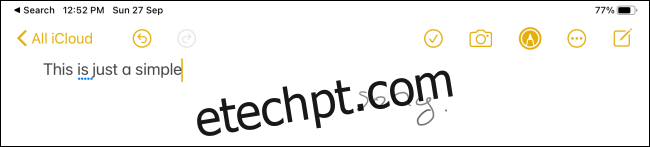
Seleção e Edição de Texto com o Apple Pencil
Ao utilizar o Apple Pencil, o texto transcrito pode não ser sempre perfeito ou talvez você queira fazer algumas edições. Isso pode ser feito com o Apple Pencil usando alguns gestos.
Seleção de Texto com o Apple Pencil
Para selecionar texto, basta circular a palavra ou o parágrafo desejado.
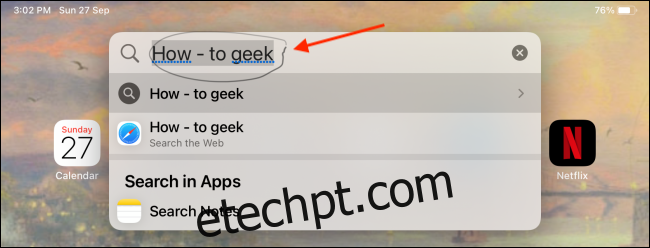
Após circular o texto, opções como Recortar, Copiar e Colar aparecerão. Para excluir, selecione “Recortar”.
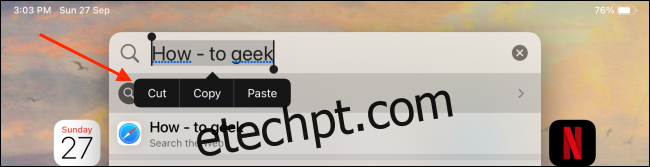
Para selecionar um texto maior, desenhe uma linha contínua sob o mesmo. Tocar em uma palavra duas vezes também a seleciona. Para um parágrafo inteiro, toque no texto três vezes.
Excluir Texto com o Apple Pencil
Para excluir uma ou mais palavras rapidamente, rabisque uma linha ondulada sobre elas, como se estivesse riscando algo no papel.

Inserir Texto com o Apple Pencil
Para inserir texto entre um trecho já escrito, toque e segure o Apple Pencil no ponto de inserção. Um espaço se abrirá para você escrever. Após finalizar, o iPadOS mesclará automaticamente o texto.
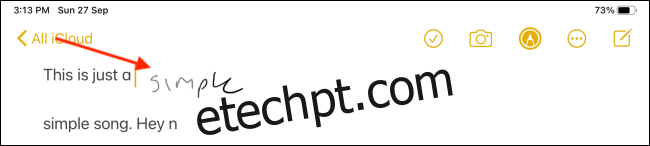
Adicionar ou Remover Espaços com o Apple Pencil
Para adicionar ou remover um espaço rapidamente, desenhe uma linha vertical. Se não houver espaço, ela adicionará um. Se já existir, ela o removerá.

Não gostou do recurso Rabisco? Descubra como desativá-lo.