Personalizando as Cores do Menu Iniciar no Windows 10
Desde a atualização de outubro de 2020, o Windows 10 adota um tema claro por padrão, que remove as cores de ênfase da barra de tarefas e do menu Iniciar. Contudo, é possível personalizar essas cores de forma simples e direta nas configurações do sistema. Se você deseja definir uma cor específica para o seu menu Iniciar, acompanhe este guia.
Primeiramente, acesse as “Configurações”. Para isso, clique no menu “Iniciar” e selecione o ícone de engrenagem localizado no canto esquerdo. Alternativamente, você pode utilizar o atalho de teclado “Windows + i”.
Com as “Configurações” abertas, clique na opção “Personalização”.
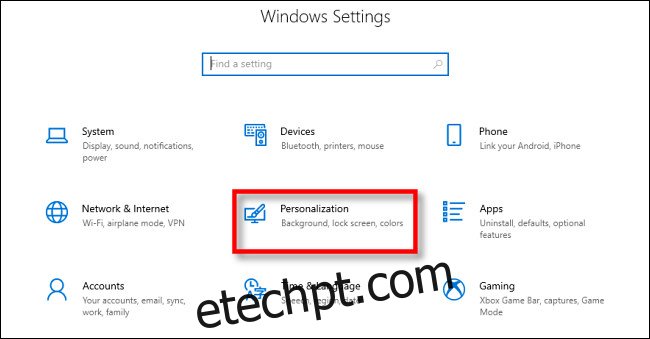
Dentro das configurações de “Personalização”, localize e clique em “Cores” na barra lateral.
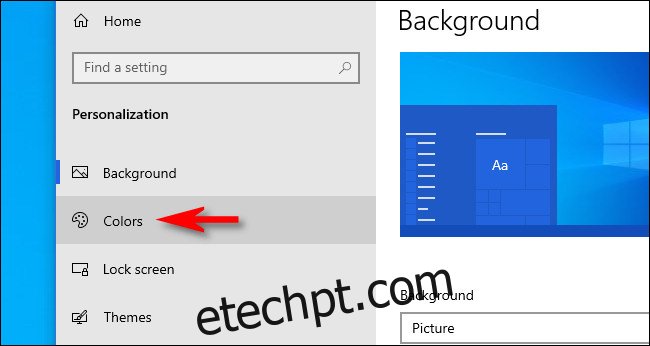
Na seção “Cores”, encontre o menu suspenso “Escolha sua cor” e selecione a opção “Personalizado”.
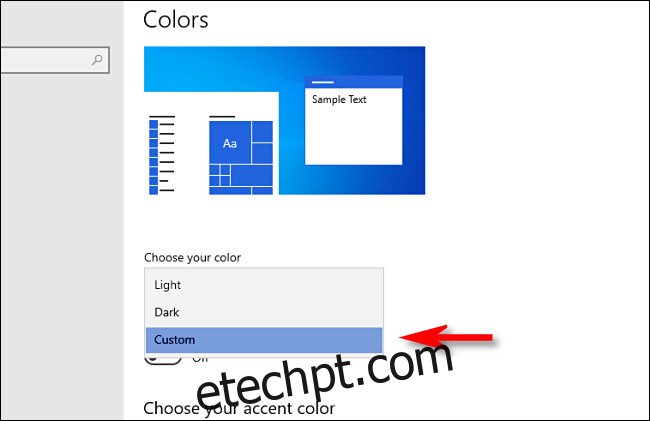
Ao escolher “Personalizado”, duas novas opções aparecerão. Em “Escolha seu modo padrão do Windows”, selecione “Escuro”.
Este modo escuro é necessário para habilitar a personalização de cores do menu Iniciar. No entanto, como você já selecionou o esquema de cores “Personalizado”, você tem a liberdade de usar aplicativos no modo claro, se preferir. Sendo assim, em “Escolha seu modo de aplicativo padrão”, selecione a opção (“Claro” ou “Escuro”) que mais lhe agrada.
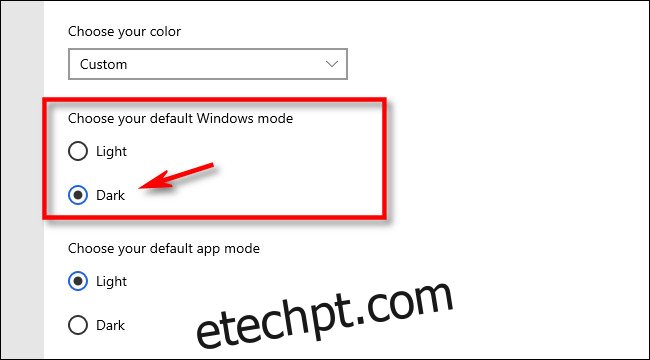
Continue rolando a página “Cores” até encontrar a seção “Escolha sua cor de destaque”.
Se você deseja que a cor de destaque corresponda automaticamente à imagem de fundo da área de trabalho, marque a opção “Escolher automaticamente uma cor de destaque do meu plano de fundo”. Caso contrário, clique em uma cor na grade disponível para usá-la no menu Iniciar e na barra de tarefas. Você também tem a opção de escolher uma cor personalizada clicando no botão “Cor personalizada” abaixo da grade.
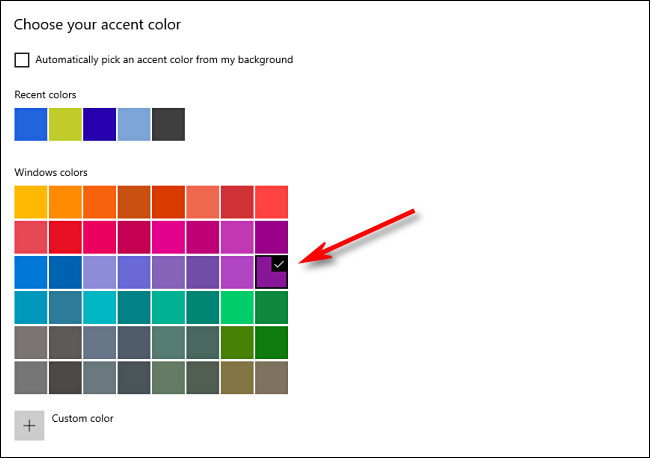
Na sequência, encontre a seção “Mostrar cor de destaque nas seguintes superfícies” e marque a caixa ao lado de “Iniciar, barra de tarefas e centro de ação”.
(Se a opção “Iniciar, barra de tarefas e centro de ação” estiver acinzentada, assegure-se de ter selecionado “Escuro” como seu modo padrão do Windows. Essa funcionalidade não estará disponível no modo Claro.)

Na próxima vez em que abrir o menu Iniciar, você notará que ele estará com a cor de destaque que você selecionou.
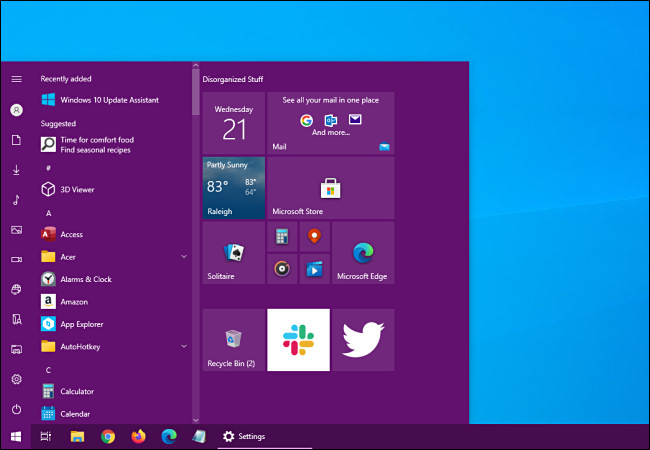
Excelente! Se, em algum momento, você quiser retornar ao tema padrão do Windows 10, vá em “Configurações > Personalização > Cores” e selecione “Claro” no menu suspenso “Escolha sua cor”. Desfrute da personalização do seu Windows!