Códigos QR: Não se limitam a smartphones! Aprenda a escaneá-los no seu Windows.
Certamente, você está habituado a usar seu celular para escanear códigos QR, obtendo acesso rápido a e-mails, contatos telefônicos e links de páginas web. Mas, como proceder para digitalizá-los no seu computador Windows, sem o auxílio do seu smartphone? Vamos desvendar este processo.
1. Digitalizando Códigos QR com o Aplicativo Câmera do Windows
A Microsoft integrou um leitor de códigos QR no aplicativo Câmera, nativo do Windows. Este recurso permite escanear rapidamente um código QR em computadores com Windows 10 e 11. Veja o passo a passo para qualquer um destes sistemas operacionais:
- Clique no ícone de lupa na barra de tarefas ou pressione as teclas Win + S para abrir o menu de pesquisa.
- Digite “câmera” na caixa de pesquisa e selecione o primeiro resultado que surgir.
- Clique nas setas para exibir o botão “Código de barras”, localizado abaixo do botão do obturador (no modo Foto).
- Posicione o código QR em frente à câmera do seu computador. O aplicativo fará a leitura automática.
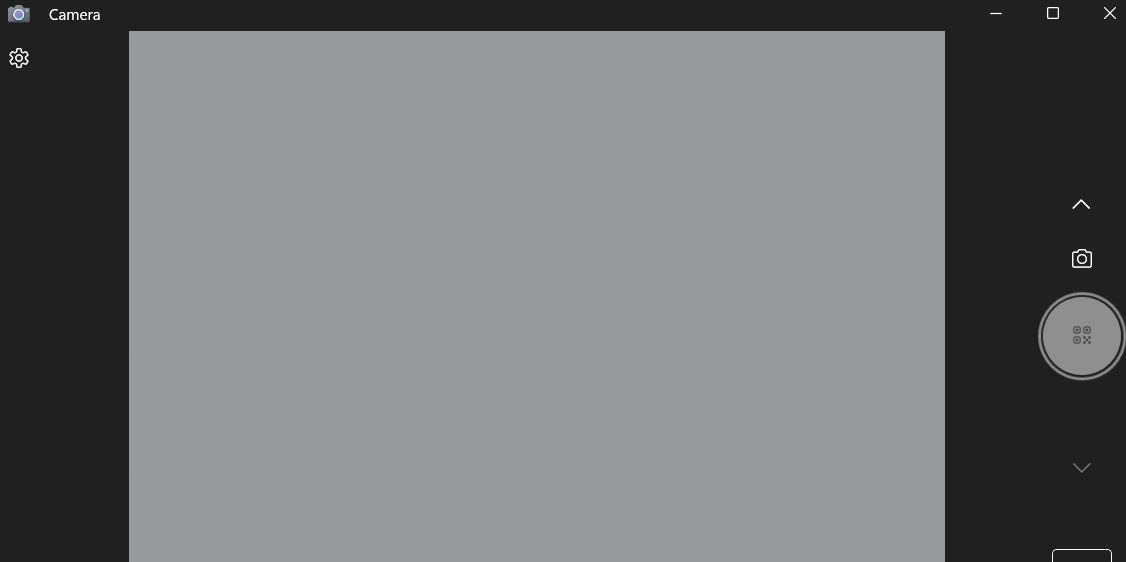
Importante: A opção de código QR no aplicativo Câmera pode não estar visível caso você não esteja utilizando a versão mais recente do Windows. Neste cenário, é necessário ativar as funcionalidades experimentais no aplicativo. Veja como:
- Abra o aplicativo Câmera no seu PC através da Pesquisa do Windows. Consulte como utilizar a Pesquisa do Windows caso necessite de auxílio.
- Clique no ícone de engrenagem, localizado no canto superior esquerdo, para acessar as configurações do aplicativo.
- Clique em “Configurações relacionadas” para expandir as opções.
- Ative a chave ao lado de “Experimentar novos recursos experimentais”.
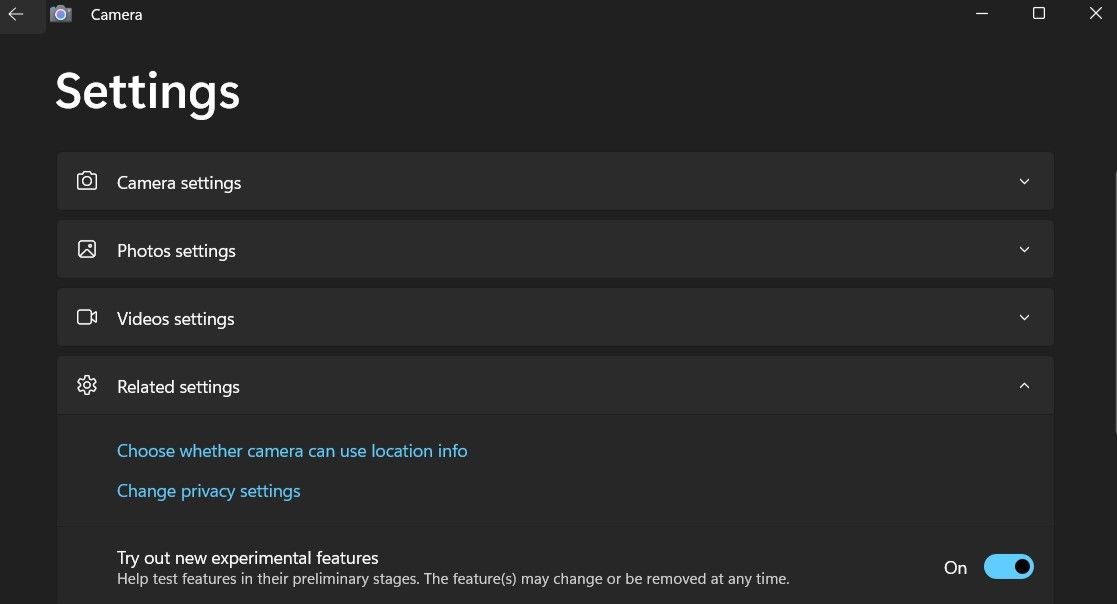
Após completar os passos acima, reinicie o aplicativo Câmera. A opção de leitor de código QR deverá estar disponível.
2. Lendo Códigos QR de Imagens no Windows
Apesar da praticidade do aplicativo Câmera para ler códigos QR, ele possui algumas limitações. A principal delas é a incapacidade de escanear códigos QR a partir de imagens armazenadas no seu computador. Para isso, você pode utilizar um serviço online de leitura de códigos QR. Veja como:
- Abra qualquer navegador web e acesse o site Scan QR.
- Na seção “Digitalizar código QR da imagem”, clique na opção “Arraste e solte” ou “Navegar”.
- Selecione a imagem que contém o código QR no seu computador e clique em “Abrir”.
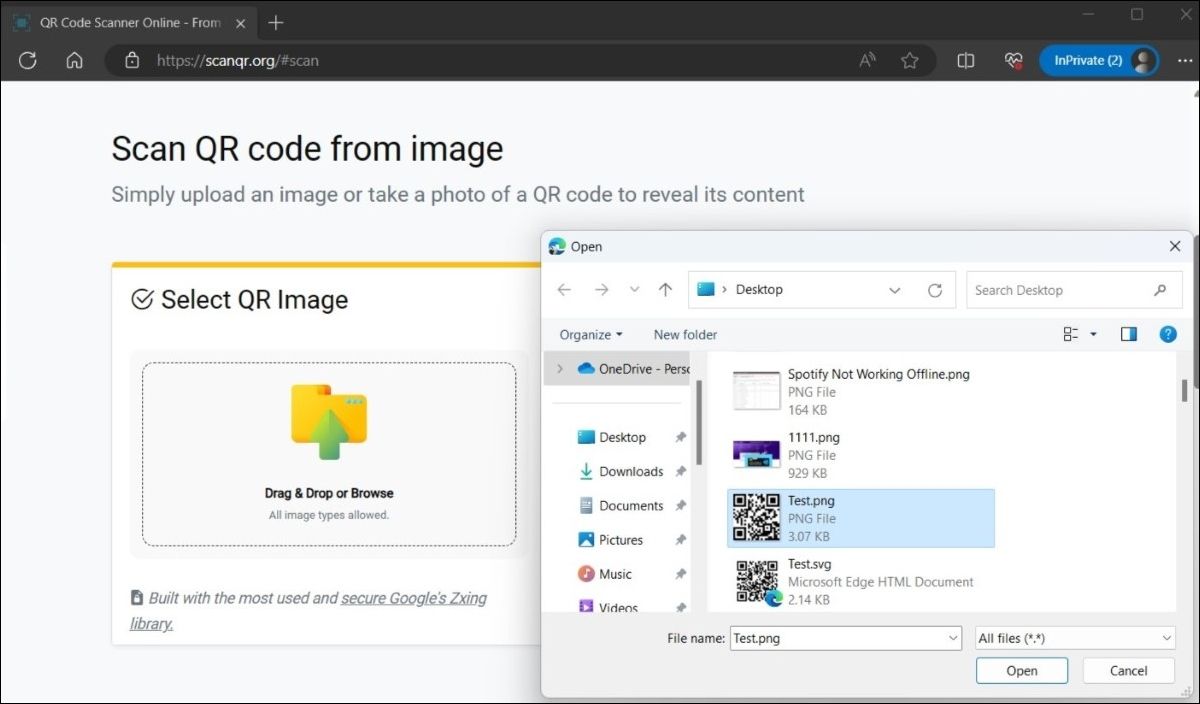
- Após o upload da imagem, o site a escaneará automaticamente e mostrará o resultado na caixa “Dados digitalizados”. Você pode copiar o resultado, se necessário.
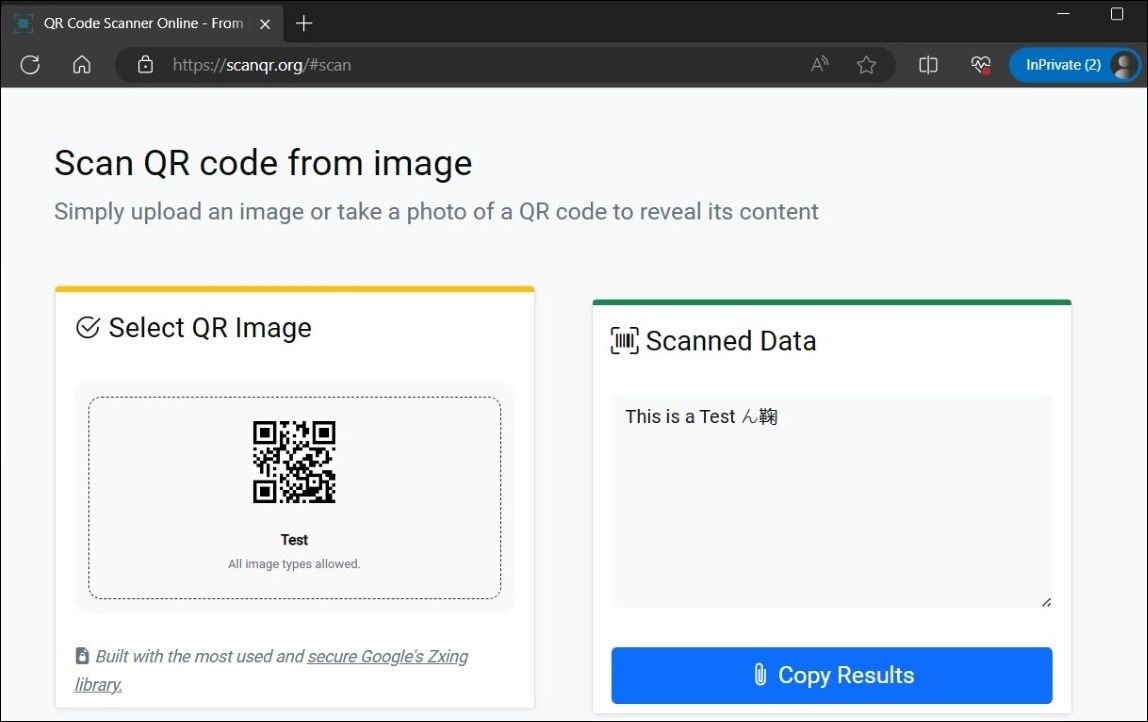
3. Utilizando o Aplicativo Codex para Escanear Códigos QR no Windows
Devido à crescente popularidade dos códigos QR, diversos aplicativos de leitura estão disponíveis na Microsoft Store. Com um aplicativo como o Codex, você pode digitalizar ou gerar códigos QR rapidamente no seu computador Windows. Também existem ferramentas online simples para gerar códigos QR que você pode utilizar.
Para escanear códigos QR com o aplicativo Codex:
- Baixe e instale o aplicativo Codex no seu PC e abra-o.
- Clique no botão “Escanear código QR”.
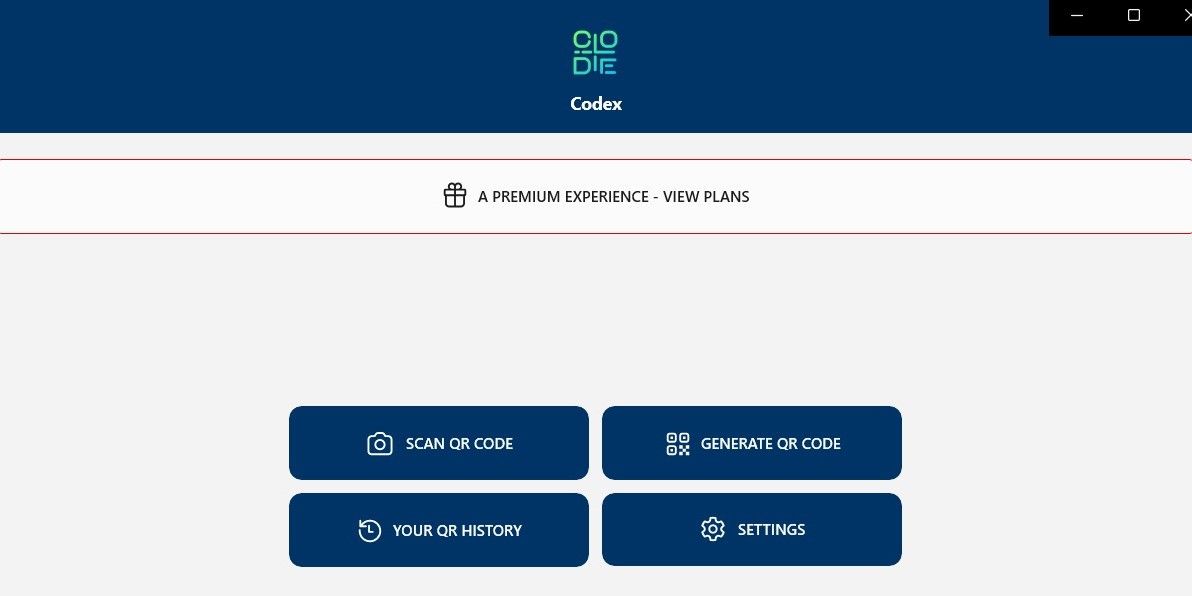
- Selecione a opção “Câmera”.
- Permita que o aplicativo Codex utilize a câmera, selecionando “Sim”.
- Posicione o código QR em frente à câmera.
- O aplicativo escaneará automaticamente o seu código QR e o abrirá no navegador do aplicativo.
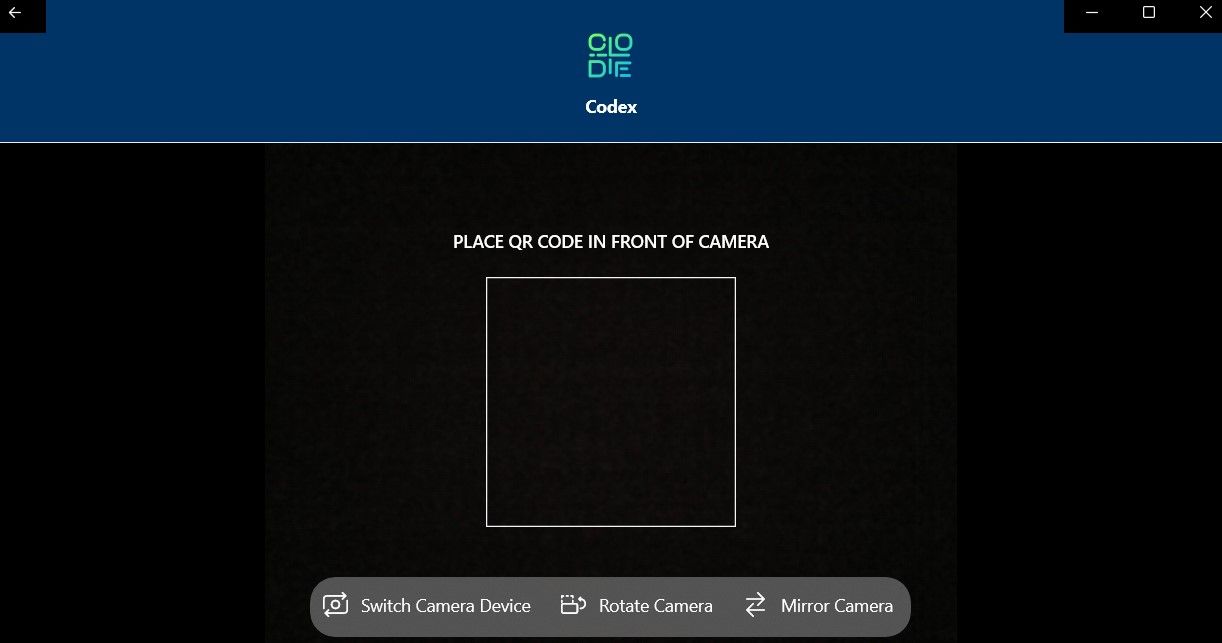
Para escanear um código QR a partir de uma imagem existente no seu computador, siga estes passos:
- Abra o aplicativo Codex e selecione a opção “Escanear código QR”.
- Na tela seguinte, selecione “Arquivo”.
- Clique no botão “Selecionar imagem”.
- Localize a imagem que contém o código QR e clique em “Abrir”.
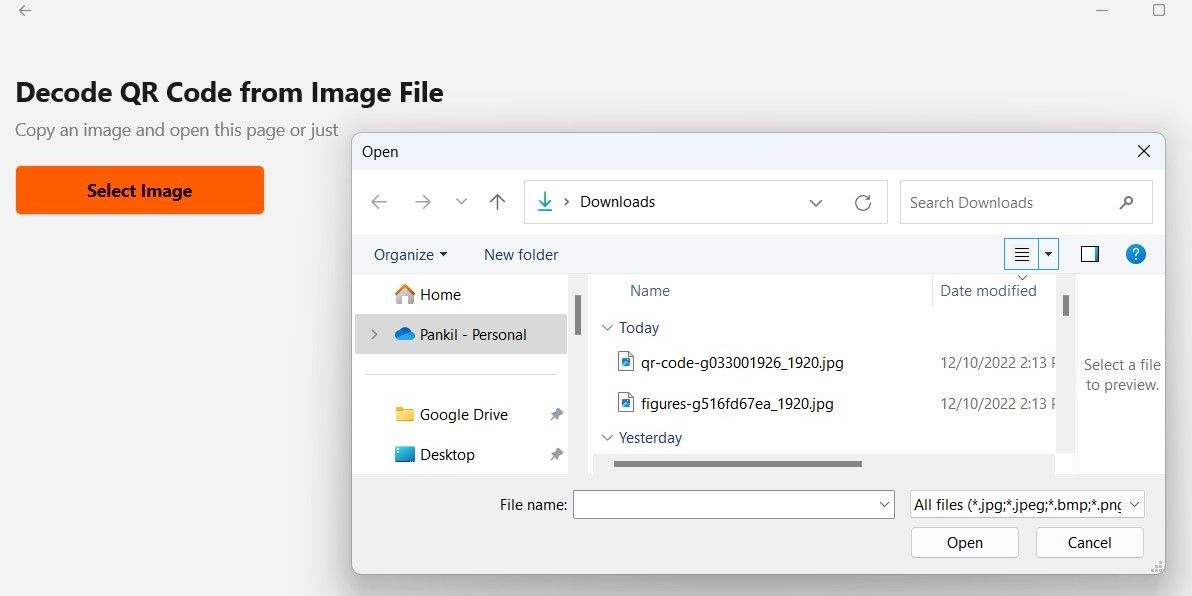
- O aplicativo escaneará imediatamente o código QR na imagem selecionada e o abrirá.
Agora você conhece diversas maneiras rápidas e simples de escanear códigos QR no seu computador Windows. O leitor QR integrado no aplicativo Câmera, um aplicativo dedicado de leitura de códigos QR ou uma solução web devem atender às suas necessidades diárias.