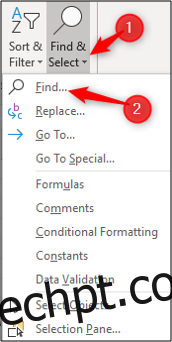A ferramenta Localizar e Substituir é um recurso poderoso, embora muitas vezes esquecido, do Excel. Vamos ver como ele pode ser usado para localizar e substituir texto e números em uma planilha e também alguns de seus recursos avançados.
últimas postagens
Encontre e substitua texto e números no Excel
Ao trabalhar com planilhas grandes, é uma tarefa comum precisar encontrar um valor específico. Felizmente, Localizar e Substituir tornam essa tarefa uma tarefa simples.
Selecione a coluna ou intervalo de células que deseja analisar ou clique em qualquer célula para pesquisar em toda a planilha. Clique em Início> Localizar e selecionar> Localizar ou pressione o atalho de teclado Ctrl + F.
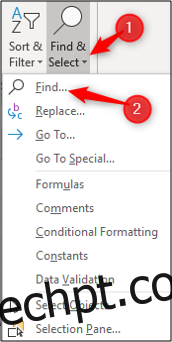
Digite o texto ou número que deseja pesquisar na caixa de texto “Localizar”.
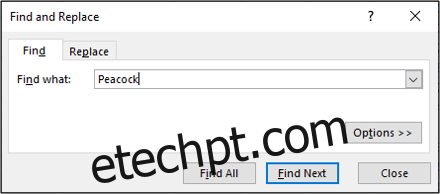
Clique em “Find Next” para localizar a primeira ocorrência do valor na área de pesquisa; clique em “Find Next” novamente para encontrar a segunda ocorrência e assim por diante.
Em seguida, selecione “Find All” para listar todas as ocorrências do valor, incluindo informações, como o livro, planilha e célula onde está localizado. Clique no item da lista para ir para essa célula.
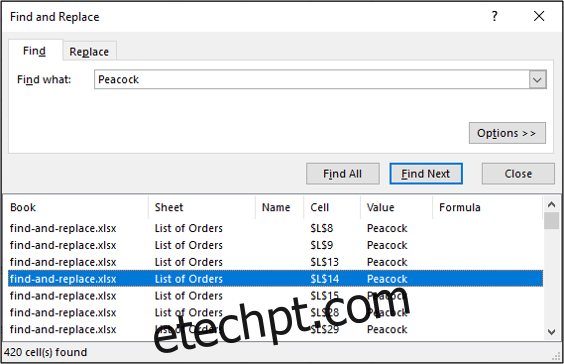
Encontrar ocorrências específicas ou todas as ocorrências de um valor em uma planilha é útil e pode economizar horas de rolagem.
Se você deseja alterar as ocorrências de um valor por outro, clique na guia “Substituir”. Digite o texto ou número que deseja usar como valor de substituição na caixa de texto “Substituir por”.
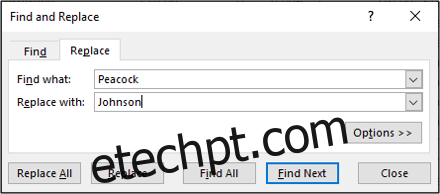
Clique em “Substituir” para alterar cada ocorrência uma de cada vez ou clique em “Substituir Tudo” para alterar todas as ocorrências daquele valor no intervalo selecionado.
Explore as opções avançadas
Localizar e substituir possui recursos avançados que muitos usuários não conhecem. Clique no botão “Opções” para expandir a janela e vê-los.
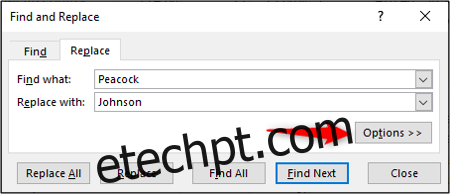
Uma configuração realmente útil é a capacidade de mudar de olhar dentro da planilha ativa para a pasta de trabalho.
Clique na seta da lista “Dentro” para alterar para Pasta de trabalho.
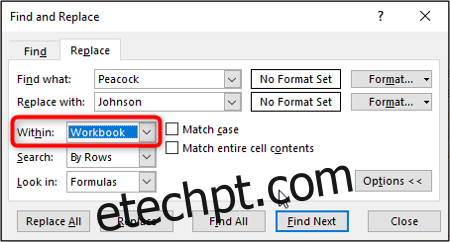
Outras opções úteis incluem as caixas de seleção “Corresponder maiúsculas e minúsculas” e “Corresponder ao conteúdo da célula inteira”.
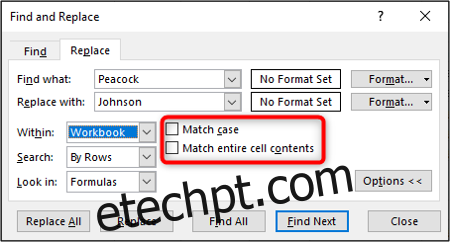
Essas opções podem ajudar a restringir seus critérios de pesquisa, garantindo que você encontre e substitua as ocorrências corretas dos valores que está procurando.
Alterar a formatação dos valores
Você também pode localizar e substituir a formatação dos valores.
Selecione o intervalo de células que deseja localizar e substituir ou clique em qualquer célula para pesquisar em toda a planilha ativa.
Clique em Início> Localizar e selecionar> Substituir para abrir a caixa de diálogo Localizar e substituir.
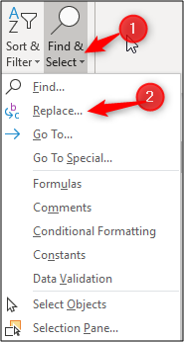
Selecione o botão “Opções” para expandir as opções Localizar e Substituir.
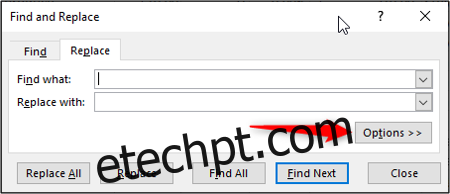
Você não precisa inserir o texto ou os números que deseja localizar e substituir, a menos que seja necessário.
Clique no botão “Formatar” próximo às caixas de texto “Localizar” e “Substituir por” para definir a formatação.
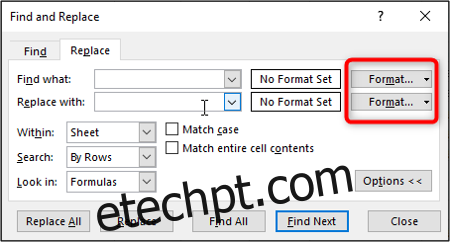
Especifique a formatação que deseja localizar ou substituir.
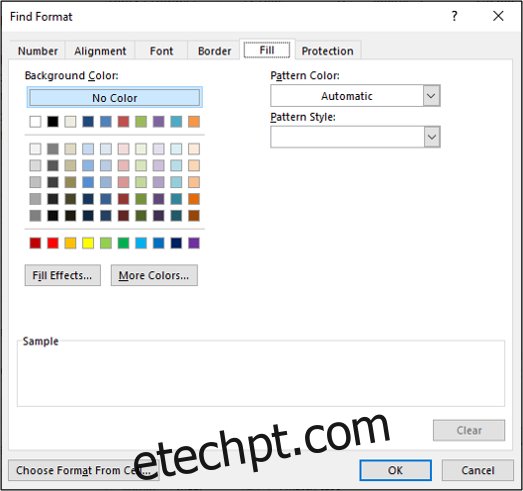
Uma prévia da formatação é mostrada na janela Localizar e Substituir.
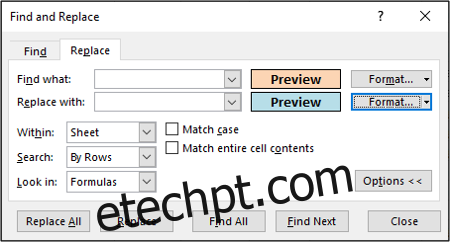
Continue com quaisquer outras opções que você deseja definir e clique em “Substituir tudo” para alterar todas as ocorrências da formatação.
Usando caracteres curinga
Ao usar Find and Replace, às vezes você pode precisar executar correspondências parciais usando caracteres curinga.
Existem dois caracteres curinga que você pode usar em Localizar e Substituir. O ponto de interrogação e o asterisco. O ponto de interrogação (?) É usado para localizar um único caractere. Por exemplo, Al? N encontraria “Alan”, “Alen” e “Alun”.
O asterisco
substitui qualquer número de caracteres. Por exemplo, y * encontraria “sim”, “sim”, “sim” e “sim”.
Neste exemplo, temos uma lista de nomes seguidos por um ID na coluna A de nossa planilha. Eles seguem este formato: Alan Murray – 5367.
Queremos substituir todas as ocorrências do ID por nada para removê-las. Isso nos deixará apenas com os nomes.
Clique em Início> Localizar e selecionar> Substituir para abrir a caixa de diálogo Localizar e substituir.
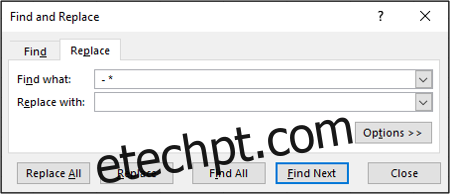
Digite ”- *” na caixa de texto “Find What” (há espaços antes e depois do hífen). Deixe a caixa de texto “Substituir por” vazia.
Clique em “Substituir tudo” para modificar sua planilha.