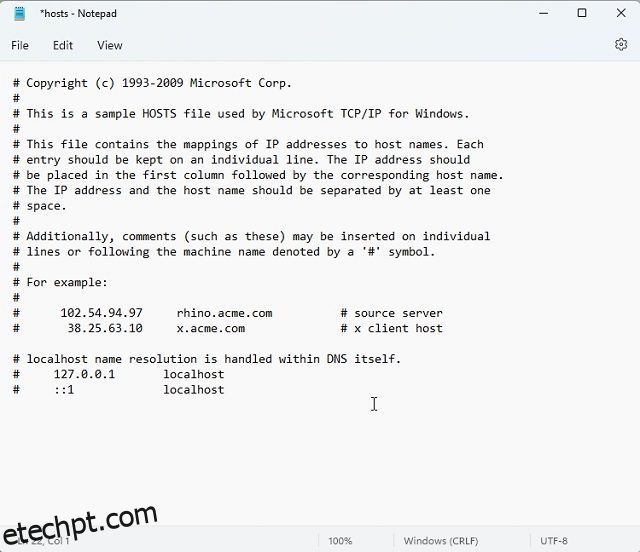Existem várias maneiras de encontrar o endereço IP no Windows 11, mas e se você quiser encontrar e editar o arquivo hosts no Windows 11? O arquivo hosts é um método poderoso para restringir ou permitir um determinado site em seu PC. Ele permite que você adicione um endereço IP para um domínio específico e o navegador apontará para esse endereço específico. Por isso, reunimos um guia bacana sobre como localizar e editar o arquivo hosts no Windows 11. Além disso, incluímos um explicador do que o arquivo hosts faz no Windows 11, para que você possa entender o conceito em termos fáceis. Nessa nota, vamos passar para as etapas que você precisa seguir.
últimas postagens
Localizar e editar arquivo de hosts no Windows 11 (2022)
Mencionamos a localização do arquivo hosts no Windows 11 neste guia, para que você possa editá-lo com facilidade. Além disso, também explicamos o que é o arquivo hosts e qual é o seu uso no seu PC com Windows 11.
O que é o arquivo hosts no Windows 11?
Quando você abre um site em seu PC, o navegador procura o endereço IP do nome de domínio de um servidor DNS. No entanto, antes disso, ele vai primeiro para o arquivo “hosts” no seu PC com Windows para descobrir se o usuário especificou um endereço IP para um domínio específico. Se você especificou um site para um IP inexistente (como 0.0.0.0), o site não será aberto e será efetivamente bloqueado. Em essência, o arquivo hosts mantém uma lista de todos os sites que você bloqueou no seu PC.
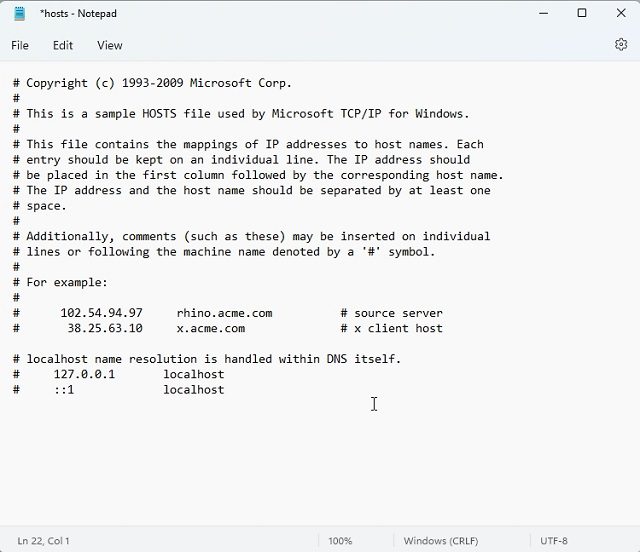
Dito isto, se você estiver usando um dos servidores DNS populares em seu navegador, o navegador ignorará o arquivo hosts. Ele irá diretamente para o servidor DNS ou cache DNS para buscar o endereço IP do site (nome de domínio) que você visita. Para evitar essa situação, sugerimos habilitar o DNS sobre HTTPS (DoH) no Windows 11 nas configurações do sistema. Isso garantirá que você obtenha toda a proteção criptografada do DoH, além de levar em consideração o arquivo de hosts. Nesse cenário, os sites mencionados no arquivo hosts serão bloqueados e você também receberá comunicação DNS criptografada.
Então, para resumir, o arquivo hosts no Windows 11 permite bloquear sites apontando-os para um endereço IP inventado. É uma solução fácil e eficaz para usuários que desejam restringir determinados sites em seu PC, de todos os navegadores.
Como encontrar o arquivo hosts no Windows 11
1. Primeiro, pressione o atalho de teclado do Windows 11 “Windows + E” para abrir o Explorador de Arquivos. Aqui, clique duas vezes para abrir a unidade “C”.
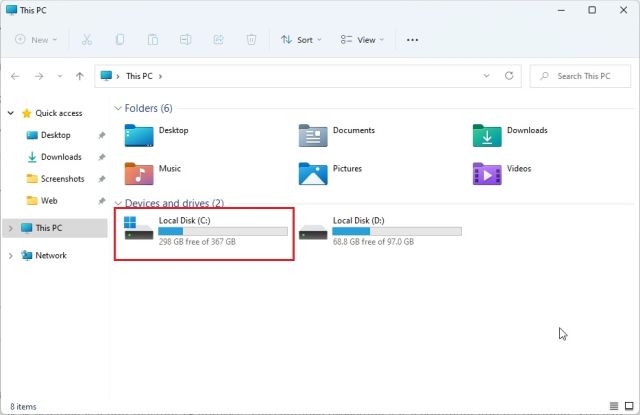
2. Em seguida, vá para a pasta “Windows”.
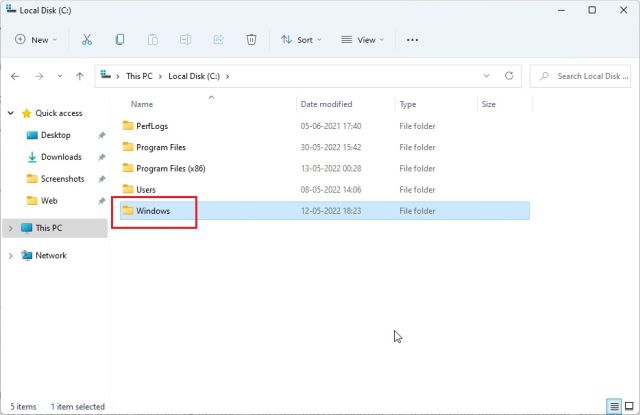
3. Depois disso, navegue até a pasta system32 -> drivers -> etc. Aqui, você encontrará o arquivo “hosts” que precisamos editar. Será do tipo “Arquivo” e não “Calendário”.
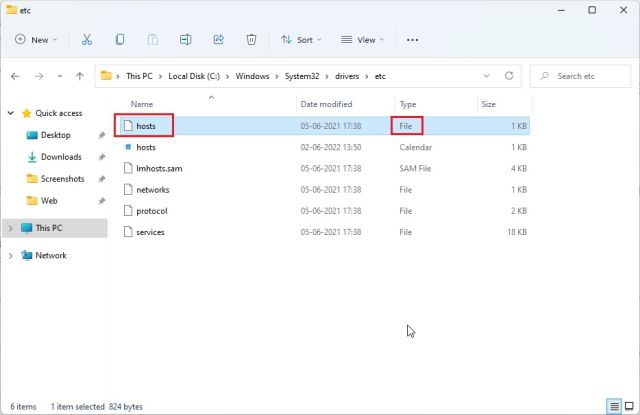
4. Caso não veja o arquivo “hosts” nesta pasta, clique em “Exibir” no menu superior e clique em “Mostrar”. Agora, escolha “Itens ocultos”. Isso mostrará todos os itens ocultos, incluindo o arquivo “hosts”.
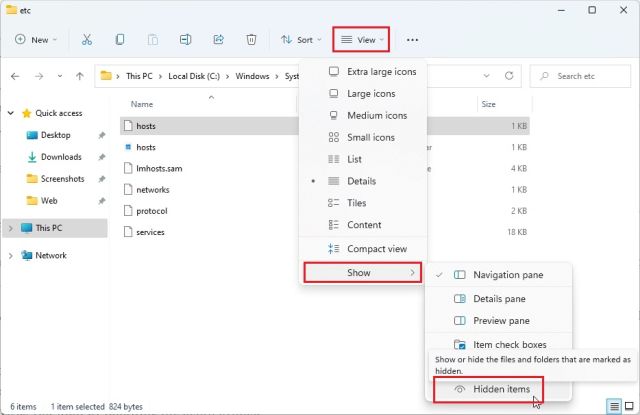
Localização do arquivo de hosts do Windows 11
Você pode navegar para o seguinte endereço – “C:Windowssystem32driversetc” para encontrar o arquivo hosts no Windows 10 e 11. Embora você precise de permissões de administrador para editar o arquivo hosts em seu local original, seguiremos um caminho ligeiramente diferente aqui. Então continue lendo.
Como editar o arquivo hosts no Windows 11
1. Primeiro, faça uma cópia do arquivo “hosts” para um local diferente, como o Desktop. Ele permitirá que você edite o arquivo Hosts no Windows 11 com facilidade e sem privilégios de administrador.
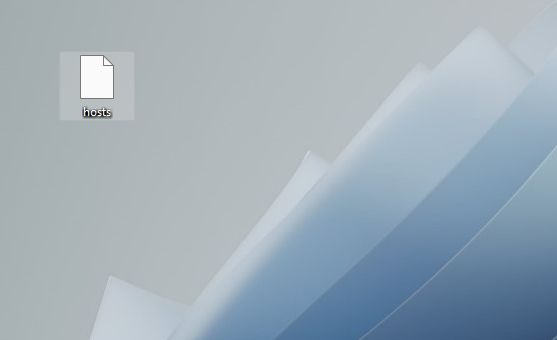
2. Agora, vá para o arquivo de hosts copiado, clique com o botão direito nele e escolha “Abrir com”. Aqui, selecione “Bloco de Notas”.
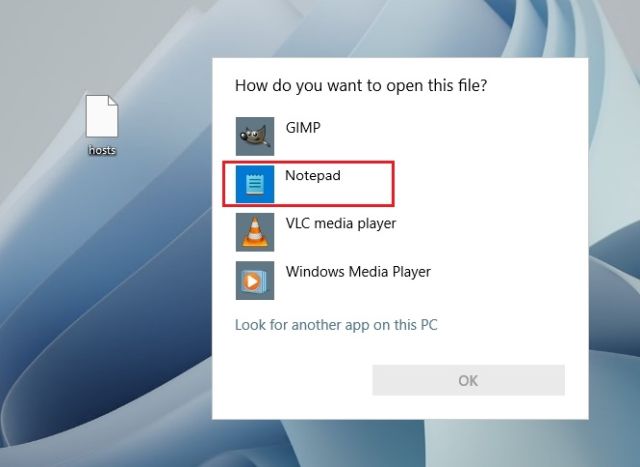
3. Para bloquear sites usando o arquivo “hosts” no Windows 11, adicione uma linha na parte inferior seguindo a sintaxe abaixo. Aqui, você está apontando twitter.com para 0.0.0.0, que é um endereço IP inexistente. A frase após # é um comentário e é opcional. Você pode adicionar quantos sites quiser ao arquivo hosts usando a sintaxe abaixo.
0.0.0.0 twitter.com #Your PC will block twitter.com
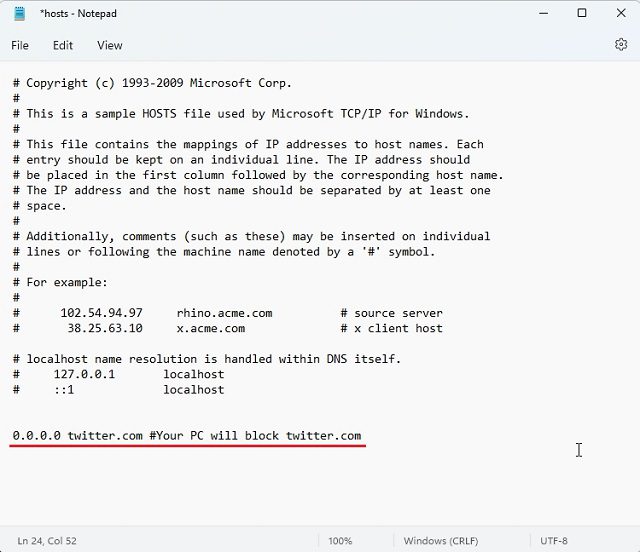
4. Agora, clique em “Arquivo” no menu superior e escolha “Salvar“.
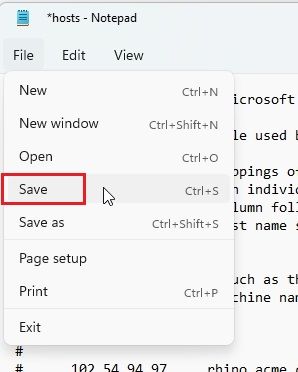
5. Depois disso, copie e mova o arquivo “hosts” modificado para a pasta “etc” para substituí-lo. Ele pedirá permissão de administrador e você precisa clicar em “Continuar”.
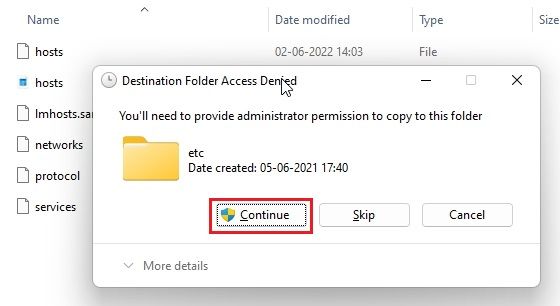
6. Finalmente, vá em frente e abra o twitter.com, e ele não será aberto no seu PC com Windows 11, pois o endereço IP deste site está mapeado para um endereço IP inexistente. É assim que você pode encontrar e editar o arquivo hosts no Windows 11 para bloquear sites.
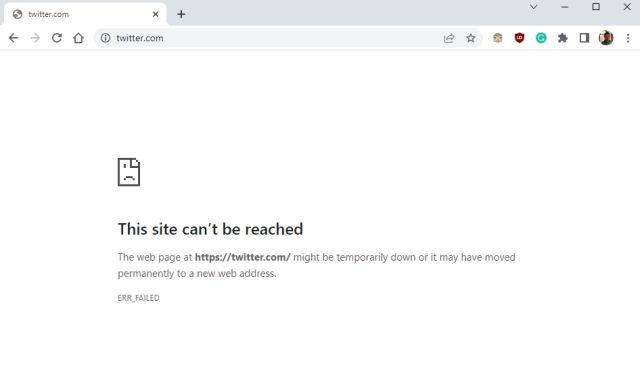
7. Caso você queira desbloquear o site, basta remover a linha que você adicionou no arquivo hosts ou adicionar # no início da linha para transformar todo o texto em um comentário. Isso tornará o comando ineficaz. Agora, mova o arquivo de hosts modificado para a pasta “etc” novamente para que as alterações entrem em vigor.
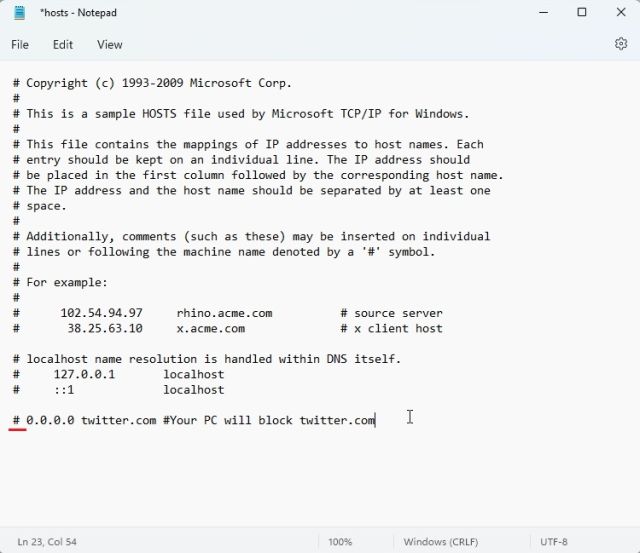
Perguntas frequentes (FAQ)
O que é o arquivo Hosts no Windows 11?
O arquivo hosts contém essencialmente uma lista de sites que você deseja bloquear no seu PC. Você também pode usar o arquivo hosts no Windows 11 para apontar um nome de domínio para um endereço IP específico.
Onde encontrar o arquivo Hosts no Windows 11?
O arquivo hosts no Windows 11 está localizado em C:WindowsSystem32driversetc .
Qual é o uso do arquivo Hosts no Windows 11?
Você pode usar o arquivo hosts no Windows 11 para bloquear sites em seu PC, apontando-os para um endereço IP não funcional.
Podemos habilitar o DNS sobre HTTPS com um arquivo de hosts modificados?
Sim, você pode usar DNS sobre HTTPS e rotear o tráfego para o arquivo fantasma ao mesmo tempo. No entanto, você precisa habilitar o DNS sobre HTTPS nas configurações do Windows e não pelo navegador.
Edite o arquivo hosts para bloquear sites no Windows 11
Então é assim que você pode localizar e editar os arquivos de hosts no Windows 11. Reiterando novamente, se você quiser que seu PC procure por hosts bloqueados no seu PC com Windows, você terá que desabilitar o DNS sobre HTTPS do seu navegador. E se você ativou o DNS sobre HTTPS nas configurações do PC, não precisa fazer nada. O Windows 11 levará em consideração o arquivo hosts. De qualquer forma, isso é tudo de nós. Se você quiser encontrar a pasta de inicialização do Windows 11 no Windows 11, use nosso guia vinculado. E para encontrar seu endereço MAC no Windows 11, também temos um guia prático para isso. Por fim, se você tiver alguma dúvida, informe-nos na seção de comentários abaixo.