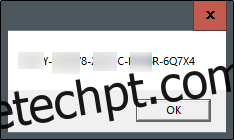Se você precisa descobrir a chave de produto do seu Windows 10, uma maneira rápida é utilizar um comando no Prompt de Comando. Além disso, apresentaremos um método alternativo usando o registro do Windows, embora este último possa não ser tão confiável nas versões mais recentes.
Como encontrar a chave do Windows 10 pelo Prompt de Comando
Para iniciar, é preciso abrir o Prompt de Comando com privilégios administrativos. Para isso, digite “cmd” na barra de pesquisa do Windows.
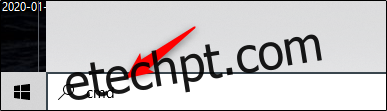
Nos resultados da pesquisa, clique com o botão direito no Prompt de Comando e selecione “Executar como administrador”. Se solicitado, insira a senha da sua conta do Windows.
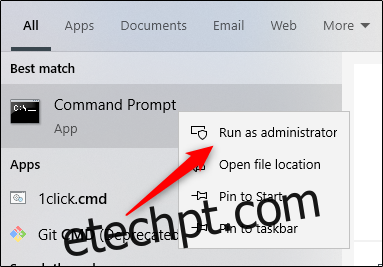
Com o Prompt de Comando aberto, copie e cole o seguinte comando e pressione Enter:
wmic path softwarelicensingservice get OA3xOriginalProductKey
A chave de produto, composta por 25 dígitos, será exibida na tela.
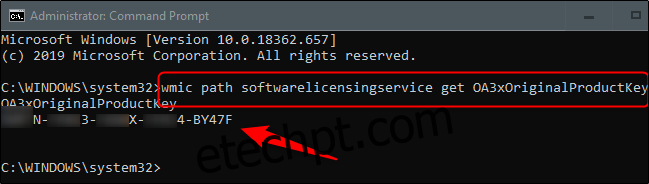
Observação: Este método revela a chave de produto original do Windows, aquela gravada no BIOS ou firmware UEFI do seu computador. Portanto, se você instalou o Windows com uma chave diferente ou possui uma licença digital, ela será distinta da chave ativa no seu PC. Para obter a chave atualmente em uso, utilize o ProduKey da NirSoft, uma ferramenta gráfica útil para esse fim.
Este método é rápido, mas o comando pode ser difícil de memorizar. Para um acesso mais ágil à sua chave de produto, você pode tentar o método do Registro do Windows, embora ele seja menos confiável nas versões mais recentes.
Como encontrar a chave do Windows 10 pelo Registro do Windows (Método Alternativo)
Aviso: Este método, difundido na internet, pode não retornar uma chave funcional nas versões mais recentes do Windows 10. Em vez disso, ele costuma exibir o valor “DigitalProductId” do registro. Portanto, recomendamos priorizar o método do Prompt de Comando apresentado acima.
A dica do Registro do Windows foi originalmente compartilhada por um usuário no Fórum da Microsoft. (O usuário em questão não está mais ativo).
Para começar, abra o Bloco de notas. Clique com o botão direito em qualquer área da sua tela, selecione “Novo” e depois “Documento de texto”.
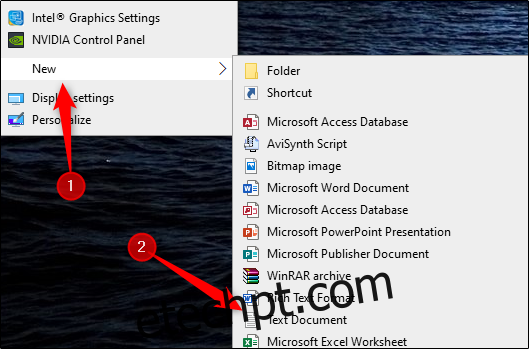
Copie e cole este código no Bloco de notas:
Set WshShell = CreateObject("WScript.Shell")
MsgBox ConvertToKey(WshShell.RegRead("HKLMSOFTWAREMicrosoftWindows NTCurrentVersionDigitalProductId"))
Function ConvertToKey(Key)
Const KeyOffset = 52
i = 28
Chars = "BCDFGHJKMPQRTVWXY2346789"
Do
Cur = 0
x = 14
Do
Cur = Cur * 256
Cur = Key(x + KeyOffset) + Cur
Key(x + KeyOffset) = (Cur 24) And 255
Cur = Cur Mod 24
x = x -1
Loop While x >= 0
i = i -1
KeyOutput = Mid(Chars, Cur + 1, 1) & KeyOutput
If (((29 - i) Mod 6) = 0) And (i -1) Then
i = i -1
KeyOutput = "-" & KeyOutput
End If
Loop While i >= 0
ConvertToKey = KeyOutput
End Function
Em seguida, clique em “Arquivo” e selecione “Salvar como”.
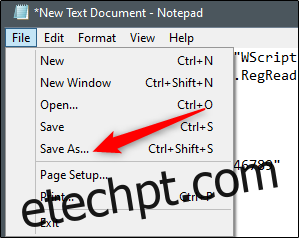
No Explorador de Arquivos, altere o campo “Salvar como tipo” para “Todos os arquivos” e dê um nome ao seu arquivo. O nome é opcional, mas a extensão deve ser .vbs. Por exemplo, você pode nomeá-lo como productkey.vbs.
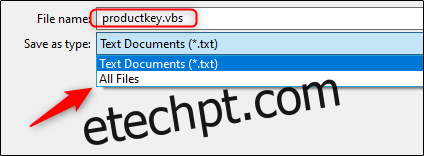
Depois de definir o nome e o tipo, salve o arquivo.
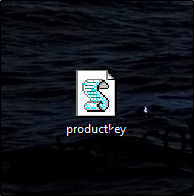
Agora, você pode acessar a sua chave de produto do Windows 10 a qualquer momento, simplesmente executando o arquivo criado.