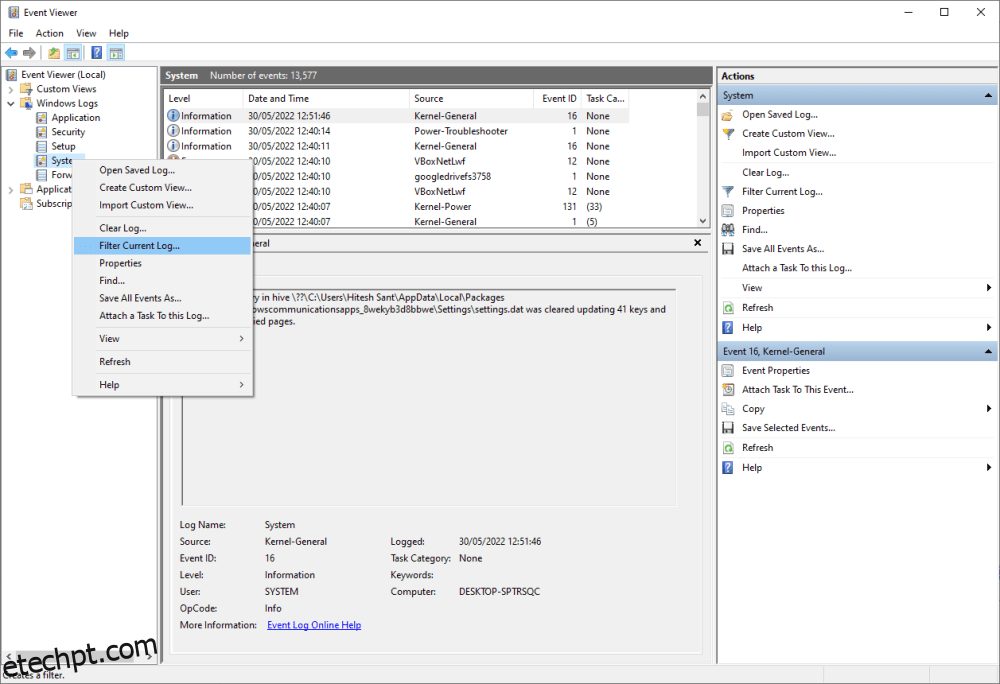Fique parado para um tutorial para encontrar o problema por trás desses desligamentos irritantes e aleatórios do Windows 10/11.
Os sistemas operacionais são entidades complexas que carregam inúmeros problemas.
Um dos muitos problemas que um usuário do Windows pode ter que enfrentar são os desligamentos aleatórios. Isso não tem uma frequência definida e pode ocorrer às vezes de um dia a alguns minutos de intervalo.
Do hardware ao software, os fóruns da Microsoft estão cheios de soluções ‘possíveis’ para essa agonia. Ainda assim, alguns usuários ficam com nada além de uma esperança de que o próximo truque possa funcionar.
Portanto, hoje não estamos solucionando problemas como fizemos no passado com exceção de loja inesperada, driver de vídeo nvlddmkm parou de responder etc.
Em vez disso, devido à natureza do problema em questão, este artigo trata apenas de encontrar a causa raiz de diferentes maneiras, sem o remédio real.
E observe que as capturas de tela são do Windows 10. No entanto, as etapas são idênticas e as verificamos no Windows 11.
Vamos começar com o primeiro.
últimas postagens
Visualizador de eventos
Visualizador de eventos é o diário de bordo do seu PC com Windows. Você verá informações sobre vários aplicativos, atualizações, erros, etc. No entanto, nem tudo é importante do ponto de vista de um usuário comum.
Ainda assim, isso pode ajudar a verificar o problema que acionou o último desligamento e os anteriores.
Primeiro, pressione ⊞+X, seguido de V, para abrir o Visualizador de eventos.
Em seguida, navegue até Logs do Windows > Sistema > Filtrar log atual…
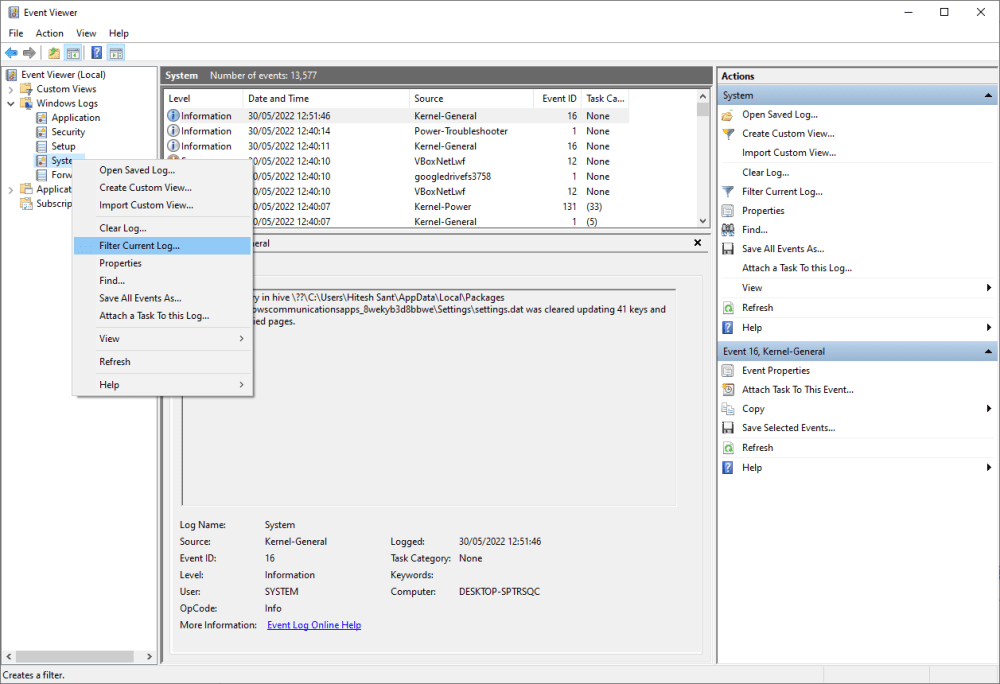
A filtragem é ver apenas as entradas relacionadas ao desligamento. Então, filtraremos esses IDs de evento:
Event IdDescription41O sistema foi reinicializado sem ser desligado corretamente primeiro. Esse erro pode ser causado se o sistema parar de responder, travar ou perder energia inesperadamente.1074Quando um aplicativo ou usuário inicia um desligamento ou reinicialização do sistema. Isso geralmente precede a próxima identificação de evento: 6006.6006Indica um desligamento adequado com uma mensagem ‘O serviço de log de eventos foi interrompido.’ 6008Registrado como um desligamento abrupto com a mensagem ‘O desligamento anterior do sistema às TIME em DATE foi inesperado.’
Insira esses IDs de evento e pressione OK para obter os resultados da triagem.
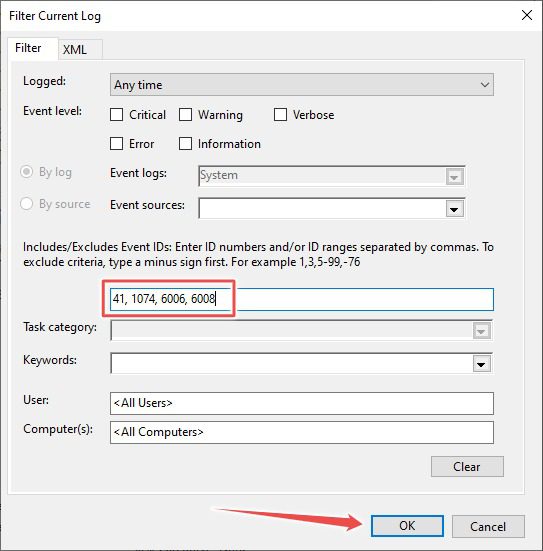
Também é possível filtrar os IDs por hora e solucionar problemas de desligamento aleatório do Windows de acordo. Todas as entradas indicam a hora exata da ocorrência e o aplicativo responsável.
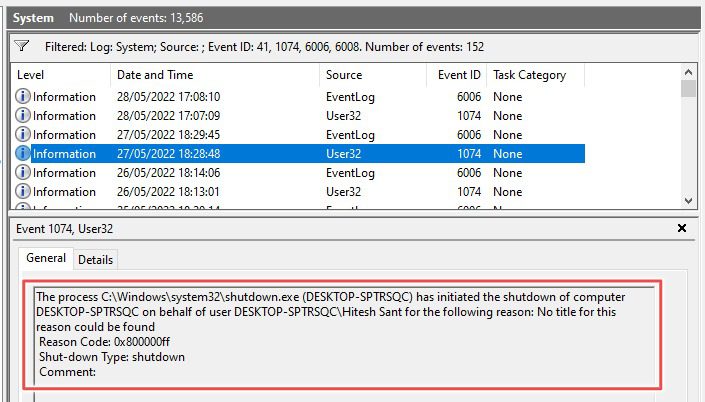
PowerShell
Existe uma maneira nerd de fazer isso se você não quiser se envolver no Visualizador de Eventos do Windows.
Para começar, procure PowerShell na pesquisa da barra de tarefas e abra o aplicativo apropriado.
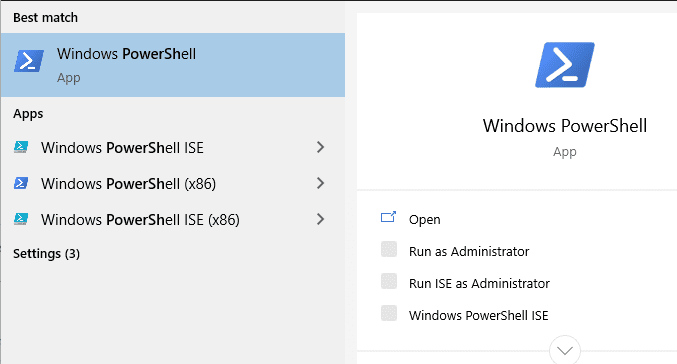
Agora copie este código, cole e pressione enter para buscar as informações relevantes dos logs do Windows.
Get-WinEvent -FilterHashtable @{ LogName="System"; Id = 41, 1074, 6006, 6008; } |
Format-List Id, LevelDisplayName, TimeCreated, Message
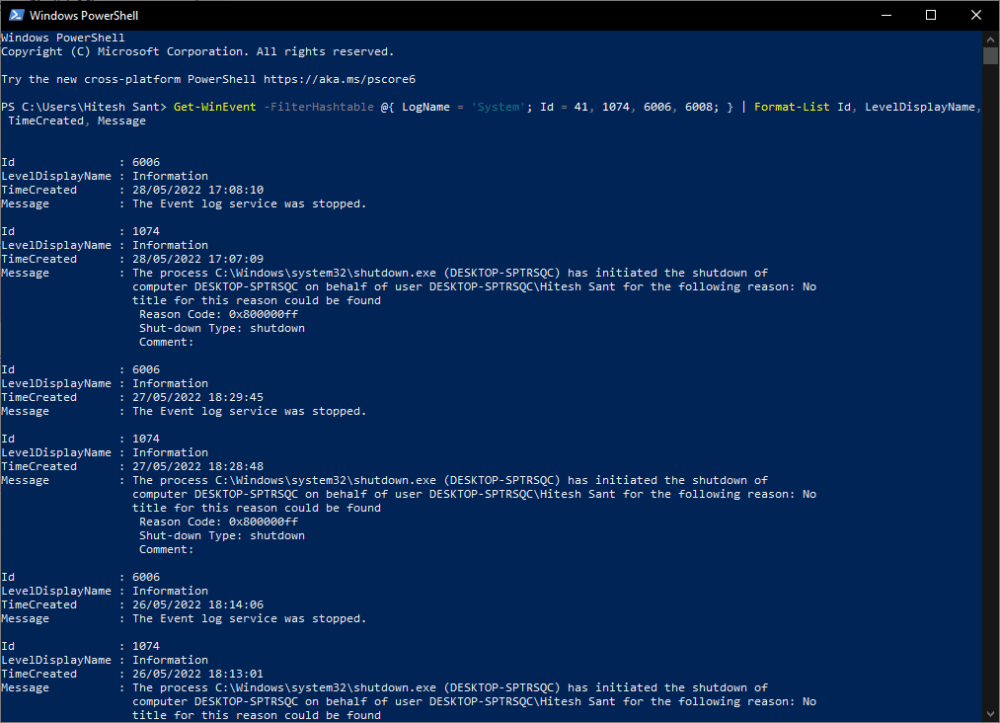
Isso é semelhante ao Visualizador de Eventos, com a única diferença sendo a forma de apresentação. Da mesma forma, a linha Mensagem em cada entrada indica o motivo do evento específico.
Prompt de comando
Você pode fazer uma operação semelhante no prompt de comando, uma versão menos poderosa e usada com frequência do PowerShell.
Digite CMD na pesquisa da barra de tarefas e abra o prompt de comando.
Em seguida, copie e cole o seguinte código na janela CMD e pressione enter.
wevtutil qe System /q:"*[System[(EventID=41) or (EventID=1074) or (EventID=6006) or (EventID=6008)]]" /c:50 /f:text /rd:true
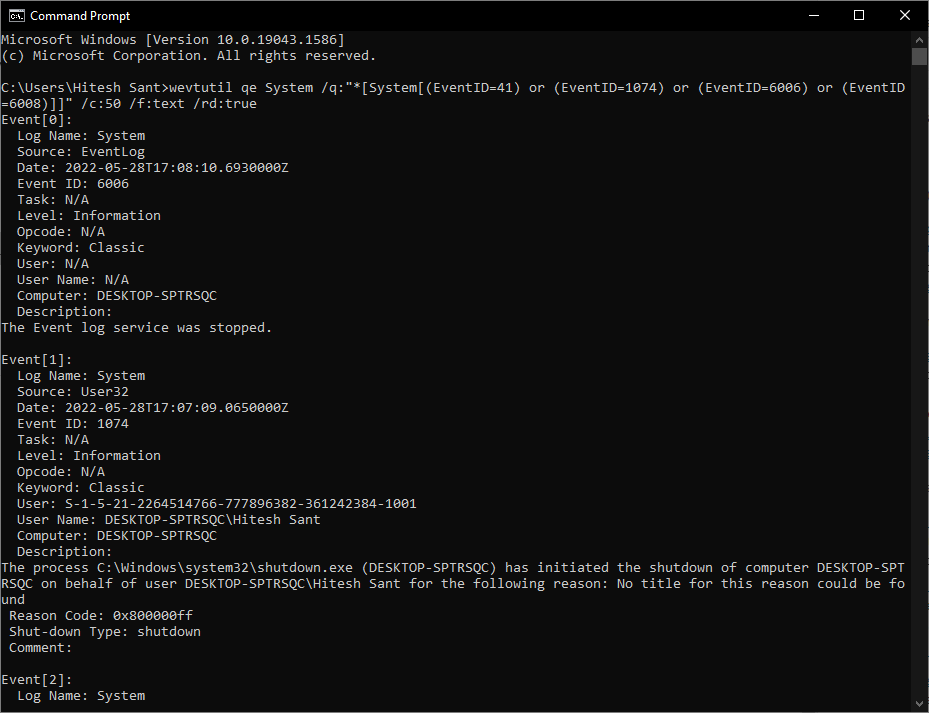
Isso lhe dará as últimas 50 entradas. No entanto, você pode alterar o número em c:50 conforme o requisito para obter mais ou menos.
Conclusão
Portanto, esses foram alguns aplicativos internos para obter consultas relacionadas ao desligamento aleatório do Windows do log de eventos.
Enquanto o PowerShell e o Prompt de Comando podem fazer o trabalho muito bem, o Visualizador de Eventos é infinitamente mais fácil de usar para navegar pelos eventos. E como já foi dito, exceto pela aparência diferente, eles funcionarão da mesma forma nas duas versões do Windows.
Finalmente, quando você o pega, é hora de percorrer o Comunidade da Microsoft para uma correção. Se você não encontrar seu problema listado lá, é melhor iniciar um tópico e obter a ajuda necessária. E se nada funcionar, tente entrar em contato com o suporte da Microsoft.