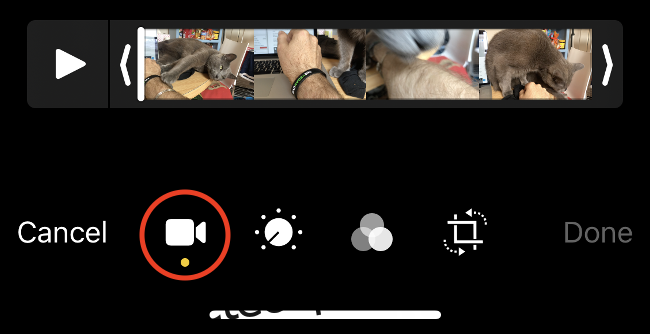É mais fácil do que nunca editar e compartilhar vídeos diretamente de seu iPhone ou iPad. No iOS 13, a Apple adicionou uma gama de novas ferramentas de edição de vídeo. Agora você pode cortar, girar e realizar outras ações de edição de vídeo sem um aplicativo de terceiros.
últimas postagens
Como cortar vídeos em um iPhone ou iPad
Cortar um vídeo é uma das edições mais básicas que você pode realizar. Embora você possa cortar antes de compartilhar em alguns aplicativos, como o Instagram, você também pode fazer isso facilmente no aplicativo Fotos.
Siga estas etapas para cortar seu vídeo:
Selecione o vídeo que deseja cortar.
Toque em “Editar” no canto inferior direito.
Agora você deve ver um botão Play e a linha do tempo do vídeo. Use a seta à esquerda para alterar o ponto de início do vídeo ou a seta à direita para alterar o ponto final do vídeo.
Toque no botão Play para visualizar suas edições.
Quando estiver satisfeito com suas edições, toque em “Concluído” e escolha “Salvar vídeo” ou “Salvar vídeo como novo clipe” para duplicar.
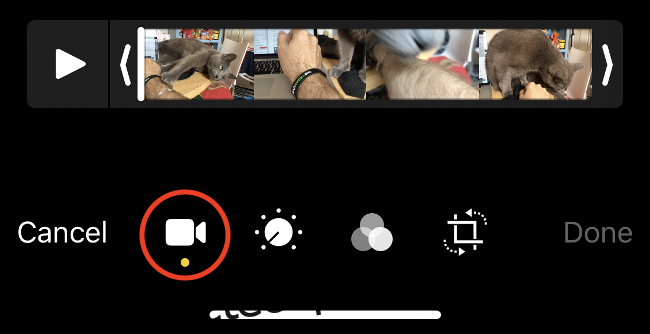
A edição de vídeo no iOS não é destrutiva, o que significa que se você escolher “Salvar vídeo”, não perderá permanentemente nenhuma filmagem. A qualquer momento, você pode reeditar o vídeo para incluir a filmagem que você cortou.
Como cortar e girar vídeos em um iPhone ou iPad
Anteriormente, você tinha que usar um aplicativo de terceiros para corrigir a orientação do vídeo. Agora, no iOS 13, você pode cortar e girar seus vídeos.
Siga estas etapas para girar um vídeo:
Selecione o vídeo que deseja girar ou cortar.
Toque em “Editar” no canto inferior direito.
Na parte inferior da tela, toque no ícone Girar / Cortar (veja a imagem abaixo).
No canto superior esquerdo, toque no ícone Girar 90 graus (a caixa com uma seta acima). Toque no botão quantas vezes forem necessárias até encontrar a proporção correta.
Toque em “Concluído” no canto inferior direito para finalizar sua edição.
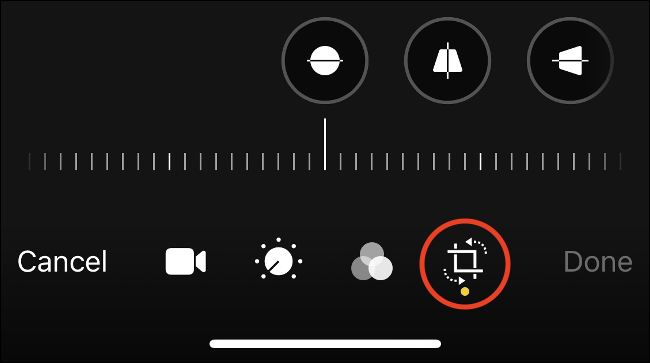
Como mesclar vídeos em um iPhone ou iPad
Você precisará de um aplicativo de terceiros para mesclar vídeos no seu iPhone ou iPad. Felizmente, a Apple oferece o iMovie gratuitamente, o que facilita a fusão de dois ou mais vídeos em uma produção finalizada.
Siga estas etapas para mesclar dois ou mais vídeos:
Download iMovie gratuitamente no seu iPhone ou iPad.
Inicie o iMovie e você verá a tela “Projetos”. Toque no sinal de mais (+) para iniciar um novo projeto e toque em “Filme” quando solicitado.
Selecione os vídeos que deseja mesclar (você pode adicionar mais depois). Agarre as bordas de cada vídeo para cortar clipes diretamente nesta tela.
Com seus clipes selecionados, toque em “Criar filme” na parte inferior.
Seus clipes selecionados são colocados na linha do tempo de um vídeo, um após o outro. Para cortá-los, toque em seus vídeos para selecioná-los, agarre as bordas de cada quadro e arraste-os para baixo até o tamanho.

Se você quiser reordenar seus vídeos, toque e segure um até que ele flutue. Em seguida, arraste-o para a esquerda ou direita para retroceder ou avançar na linha do tempo. Solte-o na frente de outro clipe para colocá-lo depois desse clipe.
Você também pode alterar a transição de vídeo entre cada clipe. Para fazer isso, basta tocar no ícone de transição entre os vídeos na linha do tempo.
Quando terminar, siga estas etapas para exportar seu filme:
Toque em “Concluído” no canto superior esquerdo.
Pressione o botão Play para visualizar seu projeto e, a seguir, toque no botão Share para exportá-lo.
Use os ícones do aplicativo para escolher onde deseja compartilhar seu vídeo ou toque em “Salvar vídeo” para exportá-lo diretamente para o Fotos.
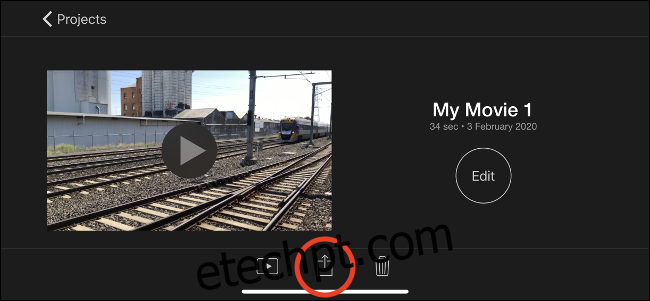
Como aplicar e remover filtros de vídeo
Assim como você pode com fotos, você pode gravar vídeos com filtros no aplicativo iOS nativo. Da mesma forma que as fotos, os vídeos que você grava com um filtro não são destrutivos, o que significa que você pode alterar ou remover o filtro a qualquer momento.
Siga estas etapas para adicionar, alterar ou remover um filtro:
Selecione o vídeo ao qual deseja aplicar um filtro.
Toque em “Editar” no canto inferior direito.
Na parte inferior da tela, toque no ícone Filtros (veja a imagem abaixo).
Role para visualizar os filtros e selecione um ou escolha “Original” para remover todos os filtros.
Toque em “Concluído” no canto inferior direito e aguarde a aplicação do seu filtro.
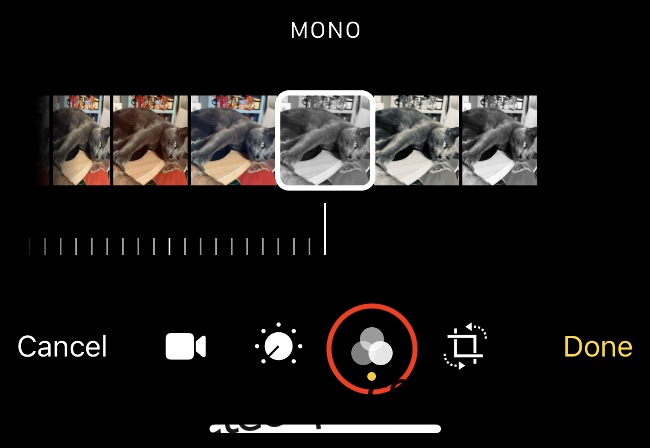
O tamanho do vídeo, a qualidade com que foi filmado e a idade do seu dispositivo determinam quanto tempo você terá de esperar pela aplicação do filtro.
Como ajustar a exposição, contraste e muito mais do vídeo
Agora você também pode ajustar vários parâmetros de imagem em vídeos no iOS 13, assim como faria com fotos. Proprietários de iPhone e iPad agora têm acesso a uma gama completa de ferramentas de edição, incluindo aprimoramento automático. Essas alterações também não são destrutivas, portanto, você pode desfazê-las no futuro.
Siga estas etapas para ajustar a exposição, o contraste de um vídeo e muito mais:
Selecione o vídeo que deseja editar.
Toque em “Editar” no canto inferior direito.
Na parte inferior, toque no ícone Ajustes (veja a imagem abaixo).
Percorra os vários atributos de imagem e mova o controle deslizante para ajustar a imagem.
Quando estiver satisfeito com suas edições, toque em “Concluído”.
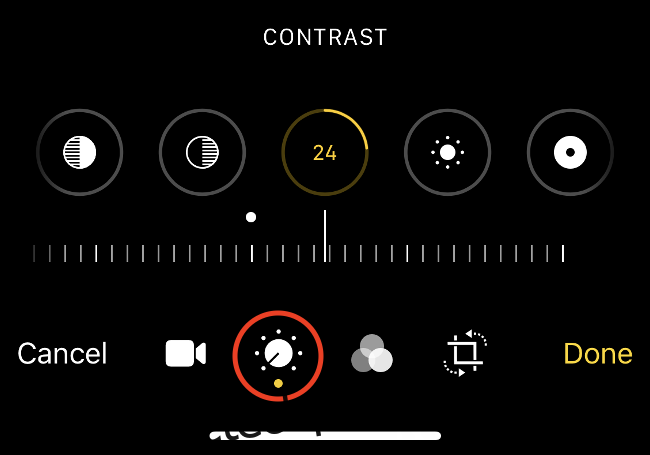
Você pode ajustar todos os seguintes parâmetros:
Exposição
Destaques
Sombras
Contraste
Brilho
Ponto preto
Saturação
Vibração
Cordialidade
Matiz
Nitidez
Definição
Redução de ruído
Vinheta
A melhor maneira de aprender o que cada uma dessas configurações faz é brincar e fazer experiências com elas.
Como reverter um vídeo ao seu estado original
Você pode reverter qualquer vídeo ou foto ao seu estado original com um toque no aplicativo Fotos. Para fazer isso, basta encontrar o vídeo editado, tocar em “Editar” no canto inferior direito e depois em “Reverter”.
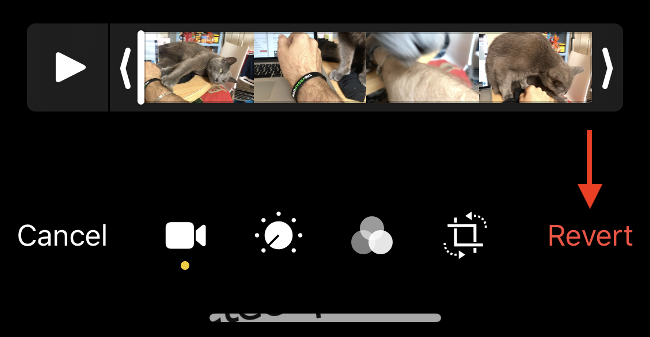
Isso funciona para fotos e vídeos. Ele reverte qualquer corte, filtro, ajuste de imagem, rotação ou corte que você aplicou.
Crie trailers e produções mais ricas com o iMovie
O iMovie é o aplicativo de edição de vídeo gratuito da Apple para o consumidor. Ele permite que você “edite linearmente”, o que significa editar vídeo em uma única trilha (ao invés da edição multitrack, que permite operações mais complexas).
O iMovie é um editor de vídeo fácil de usar que permite colocar vídeos, fotos e áudio em uma linha do tempo. Você também pode gravar uma narração, gravar um vídeo diretamente para a linha do tempo ou importar outros arquivos do seu sistema de arquivos ou iCloud.
Quando você inicia um projeto do iMovie pela primeira vez, toque em “Filme” para projetos regulares ou “Trailer” para fazer um vídeo automatizado no estilo de um trailer de filme.
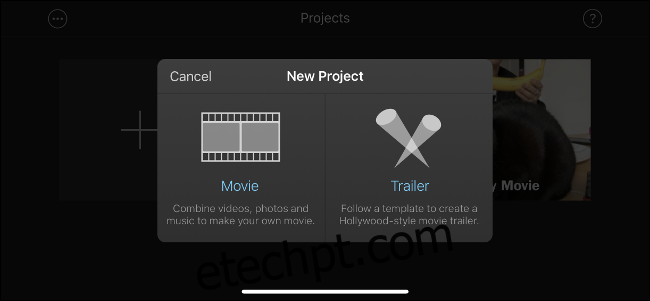
No modo Filme, toque no sinal de mais (+) para adicionar mídia à linha do tempo. Toque em um clipe para editá-lo, adicionar texto, alterar a velocidade de reprodução ou adicionar filtros.
Se quiser fazer ajustes finos em um vídeo (exposição, contraste e assim por diante), você deve fazer isso no aplicativo Fotos antes de adicioná-lo à sua linha do tempo.
Leve a edição para o próximo nível com Lumafusion
O iMovie é útil, mas limitado. Como a Apple não lançou uma versão de seu aplicativo profissional de edição de vídeo, Final Cut, para iOS, cabe aos desenvolvedores terceirizados preencher a lacuna.
Lumafusion é atualmente o melhor aplicativo profissional de edição de vídeo para iPhone e iPad. Ele oferece seis trilhas para áudio e vídeo e mais seis para outros tipos de áudio, incluindo música, narrações ou efeitos sonoros.
Este aplicativo contém os seguintes recursos, que normalmente estão disponíveis apenas em editores profissionais:
Marcadores
A capacidade de vincular ou desvincular clipes
Quadros-chave para níveis de áudio e panorâmica
Filtros de áudio e equalização
Camada de efeito
A capacidade de copiar e colar atributos do clipe
Proporções personalizadas
Uma ampla gama de taxas de quadros com suporte
Você pode ter Lumafusion por US $ 29,99 na App Store, o que pode parecer caro para um aplicativo iOS. No entanto, é uma pechincha em comparação com software de edição de vídeo profissional, como Final Cut Pro X em um Mac ($ 299,99) ou um Adobe Premiere Pro assinatura (cerca de US $ 240 por ano).
Se você quiser aproveitar ao máximo as habilidades de gravação de vídeo do seu dispositivo, dê uma olhada FiLMiC Pro.
Fotografe, edite, compartilhe
Está se tornando cada vez mais comum para profissionais de vídeo, jornalistas e cineastas amadores filmar, editar e compartilhar seus projetos a partir de um único dispositivo. Se você seguir esse caminho, seus maiores obstáculos provavelmente serão a duração da bateria e o espaço em disco.
Certifique-se de conectar a uma tomada se for editar um vídeo. Para resolver problemas de espaço, você pode querer atualize seu plano de armazenamento iCloud, para que você possa habilitar a Biblioteca de fotos do iCloud. Isso descarrega toda a sua biblioteca de mídia para a nuvem, mas você precisará de uma conexão de Internet confiável se quiser usar os vídeos armazenados online em seus projetos.
Procurando um novo projeto de vídeo? Aprenda a usar a tela verde no seu iPhone!