Em 2023, a VSCO introduziu o VSCO Studio para computadores, inicialmente para um grupo seleto de usuários. Esta aplicação permite realizar diversas modificações nas suas fotografias. Este guia tem como objetivo mostrar como editar as suas imagens utilizando a versão para computador do VSCO Studio.
Requisitos Iniciais para Utilizar o Aplicativo VSCO no Computador
Para usufruir do VSCO Studio no seu computador, é necessário ter uma assinatura VSCO Pro. A subscrição VSCO Pro tem um custo de 59,99 dólares por ano para o plano anual e 12,99 dólares por mês para quem prefere a opção mensal. Adicionalmente, um período experimental gratuito de sete dias está disponível para testar o VSCO Pro.
A inscrição no VSCO Pro pode ser realizada através do site oficial da VSCO ou pelo aplicativo móvel. No entanto, o registo dos dados de pagamento através do site no seu computador é exclusivo para residentes nos EUA. Todos os outros usuários precisarão efetuar a subscrição através do aplicativo.
Download: VSCO para iOS | Android (Compras no aplicativo disponíveis gratuitamente)
Uma vez inscrito no VSCO Pro, poderá aceder ao aplicativo VSCO Studio para computador. Caso pretenda utilizar o VSCO como seu editor de fotos principal, pode ser útil comparar o VSCO Pro com o Lightroom Classic.
Quais Tipos de Arquivos Fotográficos Podem ser Editados no Aplicativo VSCO para Computador?
O aplicativo VSCO para computador possibilita a edição de arquivos JPEG sem grandes dificuldades. Contudo, a situação não é tão simples para outros formatos.
Até novembro de 2023, o aplicativo VSCO para computador não permitia a edição de arquivos RAW. Portanto, será necessário procurar uma alternativa se preferir trabalhar com este tipo de arquivo.
Como Importar uma Fotografia para o VSCO no Computador
Para aceder à sua conta VSCO, deverá utilizar a plataforma online VSCO. Após iniciar sessão, siga as etapas descritas abaixo.
- Clique no separador “Studio”, localizado na parte esquerda.
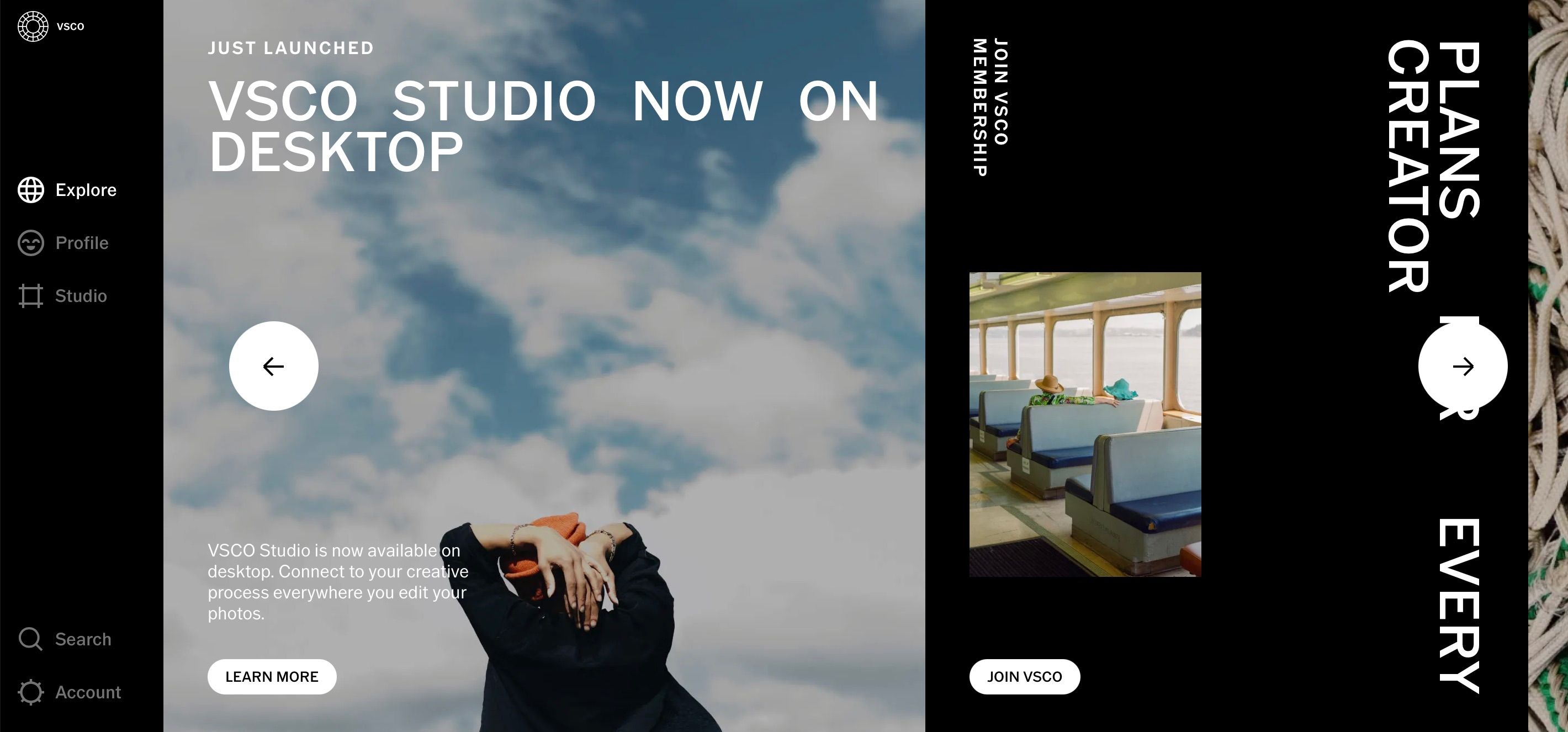
- Clique no botão “+”.
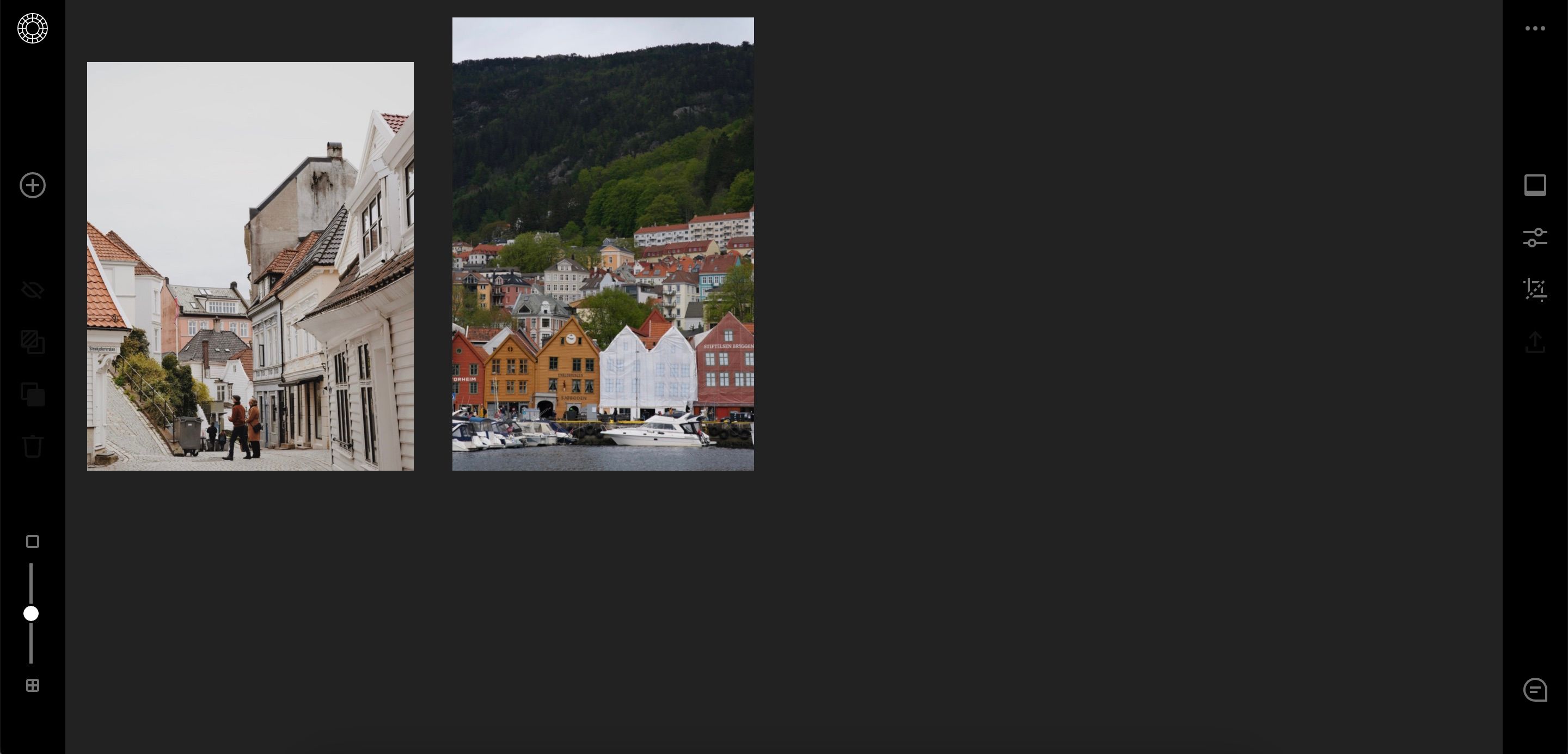
- Selecione os arquivos que pretende importar do seu computador ou disco rígido externo. Dependendo do tamanho dos ficheiros, o upload das imagens pode demorar algum tempo.
O VSCO pode ser vantajoso em situações onde a captura em JPEG é a melhor opção. Tendo isso em mente, vale a pena aprofundar o conhecimento sobre quando optar por fotografar e editar em JPEG em detrimento de RAW.
Como Editar Fotografias no Aplicativo VSCO para Computador
As funcionalidades de edição do VSCO para computador não são tão avançadas como as do Lightroom ou outros aplicativos premium de edição fotográfica. No entanto, ainda dispõe de diversas opções para modificar as suas imagens. Estas serão detalhadas em seguida.
Aplicando um Preset
O VSCO é amplamente utilizado devido aos seus presets, ideais para publicações em redes sociais e blogs. Como membro do VSCO Pro, terá acesso a diversos presets no aplicativo para computador. Estes presets abrangem várias categorias, como filmes e diferentes gêneros (ex: retratos).
Para aplicar um preset à sua imagem no aplicativo VSCO Studio para computador, siga os passos abaixo:
- Clique no primeiro ícone abaixo dos três pontos, no lado direito.

- Explore os diferentes presets e selecione aquele que deseja aplicar às suas imagens.
- Ajuste as configurações associadas ao seu preset. Alguns permitem apenas alterar a intensidade. Outros, no entanto, permitem também modificar os controles de “Personagem” e “Calor”.
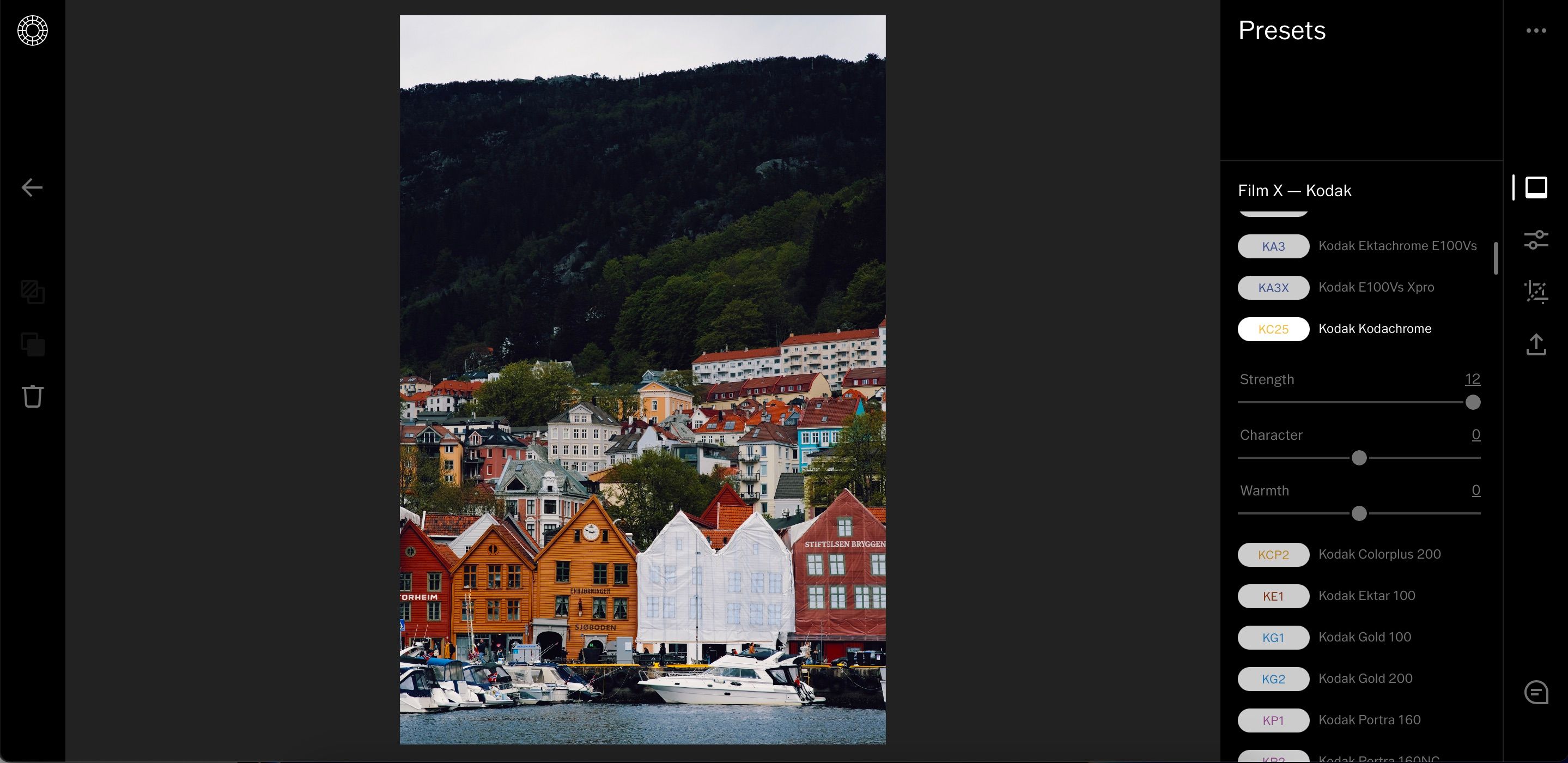
Note que, ao aplicar um preset, o aplicativo pode demorar alguns segundos para que as alterações sejam visíveis na imagem. Se não observar as alterações imediatamente, aguarde alguns instantes.
Além da escolha do software de edição adequado, é crucial escolher o equipamento correto para obter ótimas fotos. Considere pesquisar as melhores câmaras DSLR se procura um ponto de partida.
Utilizando os Controlos Deslizantes no VSCO Studio para Computador
Para além da aplicação de presets, terá acesso a diversos controles deslizantes de ajuste no aplicativo VSCO para computador. Muitos destes são idênticos aos que encontra em softwares como o Lightroom ou o Capture One. No entanto, uma diferença importante é que os controles deslizantes no aplicativo VSCO Studio para computador variam de -6 a +6.
Para utilizar os controles deslizantes do VSCO no seu computador, siga os seguintes passos:
- Aceda ao ícone abaixo dos “Presets”. Este apresenta dois controles deslizantes verticais.

- Desloque os controles deslizantes até atingir o resultado desejado. Caso tenha uma ideia do ajuste que pretende, pode inserir o valor no controle deslizante.
Alterando as Dimensões da sua Fotografia
Se pretende publicar as suas fotos nas redes sociais, poderá ser necessário ajustar as dimensões das fotos editadas antes de as exportar e partilhar. Ajustar o tamanho das suas imagens no aplicativo VSCO Studio é muito simples:
- Clique no ícone de corte na barra de ferramentas direita.
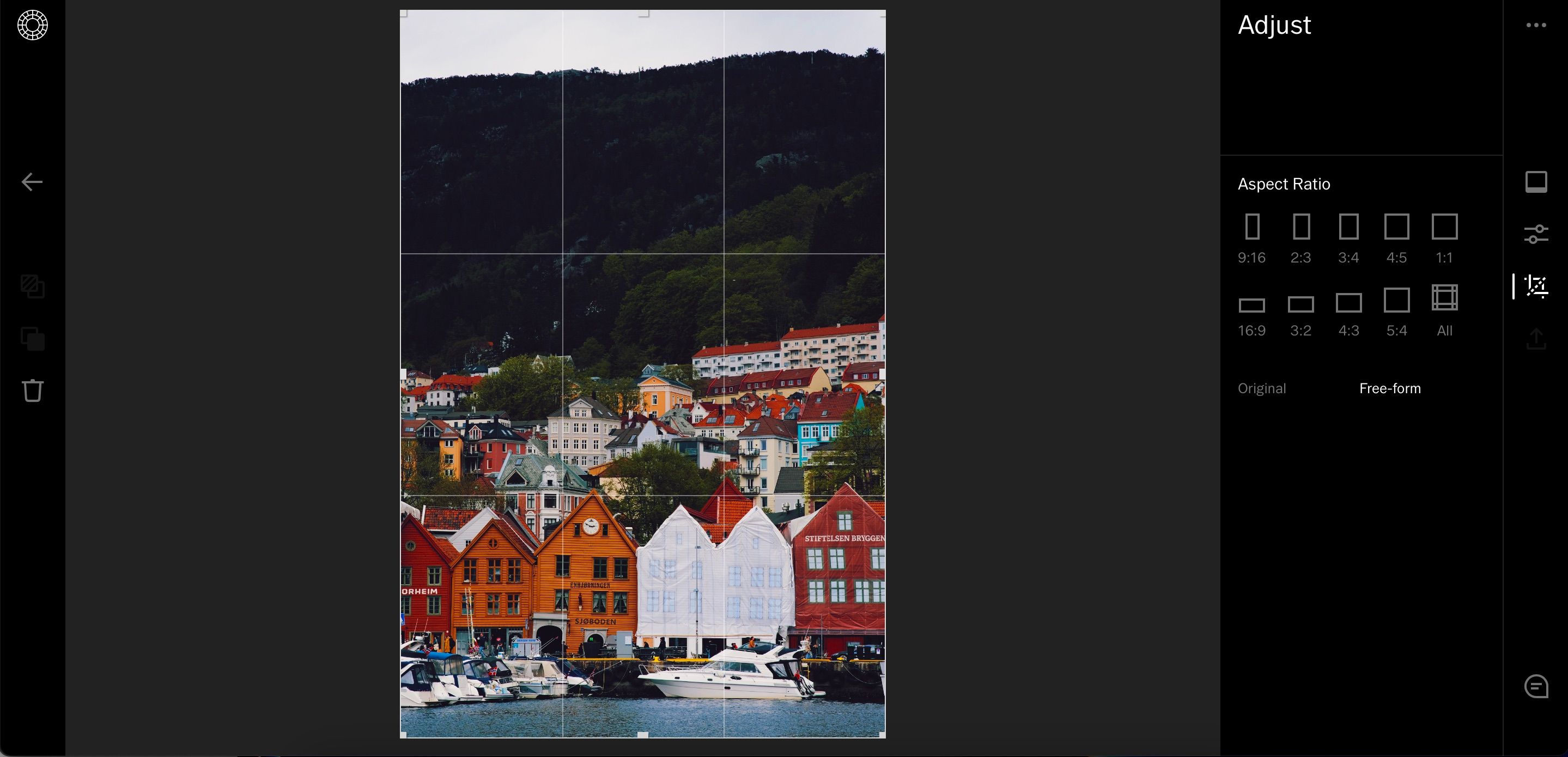
- Se deseja escolher uma proporção predefinida, clique em “Aspect Ratio” e selecione a sua preferência. Alternativamente, arraste os cantos da imagem até obter o resultado pretendido.
Além de recortar a sua imagem de forma livre, pode também recortá-la nas mesmas dimensões em que a importou. Para isso, clique em “Original” na parte inferior do ecrã.
Como Repor Todas as Suas Edições
Um ponto negativo do aplicativo VSCO Studio para computador é a sua falta de intuição. Por exemplo, ao pressionar Ctrl + Z para desfazer a edição mais recente, abrirá uma página web previamente fechada no seu navegador.
Se não estiver satisfeito com as edições efetuadas, poderá repô-las facilmente. Pressione simultaneamente “\” e “return”, e as suas fotos voltarão ao estado inicial.
Exportando a sua Imagem do VSCO
Após concluir a edição da sua fotografia no aplicativo VSCO Studio para computador, pode facilmente exportar a imagem para o seu disco rígido ou computador. Para tal, siga os seguintes passos:
- Clique no ícone “Exportar”.

- Uma janela pop-up irá aparecer, perguntando se pretende publicar no VSCO ou apenas descarregar para o seu computador. Se apenas pretende descarregar, clique em “Descarregar Tamanho Completo” e selecione “Guardar”.
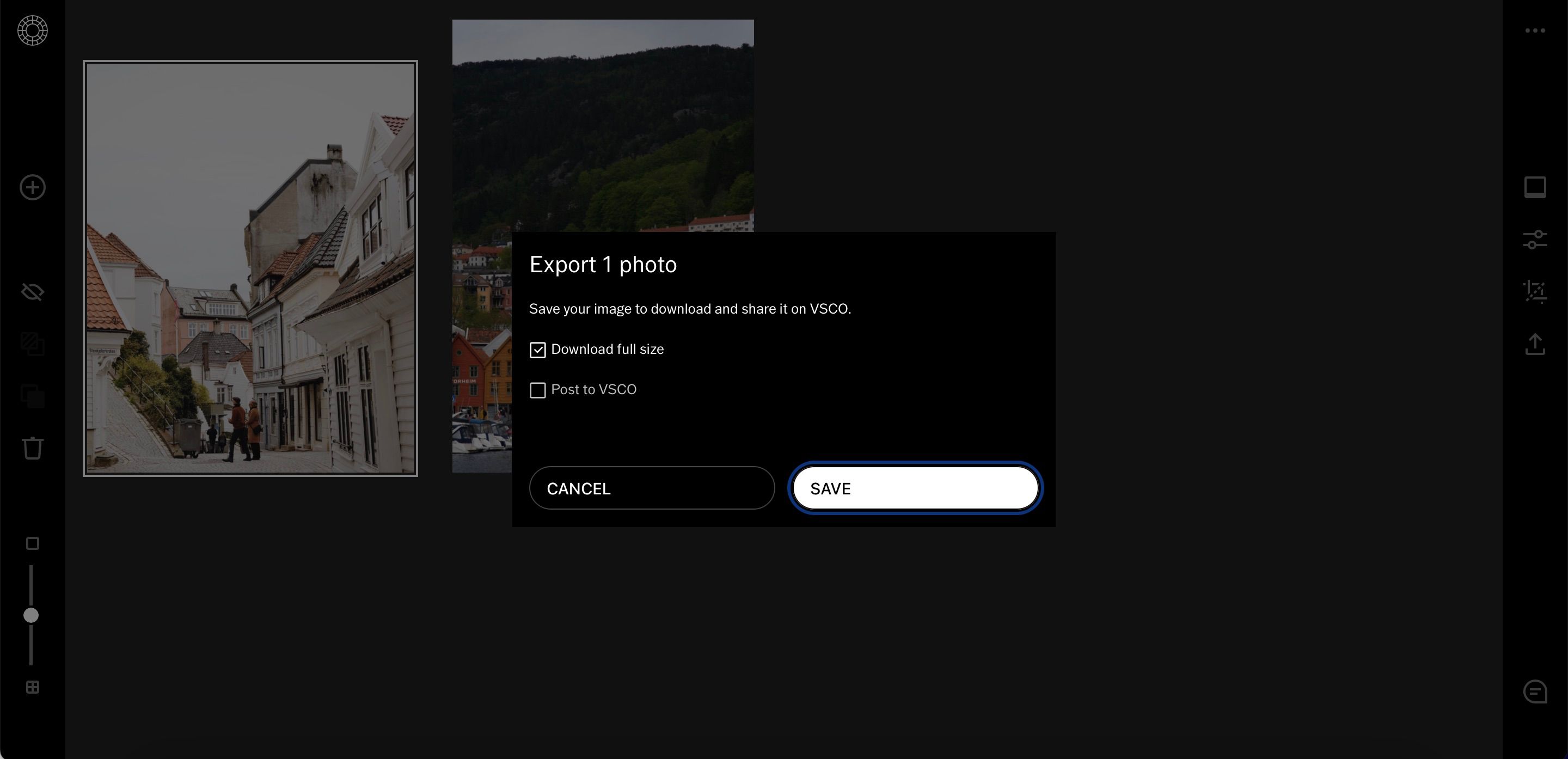
- Permita os downloads do seu navegador, se ainda não o tiver feito, quando a próxima janela surgir.
- Aceda à imagem descarregada na pasta “Downloads”. Posteriormente, pode movê-la para a pasta desejada.
As fotos guardadas a partir do VSCO serão no formato .jpg.
Tudo o que Precisa de Saber Sobre a Edição no VSCO no seu Computador
O VSCO Studio para computador é mais uma forma de usar o popular aplicativo móvel. Pode facilmente aplicar vários presets, bem como ajustar controles deslizantes básicos. Adicionalmente, é simples partilhar as suas fotos nas redes sociais, graças à funcionalidade de redimensionamento.
Vale a pena experimentar o VSCO Studio com o período experimental gratuito. Se não ficar satisfeito, pode cancelar antes de ser cobrado.