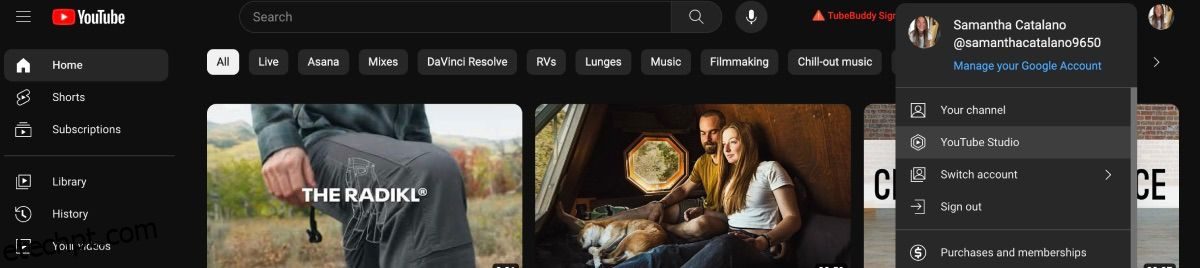O YouTube é conhecido por ser uma das principais plataformas de vídeo, mas você sabia que pode fazer pequenas edições em seus vídeos mesmo depois de enviá-los? O recurso está localizado no YouTube Studio e é relativamente simples de usar.
Neste artigo, você aprenderá os elementos do editor de vídeo do YouTube Studio e como poderá editar seus vídeos com ele depois de já terem sido enviados.
últimas postagens
Por que você deve usar o YouTube Studio para editar um vídeo?
A primeira coisa a entender sobre o editor de vídeo do YouTube Studio é que ele não é um editor de vídeo completo. Isso significa que você está muito limitado pelas ferramentas que pode usar.
Dito isto, você tem a capacidade conveniente de edição de vídeo para fazer ajustes básicos sem precisar remover o vídeo e perder as visualizações que já adquiriu. Por exemplo, se após o upload você perceber que esqueceu de desfocar informações privadas, com apenas alguns cliques, o YouTube Studio pode ajudá-lo a corrigir esse erro.
Além disso, você pode editar seus vídeos do YouTube gratuitamente usando este editor de vídeo simples e muito adequado para iniciantes. Como ele vem apenas com ferramentas básicas de edição, não há necessidade de navegar por nenhum recurso avançado do software.
Como encontrar o editor de vídeo do YouTube Studio
Para encontrar o editor de vídeo do YouTube Studio, comece na página inicial do YouTube. Clique na foto do seu perfil no canto superior direito e selecione YouTube Studio.

A partir daí, você será direcionado para o painel do Studio. Na barra de ferramentas à esquerda, selecione Conteúdo. Passe o cursor sobre o vídeo que deseja editar e selecione o ícone Detalhe – parece um lápis.

Na próxima página, você verá todos os detalhes do vídeo. Na barra de ferramentas à esquerda, selecione Editor. Clique em Começar se for solicitado.

A partir daí, o editor de vídeo do YouTube Studio será aberto e você poderá começar a fazer suas modificações.
Como editar seus vídeos no YouTube Studio
Para um editor de vídeo extremamente simples, existem alguns elementos valiosos que o acompanham. Abaixo está uma explicação do que é cada elemento e como usá-los.
Não importa o tipo de edição que você faça no editor de vídeo, você pode usar os botões Desfazer e Refazer do YouTube Studio acima da linha do tempo se desejar fazer esse tipo de alteração. Os atalhos de teclado não funcionam no editor.
Aparar e cortar
O recurso Trim & Cut é exatamente o que parece: você pode aparar e cortar sua filmagem para ajudar a aprimorar seu vídeo.
Existem duas maneiras de usar a opção Trim & Cut. Se você precisar apenas cortar o início ou o final do vídeo, basta colocar o cursor sobre a barra azul na frente ou no final e arrastá-la para onde deseja que o vídeo comece ou termine.
Se quiser cortar uma seção no meio do vídeo, você também tem essa opção. Selecione + Novo corte e um corte aparecerá no seu vídeo, começando onde você colocou o cursor de reprodução.

Caso precise alterar o comprimento do corte, mova as pontas com o cursor ou digite o tempo nas informações do corte. Quando estiver satisfeito com o local onde o corte acontecerá, clique no ícone da marca de seleção e clique em Salvar.
Borrão
O recurso Desfoque oferece duas opções: Desfoque de rosto e Desfoque personalizado.
Para criar desfoque de rosto, selecione Desfoque > Desfoque de rosto. O software analisará seu vídeo para encontrar os rostos dentro dele. Em seguida, você terá a opção de selecionar aqueles que encontrou. Clique nos rostos que deseja desfocar e selecione Aplicar. Em seguida, adicionará um desfoque aos rostos do vídeo.

O desfoque personalizado oferece a opção de colocar um desfoque sobre o que você quiser. Para adicionar desfoque personalizado, certifique-se de que o cursor de reprodução esteja no local correto e selecione Desfoque > Desfoque personalizado.
Com o cursor, mova o desfoque sobre o objeto que deseja ocultar. Em seguida, escolha uma forma e se deseja que ela rastreie o item sobre o qual está colocada. Para alterar o tempo do desfoque, você pode clicar e arrastar a linha do tempo do desfoque azul ou inserir a hora manualmente. Selecione Salvar quando terminar.

Observe que se você desfocar, poderá levar algumas horas para que o efeito seja salvo e você não poderá fazer outras alterações no vídeo.
Áudio
Se você não quiser pagar por músicas isentas de royalties, use a Biblioteca de áudio do YouTube para adicionar músicas e efeitos sonoros aos seus vídeos. No editor de vídeo do YouTube Studio, selecione Áudio para ver todas as músicas da biblioteca de áudio e adicioná-las facilmente ao seu vídeo.
Navegue pelas opções ou se quiser pesquisar uma banda ou música, você pode digitá-la na barra de pesquisa. Selecione o botão play para ouvir a faixa.

Ao encontrar uma música que deseja adicionar, passe o mouse sobre ela e clique em Adicionar. Você pode editar a música usando o cursor para mover as extremidades para frente e para trás. Quando estiver satisfeito com o resultado, clique em Salvar.
Cartões de informações e telas finais
Adicionar cartões de informações e telas finais aos seus vídeos do YouTube é importante para ajudar a direcionar o tráfego para outros vídeos e até mesmo obter novos assinantes. Você reconhecerá as opções porque elas também estão disponíveis quando você envia um vídeo para seu canal do YouTube.

Coloque o cursor de reprodução onde deseja um cartão de informações ou uma tela final, clique no sinal + ao lado do recurso que deseja adicionar e clique em Salvar.
Os intervalos comerciais estão disponíveis para canais do YouTube que geram receita. Você tem a opção de adicionar essas pausas durante o processo de upload. No entanto, se quiser adicionar mais ou mover os anúncios pelo vídeo para ajudar a evitar interrupções perturbadoras, você pode fazer isso no editor de vídeo.

Selecione Intervalo comercial e um anúncio será reproduzido onde quer que você o coloque. Se não gostar de onde colocou os anúncios, você pode selecionar Colocar automaticamente e o YouTube cuidará disso para você.
Não consegue editar seu vídeo no YouTube Studio? Aqui estão algumas razões do porquê
Você pode entrar no editor de vídeo do YouTube Studio e descobrir que não consegue editar seus vídeos. Existem alguns motivos pelos quais isso pode estar acontecendo com você.
- Seu vídeo ainda está sendo processado. Basta esperar até terminar e você poderá editar o vídeo.
- Seu vídeo tem um aviso de direitos autorais. Você pode tornar o vídeo privado ou retirá-lo completamente e editá-lo em outro software. No entanto, você ainda terá o aviso em sua conta.
Edite seus vídeos enviados no YouTube Studio
Quer você seja um editor de vídeo iniciante ou já esteja no ramo há algum tempo, o editor de vídeo do YouTube Studio tem seu lugar no mundo criativo.
Ele foi desenvolvido para vídeos que você já enviou ao YouTube; portanto, se você encontrar pequenos problemas que precisam de uma solução rápida, basta entrar no editor e fazer os ajustes. Isso não afetará suas visualizações e dará aos seus vídeos uma aparência mais profissional.