O Snapchat é conhecido pela sua política de que, uma vez que um conteúdo é compartilhado, ele escapa do seu controle. Ao longo do tempo, a plataforma adicionou funcionalidades para apagar Snaps não visualizados, porém nunca existiu, de fato, a opção de modificar algo após o envio.
Contudo, a funcionalidade recentemente lançada, “Memórias”, possibilita a edição de seus Snaps, inclusive o texto presente neles. Vamos explorar como isso funciona na prática.
Como Atualizar o Snapchat
O Snapchat agora permite a edição de Snaps já compartilhados, mas essa edição está restrita aos Snaps guardados nas “Memórias” do seu perfil. Snaps comuns, por outro lado, não podem ser alterados depois de enviados ou postados.

Para editar Snaps antigos, certifique-se de que você tem a versão mais recente do Snapchat instalada em seu dispositivo. Versões desatualizadas não possuem a função “Memórias”.
Se você possui um celular Android, abra a Play Store e toque no ícone de Menu, no canto superior esquerdo. Selecione “Meus apps e jogos” e procure o Snapchat na seção de atualizações pendentes. Toque em “Atualizar”. Caso o Snapchat não esteja na lista, você já utiliza a versão mais recente.
Se você utiliza um iPhone, abra a App Store e toque no ícone “Atualizações”, que fica no menu inferior, geralmente o segundo ícone da direita para a esquerda. Encontre o Snapchat na lista e toque em “Atualizar” ao lado do ícone do aplicativo. Caso o Snapchat não apareça na lista, significa que você já tem a versão mais recente.
Editando Através das Memórias
Com o aplicativo atualizado em seu aparelho, vamos analisar as opções de edição que as “Memórias” oferecem. Veja como funciona essa funcionalidade nativa do Snapchat, lembrando que os passos são iguais tanto para Android quanto para iOS.
Passo 1
Inicie o aplicativo atualizado a partir da tela inicial do seu celular ou tablet. Se você foi desconectado do app durante a atualização, faça login novamente.
Passo 2
Vá para a tela da câmera. Por padrão, a câmera deve ser a primeira tela que aparece ao abrir o aplicativo. Se você abriu as telas de “Histórias” ou “Bate-papo”, toque no ícone de círculo localizado na parte inferior da tela.
Passo 3
Acesse as “Memórias”. Com a tela da câmera ativada, você verá outro círculo menor abaixo do botão da câmera padrão. Este é o botão das “Memórias”. Toque nele para acessar a seção “Memórias” do app.
Passo 4
Ao abrir a seção “Memórias”, você poderá escolher entre as abas “Rolo da Câmera” e “Snaps”. A primeira permite editar qualquer imagem do seu rolo de câmera. A segunda é para visualizar e editar os Snaps que você salvou nas “Memórias”. Escolha a aba que contém o Snap que você deseja editar.
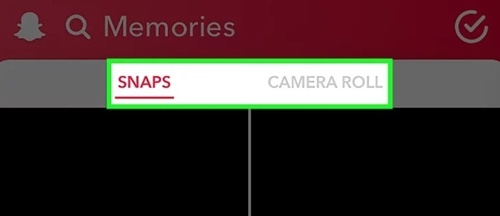
Passo 5
Navegue pelo “Rolo da Câmera” ou pela seção “Snaps” das “Memórias” até encontrar a imagem que você deseja editar. Ao encontrá-la, toque sobre ela.
Passo 6
Com a imagem carregada, toque no botão “Editar e Enviar”. Este botão abre o menu de ações disponíveis, na parte inferior da tela.
Passo 7
No lado esquerdo do menu, você verá as opções “Excluir”, “Compartilhar” e “Editar”. O círculo azul à direita abre o menu “Enviar”. Toque no ícone de lápis para abrir o menu de “Edição”, na parte superior da tela.
Passo 8
O menu de “Edição” contém cinco ícones: “Pincel”, “Tesoura”, “Adesivo”, “Letra T” e outro “Lápis”. À esquerda deles, há o botão “Concluído”. O ícone do “Temporizador” do Snapchat está localizado na parte inferior da tela.
Confira o que cada uma dessas ferramentas faz:
- A ferramenta “Pincel” oferece diversos efeitos que podem ser adicionados à imagem.
- A ferramenta “Tesoura” possibilita a criação de um adesivo personalizado a partir de uma parte da sua imagem.
- A ferramenta “Adesivo” permite adicionar adesivos já existentes aos seus Snaps. Você pode adicionar quantos quiser, sem limite. Os adesivos são organizados por categorias para facilitar a busca.
- O ícone “Texto” (ou “Letra T”) é o próximo. Ele permite inserir, editar e remover o texto na imagem.
- O ícone do “Lápis” é para os criativos, permitindo desenhar diretamente na imagem com diversas opções de personalização.
- A ferramenta “Temporizador”, na parte inferior da tela, permite alterar o tempo de exibição do seu Snap para quem o recebe. O padrão é de 3 segundos.
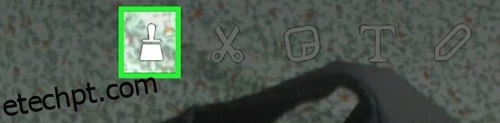
Toque no ícone da “Letra T” para editar o texto do seu Snap.
Passo 9
A caixa de texto e o teclado irão surgir na tela, permitindo que você digite seu texto. Você pode alterar o texto existente ou inserir um completamente novo.
Lembre-se que 80 é o número máximo de caracteres por legenda, incluindo espaços e pontuação. Toque no ícone “T” para mudar o tamanho e a cor do texto. Você pode ajustar a cor com o controle deslizante no lado direito da tela.
Quando estiver satisfeito com o texto e sua aparência, toque no botão “Concluído”.
Passo 10
Agora você pode alterar a posição e o ângulo do texto. Arraste a barra de legendas para onde quiser na tela. Legendas com tamanho pequeno só podem ser movidas verticalmente. Legendas com letras grandes podem ser giradas e movidas para os lados.
Para diminuir a legenda, use o movimento de pinça, juntando o polegar e o indicador sobre o texto. Para ampliar, afaste o polegar e o indicador. Para girar a legenda, use o mesmo movimento girando os dedos sobre o texto: o movimento anti-horário inclina o texto para a esquerda, e o horário o inclina para a direita.
Passo 11
Após organizar sua legenda, você está pronto para compartilhar ou publicar seu Snap atualizado. Toque no ícone de seta no canto inferior direito da tela e escolha se deseja publicar o Snap como uma “História” ou enviar para um ou mais amigos.

Edite Conforme Necessário
Apesar de o Snapchat oferecer menos controle sobre seus Snaps e “Histórias” em comparação com o Facebook e Instagram, a introdução das “Memórias” é um avanço significativo. Dentre outras possibilidades, permite editar as legendas dos seus Snaps.
Você utiliza as “Memórias” para modificar seus Snaps? Quão intuitiva essa função é para você? Existe algo que você mudaria nesse recurso? Compartilhe suas opiniões na seção de comentários abaixo.