O sistema operacional Windows e vários aplicativos de outras empresas armazenam dados de configuração no registro do sistema. Caso você precise fazer alterações no registro, existem diferentes formas de realizar essa tarefa. Neste artigo, vamos mostrar como modificar o registro do Windows usando o prompt de comando.
É muito importante que você faça um backup do registro e também do seu computador antes de realizar qualquer alteração. Uma ação incorreta pode tornar seu sistema instável ou até mesmo impossibilitar o seu funcionamento. Recomenda-se também criar um ponto de restauração do sistema para que você possa reverter rapidamente o sistema caso algo não saia como esperado.
A Microsoft, por sua vez, declara publicamente que a adição, modificação ou exclusão de subchaves e valores do registro do Windows deve ser realizada somente por usuários experientes, administradores e profissionais de TI. Tenha bastante atenção antes de fazer qualquer alteração.
Como Editar o Registro do Windows via Prompt de Comando
Existe uma grande variedade de operações que podem ser executadas no registro. Vamos apresentar alguns exemplos de como realizar operações básicas. Se você tiver interesse em conhecer a lista completa de operações, suas sintaxes e o que cada parâmetro representa, consulte a lista no final deste artigo.
Quando estiver pronto para fazer alterações no registro do Windows, abra o Prompt de Comando com privilégios de administrador.
Abrindo o Prompt de Comando como Administrador
Para abrir o prompt de comando com privilégios administrativos, digite “cmd” na barra de pesquisa do Windows.
Em seguida, clique com o botão direito do mouse sobre o aplicativo “Prompt de Comando” nos resultados da pesquisa e escolha “Executar como administrador” no menu que aparece.
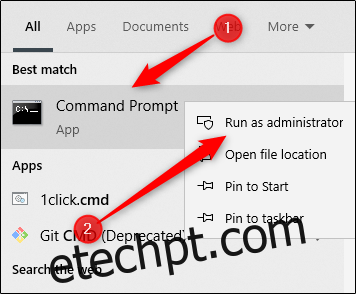
O prompt de comando será aberto no modo administrador e você poderá começar a editar o registro do Windows.
Entendendo os Tipos de Operações
Apresentaremos uma lista completa dos comandos “reg” e suas respectivas sintaxes mais adiante. Por enquanto, você pode obter a lista dos tipos de operações e ajuda adicional para cada operação no próprio Prompt de Comando.
Para obter a lista de operações, execute o seguinte comando:
REG /?
Será exibida a lista de operações e os códigos de retorno para cada comando.
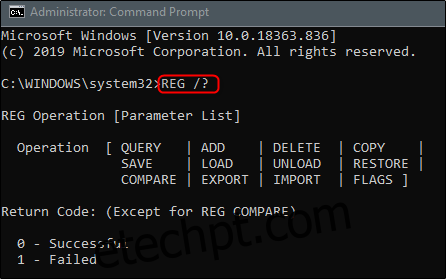
Aqui está a lista de operações e o que cada uma delas faz, conforme descrito pela Microsoft:
Adicionar: Cria uma nova subchave ou entrada no registro.
Comparar: Compara as subchaves ou entradas do registro especificadas.
Copiar: Copia uma entrada do registro para um local especificado, seja em uma máquina local ou remota.
Excluir: Remove uma subchave ou entradas.
Exportar: Copia as subchaves, entradas e valores especificados do computador local para um arquivo, para que possam ser transferidos para outros servidores.
Importar: Copia o conteúdo de um arquivo que contém subchaves, entradas e valores exportados do registro para o registro do computador local.
Carregar: Insere subchaves e entradas salvas em uma subchave diferente no registro. Essa operação geralmente é usada com arquivos temporários, para solucionar problemas ou editar entradas do registro.
Consultar: Retorna uma lista do próximo nível de subchaves e entradas localizadas em uma subchave especificada no registro.
Restaurar: Insere subchaves e entradas salvas novamente no registro.
Salvar: Salva uma cópia de subchaves, entradas e valores especificados do registro em um arquivo determinado.
Descarregar: Remove uma seção do registro que foi carregada usando a operação REG LOAD.
E os códigos de retorno:
0: Operação bem-sucedida
1: Operação falhou
Para obter ajuda sobre uma operação específica, adicione o nome da operação no meio do comando anterior:
REG <operação> /?
Então, se eu quisesse obter ajuda com a operação “Add”, eu executaria:
REG ADD /?
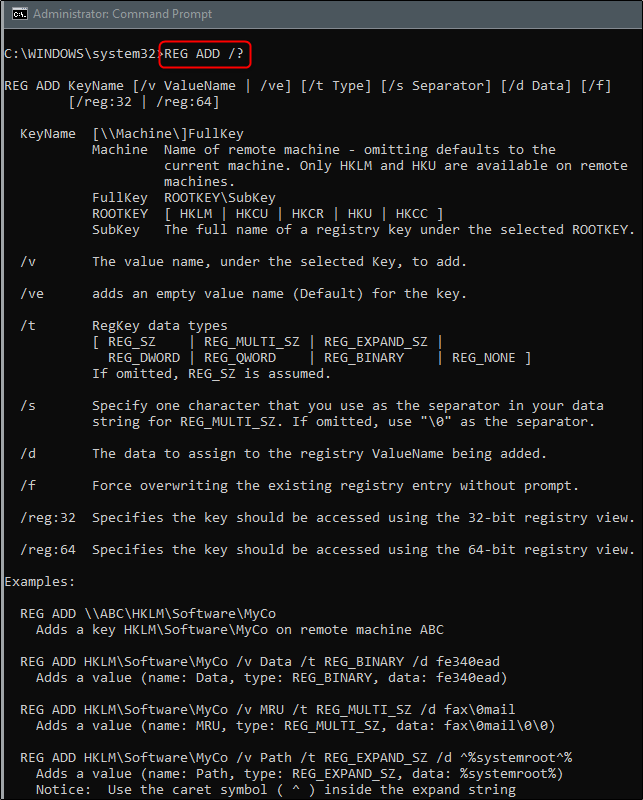
Como você pode ver, todas as informações necessárias sobre a operação especificada serão retornadas, incluindo a sintaxe, os parâmetros e exemplos de uso.
Agora que sabemos tudo o que precisamos sobre o comando “REG ADD”, vamos tentar usá-lo.
Adicionando uma Subchave ou Entrada ao Registro
Antes de mais nada, aqui está a sintaxe para o comando “REG ADD”, que obtivemos usando o comando “REG ADD /?”:
REG ADD <nomedachave> [{/v NomeDoValor | /ve}] [/t TipoDeDado] [/s Separador] [/d Dados] [/f]
O parâmetro <nomedachave> especifica o caminho completo para a subchave. As chaves raiz válidas para o computador local são HKLM, HKCU, HKCR, HKU e HKCC. Você pode usar as chaves raiz HKLM e HKU para computadores remotos. O parâmetro /v <nomedovalor> especifica o nome da entrada do registro que deve ser adicionada na subchave especificada. Vamos definir o restante dos parâmetros mais adiante, mas para este exemplo, isso é tudo que precisamos.
Digamos que desejamos adicionar uma subchave chamada “wdzwdzSubkey” em “HKEY_LOCAL_MACHINE\Software”. Executaremos o seguinte comando:
REG ADD HKLM\Software\wdzwdzSubkey
Se a operação for executada com sucesso, o prompt de comando informará isso.
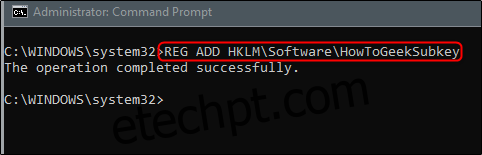
Se você quiser verificar novamente se a operação foi bem-sucedida, você pode procurar por si mesmo usando o Editor do Registro.
Abra o Editor do Registro digitando “regedit” na barra de pesquisa do Windows e selecionando o aplicativo Editor do Registro.
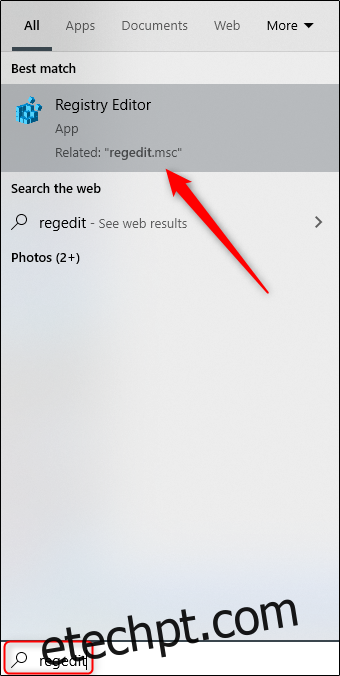
Navegue até o local da subchave que você acabou de criar. No nosso caso: HKEY_LOCAL_MACHINE > SOFTWARE > wdzwdzSubkey.
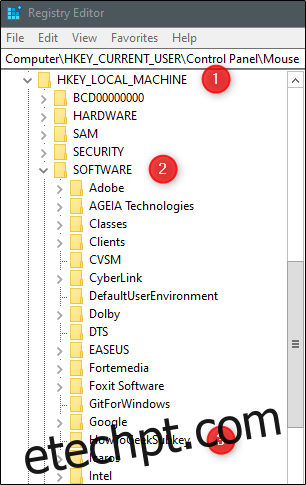
Agora que confirmamos que ela está lá, vamos excluí-la.
Excluindo uma Subchave ou Entrada do Registro
Aqui está a sintaxe para a operação REG DELETE:
REG DELETE <nomedachave> [{/v NomeDoValor | /ve | /va}] [/f]
Os parâmetros com os quais nos preocuparemos agora são os mesmos de antes: <nomedachave> e /v nome do valor.
Se quisermos excluir a subchave “wdzwdzSubkey” de “HKEY_LOCAL_MACHINE\Software” que acabamos de criar, executaremos este comando:
REG DELETE HKLM\Software\wdzwdzSubkey
Desta vez, você será perguntado se realmente deseja excluir a subchave. Digite “Sim” e pressione “Enter”.
Novamente, o prompt de comando informará se a operação foi executada com sucesso.
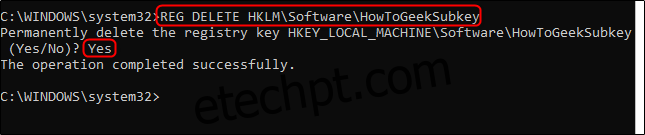
Você pode verificar se a subchave foi realmente excluída do Editor do Registro. Navegue até o local onde a subchave costumava residir e veja se ela foi removida.
Operações REG, Sintaxe e Descrição dos Parâmetros
Embora tenhamos apresentado apenas dois exemplos simples, existe uma lista considerável de operações REG. Cada operação pode ter uma sintaxe complexa. Para facilitar o acesso, listaremos todos os detalhes fornecidos pela Microsoft aqui.
Operação e Sintaxe
| Operação | Sintaxe |
| Adicionar |
REG ADD <ChaveNome> [{/v NomeDoValor | /ve}] [/t TipoDeDado] [/s Separador] [/d Dados] [/f]
|
| Comparar |
REG COMPARE <ChaveNome1> <ChaveNome2> [{/v NomeDoValor | /ve}] [/s] [/f]
|
| Copiar |
REG COPY <ChaveNome1> <ChaveNome2> [/s] [/f] |
| Excluir |
REG DELETE <ChaveNome> [{/v NomeDoValor | /ve | /va}] [/f]
|
| Exportar |
REG EXPORT <ChaveNome> <NomeDoArquivo> [/y] |
| Importar |
REG IMPORT <NomeDoArquivo> |
| Carregar |
REG LOAD <ChaveNome> <NomeDoArquivo> |
| Consultar |
REG QUERY <ChaveNome> [{/v NomeDoValor | /ve}] [/s]
|
| Restaurar |
REG RESTORE <NomeDoArquivo> |
| Salvar |
REG SAVE <ChaveNome> <NomeDoArquivo> [/y] |
| Descarregar |
REG UNLOAD <ChaveNome> |