É comum usar o seu iPhone para registrar e compartilhar momentos em fotos rapidamente, mas vale a pena dedicar um tempo para aprimorar suas imagens antes de enviá-las. Editar suas fotos pode fazer uma grande diferença no resultado final, e o melhor é que todas as ferramentas necessárias já estão no aplicativo Fotos do seu iPhone.
Aprenda a editar fotos no aplicativo Fotos
Além de ser uma câmera excelente, o iPhone também oferece poderosos recursos de edição de fotos. As ferramentas da Apple são mais do que suficientes para transformar uma foto comum em algo notável. Fazer edições e cortes rápidos nunca foi tão prático.
Também é possível editar fotos em um iPad. Se você utiliza a Biblioteca de Fotos do iCloud, as fotos tiradas no seu iPhone serão sincronizadas automaticamente com o iPad, onde você poderá editá-las em uma tela maior.
Um ponto importante é que a edição de fotos no aplicativo Fotos da Apple é não destrutiva. Isso quer dizer que você pode fazer todo tipo de ajuste nas suas fotos e ainda retornar à imagem original se desejar. Assim, você pode experimentar diferentes ajustes, aplicar filtros e cortar sua foto sem se preocupar em perder o original.
Para começar a editar, primeiro localize a foto no aplicativo Fotos do seu iPhone. Depois, toque na imagem para visualizá-la e toque em “Editar”, no canto superior direito da tela. Se o Fotos do iCloud estiver ativado, aguarde alguns segundos até que a imagem em tamanho real seja carregada. Após isso, você estará pronto para editar.
Na parte inferior da tela, você verá quatro botões, cada um correspondendo a um conjunto específico de ferramentas de edição. Da esquerda para a direita, são:
Fotos em movimento (Live Photos): Aparece apenas se a imagem for uma Live Photo (vídeo curto gravado junto com a imagem estática).
Ajustes: Controles de edição padrão, presentes em grande parte dos aplicativos de edição de imagens.
Filtros: Aplique ou retire os filtros de fotos da Apple.
Cortar/Endireitar: Para alterar as dimensões da foto, recortar e muito mais.
Vamos explorar como cada um desses recursos funciona em detalhes.
Visualizando suas alterações
Enquanto edita uma imagem, você pode tocar na foto a qualquer momento para comparar com a original. Isso ajuda a perceber o impacto de cada edição e verificar se as alterações melhoram a imagem.
Se estiver editando uma Live Photo, que é uma foto estática com um breve vídeo, você também pode manter o dedo pressionado sobre a imagem para ver como as edições afetam o vídeo.
Retornando à foto original
A edição não destrutiva garante que você possa sempre voltar à imagem original, caso necessite. É possível reverter as alterações ajustando individualmente cada parâmetro modificado, mas há um caminho mais rápido para descartar todas as edições.
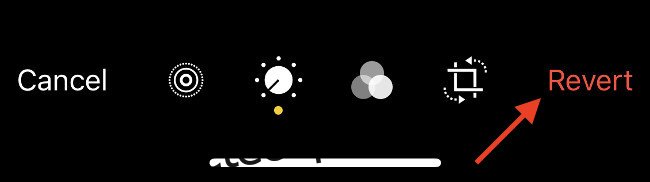
Para retornar à imagem original, abra a foto no aplicativo Fotos e toque em “Editar”, no canto superior direito. Em seguida, toque no botão vermelho “Reverter”, no canto inferior direito da tela, para descartar todas as edições. Tenha certeza de que quer fazer isso, pois não será possível recuperar as edições (sem refazê-las),.
Fazendo ajustes na imagem
A maioria das ferramentas de edição se encontra na opção “Ajustar”, que é selecionada automaticamente quando você clica em “Editar” no aplicativo Fotos. Lá, estão as ferramentas para alterar a aparência da sua foto.
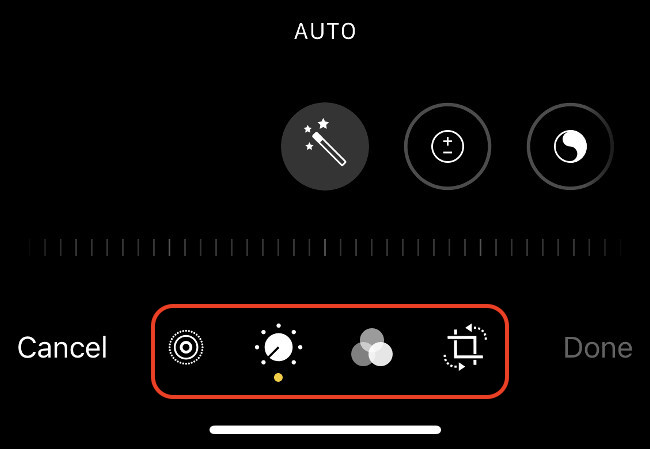
Ao todo, são 15 parâmetros de ajuste e uma opção “automático” com um ícone de “varinha mágica”. Clique na varinha para aprimorar a imagem automaticamente e use o controle deslizante para ajustar. Toque na varinha novamente para desfazer as alterações automáticas.
Embora as edições automáticas facilitem o aperfeiçoamento de uma foto, você aprenderá mais sobre edição explorando outras opções. Se você busca imprimir um estilo único às suas imagens, a edição manual é a melhor opção.
Ajustes de Luz
Esses parâmetros modificam a luz da cena, permitindo ajustar a exposição geral e as sombras e realces. É importante lembrar que as imagens são comprimidas e perdem dados, limitando a recuperação de detalhes em áreas superexpostas ou subexpostas.
Exposição: Ajusta a quantidade de luz na cena, aumentando ou diminuindo a luz geral da imagem.
Brilho: Clareia as imagens escuras, aumenta os realces e o contraste (e vice-versa). Ideal para imagens escuras.
Realces: Modifica as partes mais claras da imagem. A redução de realces pode recuperar detalhes em áreas muito claras.
Sombras: Modifica as partes mais escuras da imagem. O aumento das sombras pode revelar mais detalhes em áreas escuras.
Ajustes de cor
Você pode alterar a aparência da imagem ajustando as opções de cores. Isso pode ser usado para dar mais “vida” às imagens, ajustando o contraste ou a saturação, ou para corrigir o balanço de branco para tons de pele mais naturais.
Contraste: A diferença entre os tons de cor na imagem. Aumentar o contraste cria uma imagem mais impactante, mas reduz detalhes nas sombras e realces.
Brilho: Clareia ou escurece a imagem sem ajustar a exposição, evitando áreas muito claras ou muito escuras.
Ponto preto: Modifica as partes mais escuras da foto. Aumentar o ponto preto satura os pretos, criando uma imagem mais dramática e contrastada.
Saturação: Determina a intensidade das cores da imagem. Aumentar totalmente cria cores vibrantes; reduzir totalmente transforma a imagem em preto e branco.
Vibração: Modifica as cores mais opacas da cena, evitando alterações em tons de pele. Semelhante à saturação, mas com efeito mais suave.
Calor: Ajusta a temperatura geral da imagem, aquecendo ou resfriando. Bom para corrigir o balanço de branco.
Tonalidade: Aplica uma tonalidade verde ou magenta à foto. Reduzir para verde, aumentar para magenta. Use junto com a ferramenta Calor para corrigir o balanço de branco.
Ajustes de detalhes
A quantidade total de detalhes em uma imagem é limitada pelo sensor do iPhone. O processamento de software pode ajudar a destacar detalhes ou ocultar ruídos, mas é preciso cuidado para não exagerar, principalmente se você busca um visual natural.
Nitidez: Aplica nitidez digital à imagem.
Definição: Ajusta o contraste para uma imagem mais nítida.
Redução de ruído: Aplica redução de ruído digital a imagens granuladas, como fotos noturnas com pouca luz.
Vinheta: É um anel escuro ou claro ao redor da borda da imagem, geralmente um efeito indesejado ao usar certas lentes.
Editando com Filtros
Toque em “Filtros”, à direita de “Ajustar”, para ver os filtros de fotos da Apple. Explore os filtros e toque em um para aplicá-lo. Use o controle deslizante para ajustar a intensidade do efeito. Só é possível aplicar um filtro por vez.
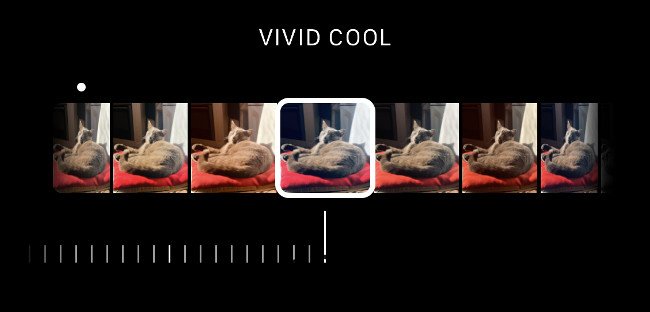
Assim como as outras ferramentas de edição da Apple, os filtros são não destrutivos. Você pode aplicar um filtro, salvar a imagem e voltar para selecionar outro filtro ou remover os filtros.
Também é possível fotografar com filtros ativados. Abra o aplicativo Câmera e localize o ícone de filtros no canto superior direito da tela. Mesmo se você fotografar com um filtro, poderá removê-lo ou usar outro nas ferramentas de edição.
Cortar, Endireitar e Perspectiva
À direita das ferramentas de edição, estão as ferramentas de corte, endireitamento e perspectiva. Ao tocar nessa opção, você terá as ferramentas de endireitamento manual. Use o controle deslizante para ajustar a posição da imagem.
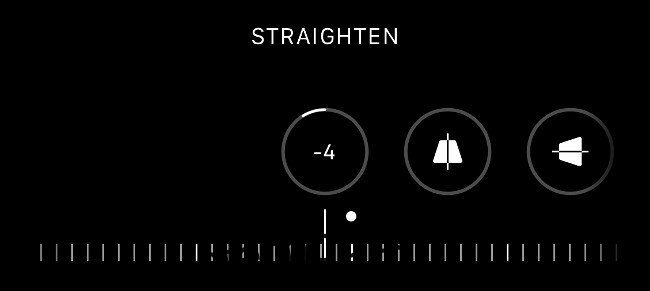
Existem duas ferramentas de correção de perspectiva: horizontal e vertical. Elas distorcem a imagem em um eixo para corrigir a distorção de perspectiva. Um exemplo comum é a foto de um prédio tirada com uma distância focal ampla, que pode distorcer linhas retas na imagem.
Há também opções na parte superior da tela. No canto esquerdo, a ferramenta de espelhamento, que espelha a imagem. Ao lado, a ferramenta de rotação para girar a imagem 90 graus no sentido horário. Se você vir um botão “Auto”, toque nele e seu iPhone tentará endireitar a imagem automaticamente.

À direita da tela está a ferramenta de proporção. Ela permite escolher entre proporções predefinidas, como retrato/paisagem e quadrado.
Use essas ferramentas para cortar fotos para uma melhor composição, remover informações de uma captura de tela ou criar imagens quadradas de fotos verticais e horizontais. Assim como as outras ferramentas, você pode voltar à foto original sempre que precisar.
Capturar imagens de fotos ao vivo
Ao tocar em “Editar” em uma foto nos aplicativos Fotos, você verá o ícone de Live Photo na parte inferior da tela. Toque nesse ícone para ver o vídeo de três segundos gravado junto com a foto.
É possível cortar o vídeo como faria com qualquer outro, ajustando os pontos inicial e final. Você também pode escolher um quadro do vídeo para substituir a imagem principal, caso não tenha pressionado o obturador no momento certo.
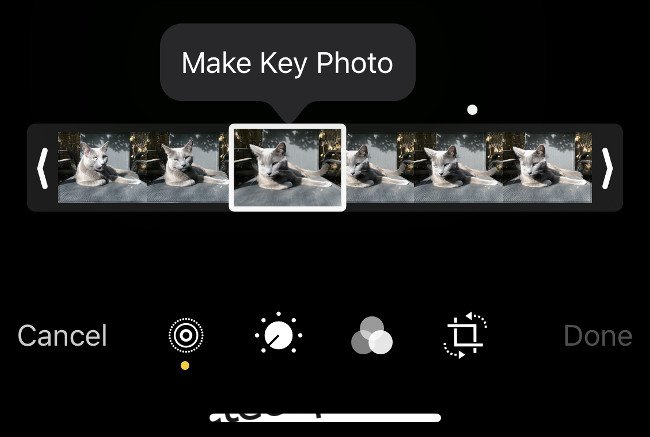
Para fazer isso, arraste o dedo até encontrar um quadro interessante. Toque em “Tornar foto principal” para selecionar esse quadro. Ao voltar ao aplicativo Fotos, você verá o quadro estático selecionado.
Infelizmente, a qualidade dessas fotos pode variar. São quadros parados de um vídeo, então podem não ter a mesma resolução ou detalhes da foto original.
Mais opções com Live Photos
As Live Photos oferecem a opção de criar animações e fotos com lapso de tempo, graças ao vídeo gravado junto com a imagem. Abra qualquer Live Photo no aplicativo Fotos e deslize para cima (sem clicar em “Editar”). Você verá uma lista de “Efeitos”, como Loop, Ir e Voltar e Longa Exposição.
Loop cria uma animação em loop, que funciona melhor se o iPhone estiver parado ao registrar a imagem. Ir e Voltar reproduz o vídeo, depois o inverte e reproduz novamente, criando um vídeo contínuo. Longa exposição imita o efeito de deixar o obturador aberto em uma câmera, desfocando o movimento e criando rastros de luz.

Exportar um loop ou um “Ir e Voltar” pelo menu Compartilhar exporta um vídeo .MOV em loop. Também é possível criar GIFs de Live Photos diretamente no iPhone. Se quiser compartilhar uma imagem estática, deslize para cima e selecione “Ao vivo” novamente.
Editando com outros aplicativos
Até agora, falamos das ferramentas de edição da Apple, que são suficientes para muitos usuários. O iPhone também permite editar com outros aplicativos instalados, sem precisar sair do app Fotos.
Para fazer isso, abra “Fotos” e selecione uma imagem. Toque em “Editar” e, na tela de edição, toque no botão de reticências “…” no canto superior direito. Você verá uma lista de aplicativos com ferramentas de edição compatíveis.
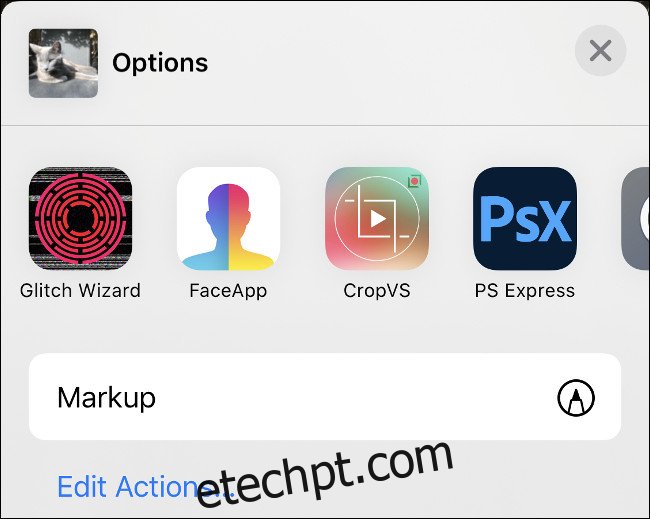
Um exemplo é o PS Express da Adobe, que oferece ajustes com um toque em categorias como Matte, Charm e Duo Tone. Essas ferramentas são úteis, mas usar o aplicativo original costuma oferecer mais opções.
Dicas importantes para edição
Espero que este guia e sua experimentação ajudem você a entender as ferramentas da Apple. A melhor maneira de aprender é editar, e você pode fazer isso sem receios, sabendo que pode reverter para a imagem original a qualquer momento.
Use os controles deslizantes com moderação. Aumentar demais a saturação pode resultar em imagens com cores excessivas e tons de pele artificiais. Um pouco de nitidez digital pode ajudar, mas em excesso introduz ruído.
Ao editar uma imagem escura, ajuste a redução de ruído por último, quando estiver satisfeito com a exposição geral. Aumentar a exposição e as sombras pode criar muito ruído, e a redução de ruído é uma ferramenta para combater isso.
Se você gostou de aprender sobre as ferramentas de edição de fotos da Apple, que tal descobrir como tirar as melhores fotos com seu iPhone?