Edição de PDFs em Chromebooks: Um Guia Completo
Utilizar o Wine para executar ferramentas de OCR offline em Chromebooks é uma solução para extrair texto de imagens ou PDFs. No entanto, se a sua necessidade envolve adicionar texto, inserir imagens ou até mesmo assinar documentos em PDF, um editor de PDF torna-se indispensável no seu Chromebook. A boa notícia é que o Google, recentemente, incorporou suporte para anotações em PDF diretamente no aplicativo Galeria. Apesar de ser uma ferramenta ainda em sua forma mais básica, ela já permite edições simples em PDF. Neste artigo, vamos demonstrar como editar arquivos PDF no seu Chromebook de forma gratuita. Além disso, vamos apresentar um aplicativo de terceiros que oferece recursos adicionais para revisar, editar e assinar PDFs em Chromebooks. Vamos explorar as diferentes maneiras de editar um PDF no Chromebook.
Como Editar PDFs no Chromebook (2022)
Este guia apresenta dois métodos eficazes para a edição de arquivos PDF em Chromebooks. Ambos os métodos são gratuitos, oferecendo diversas funcionalidades para você utilizar.
Edição de PDFs Usando o Aplicativo Galeria Integrado
Para usar o aplicativo Galeria na edição de PDFs, o seu Chromebook precisa estar atualizado com o Chrome OS 104 ou versões mais recentes. O Google reformulou recentemente o aplicativo Galeria, adicionando recursos como anotação em PDF, inclusão de texto, assinatura e outras funcionalidades. Abaixo, apresentamos os passos a seguir:
1. Abra o aplicativo “Arquivos” e clique duas vezes sobre o arquivo PDF que deseja editar. O arquivo será aberto automaticamente pelo aplicativo Galeria. Você também pode clicar com o botão direito sobre o arquivo PDF e selecionar “Abrir com -> Galeria”.
2. Para adicionar texto ou preencher formulários, clique no ícone “Anotação de Texto” (símbolo “Tt”) na barra de menu superior.
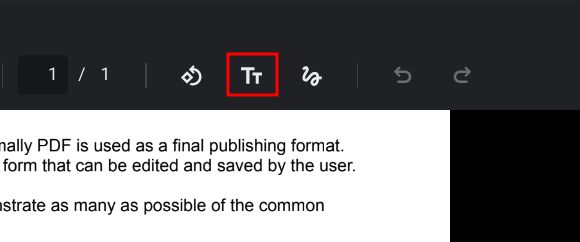
3. Um novo menu será exibido na barra lateral direita, onde você poderá ajustar a fonte, tamanho, alinhamento, formatação e cor. Agora, você pode inserir caixas de texto no arquivo PDF.
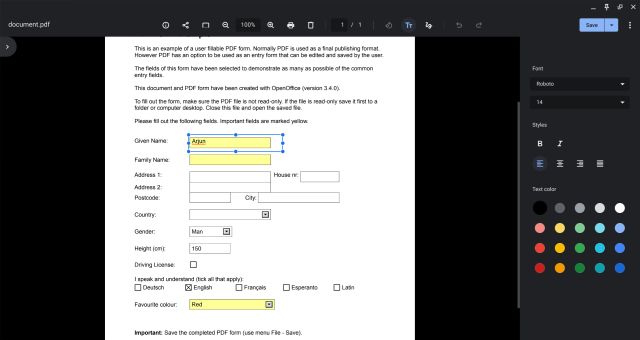
4. Se o objetivo for anotar ou assinar o PDF, clique no ícone “Anotar” (linha ondulada) na barra de menu superior.
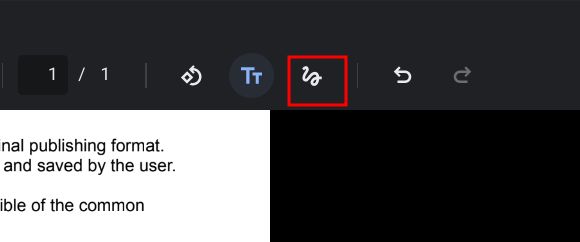
5. Selecione a ferramenta desejada: caneta, marca-texto ou borracha, na barra lateral direita. Você também pode personalizar o tamanho da caneta e a cor. Após as edições, clique em “Salvar”, no canto superior direito.
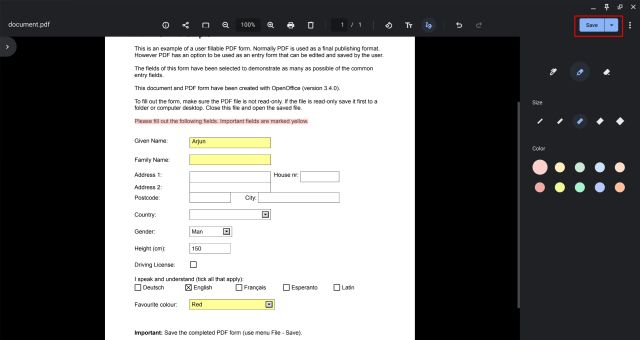
Edição de PDFs Utilizando um Aplicativo de Terceiros
Embora existam diversos editores de PDF de terceiros, o Smallpdf se destaca como uma das melhores opções web para editar PDFs em Chromebooks de forma ágil. Além de adicionar texto e anotações, ele permite converter seus arquivos PDF em diferentes formatos, unir arquivos, comprimir PDFs e outras funções.
É importante ressaltar que o Smallpdf oferece a edição gratuita de apenas dois documentos por dia. Caso ultrapasse esse limite, você pode optar por outras ferramentas web como o Sejda (Visita) ou SodaPDF (Visita). Veja como editar seus PDFs gratuitamente em um Chromebook:
1. Acesse o site oficial do Smallpdf (Visita) e faça o upload do PDF que deseja editar.
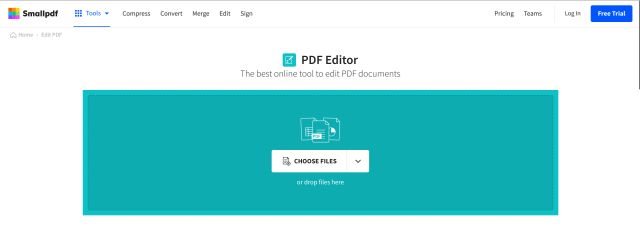
2. Adicione texto, anotações, realces, imagens e até mesmo assinaturas eletrônicas. Finalizada a edição, clique em “Exportar”, no canto superior direito.
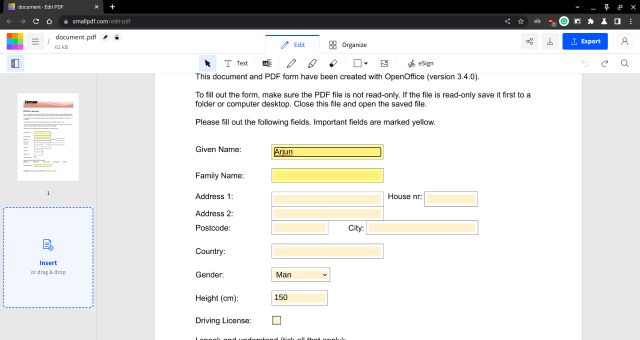
3. Para converter seu arquivo PDF ou usar outras ferramentas, explore a ampla lista de recursos do Smallpdf aqui.
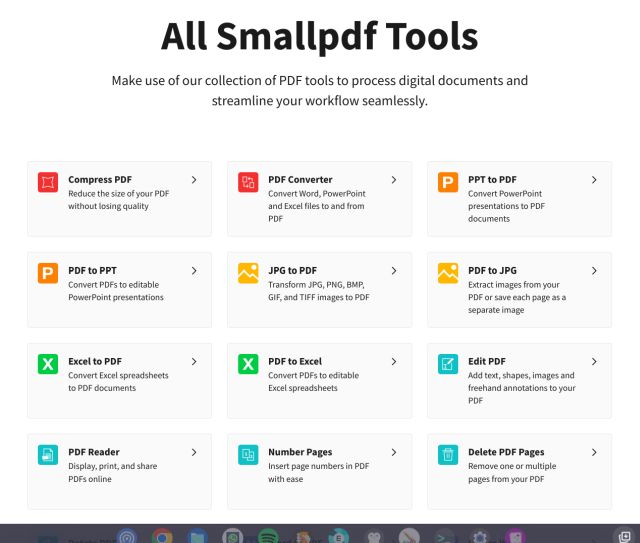
Anotações e Assinatura de PDFs em Dispositivos Chrome OS
Estas são as duas formas mais simples para editar e fazer anotações em documentos PDF em Chromebooks de forma gratuita. O Smallpdf se destaca pela sua variedade de recursos que se igualam a qualquer aplicativo para desktop. Contudo, a funcionalidade de anotação no aplicativo Galeria é um ótimo acréscimo e vale a pena ser experimentada. Se procura pelos melhores aplicativos de desenho para Chromebooks, consulte nossa lista selecionada aqui. E para descobrir novos aplicativos para o seu Chrome OS, confira nossa lista completa aqui. Caso tenha alguma pergunta relacionada ao Chromebook, deixe um comentário abaixo.