Principais Pontos
- O comando ping avalia a acessibilidade de um host através do envio de pacotes de dados e da verificação de respostas do servidor.
- No Windows, o comando ping é usado abrindo o PowerShell, digitando “ping
”, substituindo pelo nome de domínio ou endereço IP desejado, e pressionando Enter. - O comando ping auxilia na resolução de nomes de domínio, na validação da conexão com a internet e na avaliação da estabilidade da conexão.
O comando ping é uma ferramenta essencial na solução de problemas de rede e na avaliação da integridade de uma conexão. Este guia explica como o comando ping funciona, como utilizá-lo no Windows e apresenta cenários práticos.
Entendendo o Comando Ping
O comando ping é uma ferramenta de rede utilizada para testar a disponibilidade de um host, seja um servidor ou computador, em redes locais ou na internet.
Quando executado, o comando ping envia pacotes de dados, conhecidos como mensagens de solicitação de eco, para o endereço IP ou nome de domínio especificado. Aguarda-se então uma resposta do servidor. Se o dispositivo receber uma resposta, o servidor é considerado ativo. A ausência de resposta indica um problema com o servidor.
Além de verificar a acessibilidade do host, o comando ping registra o tempo de ida e volta, ou seja, o tempo necessário para uma mensagem viajar do computador de origem ao servidor de destino e retornar, incluindo a resposta do servidor. Essa informação é crucial para analisar a estabilidade da conexão.
Sintaxe do Comando Ping
A estrutura básica do comando ping é:
ping <nome_do_alvo>
O parâmetro
Além do parâmetro básico, outros parâmetros podem ser usados para personalizar o teste, conforme documentado na página da Microsoft.
Como Utilizar o Comando Ping no Windows
Para usar o comando ping no Windows, siga estas etapas:
- Pressione simultaneamente as teclas Win + R para abrir a caixa de diálogo Executar.
- Digite “PowerShell” e clique em OK.
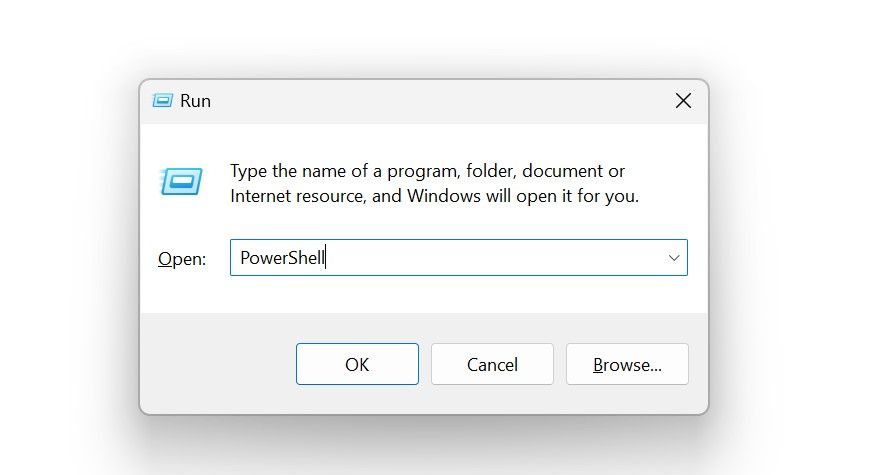
- Digite o seguinte comando, substituindo
pelo endereço IP ou nome de domínio do servidor a ser testado: Ping <nome_do_alvo> - Pressione Enter e aguarde a execução do ping quatro vezes. Em seguida, os resultados serão exibidos.
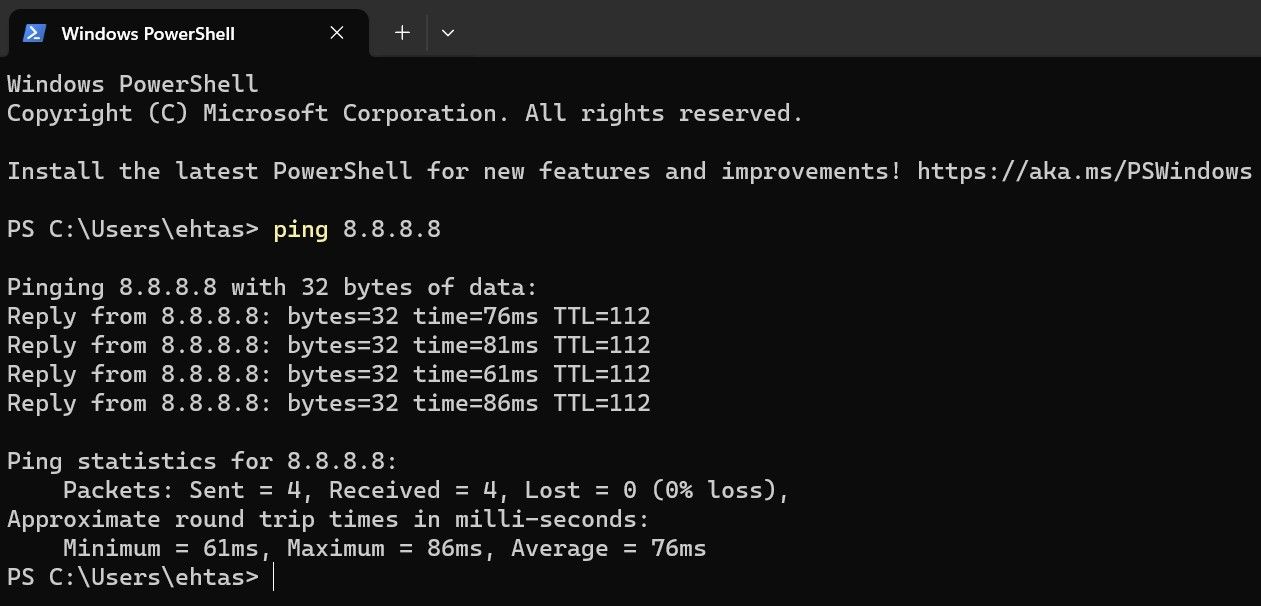
Alternativamente, o teste pode ser realizado no prompt de comando. Para isso, pressione Win + R, digite “cmd” e clique em OK. Em seguida, insira o comando e pressione Enter.
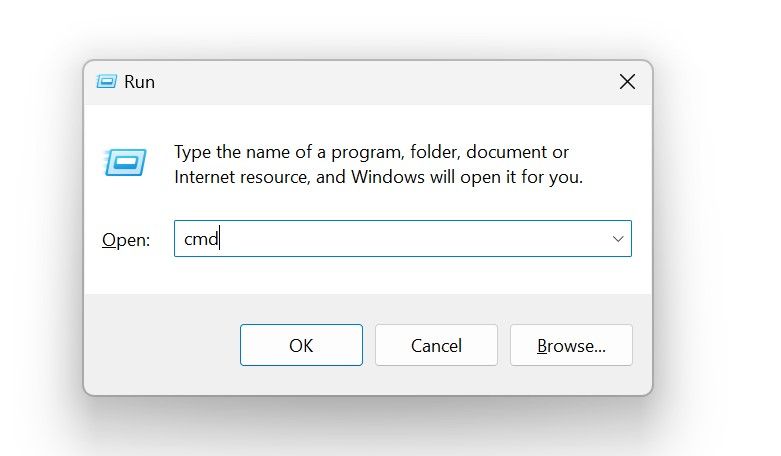
Em ambientes corporativos com restrições, pode ser necessário executar o PowerShell ou prompt de comando com privilégios administrativos. Para isso, digite “Prompt de comando” ou “PowerShell” na pesquisa do Windows, clique com o botão direito e selecione “Executar como administrador”.
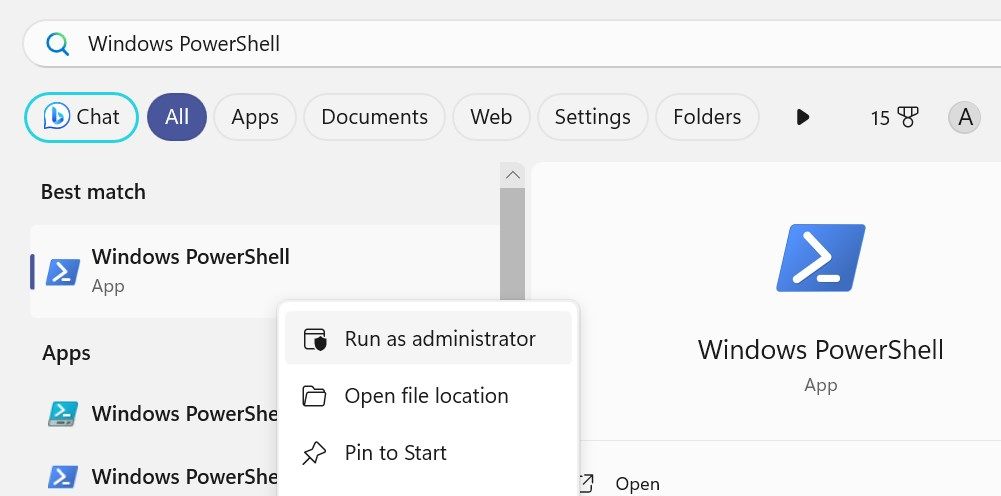
Confirme a ação clicando em “Sim” na janela de Controle de Conta de Usuário (UAC).
Analisando os Resultados do Teste de Ping
Os pacotes enviados (geralmente de 32 bytes) indicam a quantidade de mensagens enviadas do dispositivo host ao servidor. Os pacotes recebidos mostram as respostas obtidas do servidor. Pacotes perdidos representam os sinais enviados que não obtiveram resposta. O tempo se refere ao tempo de ida e volta de cada ping.
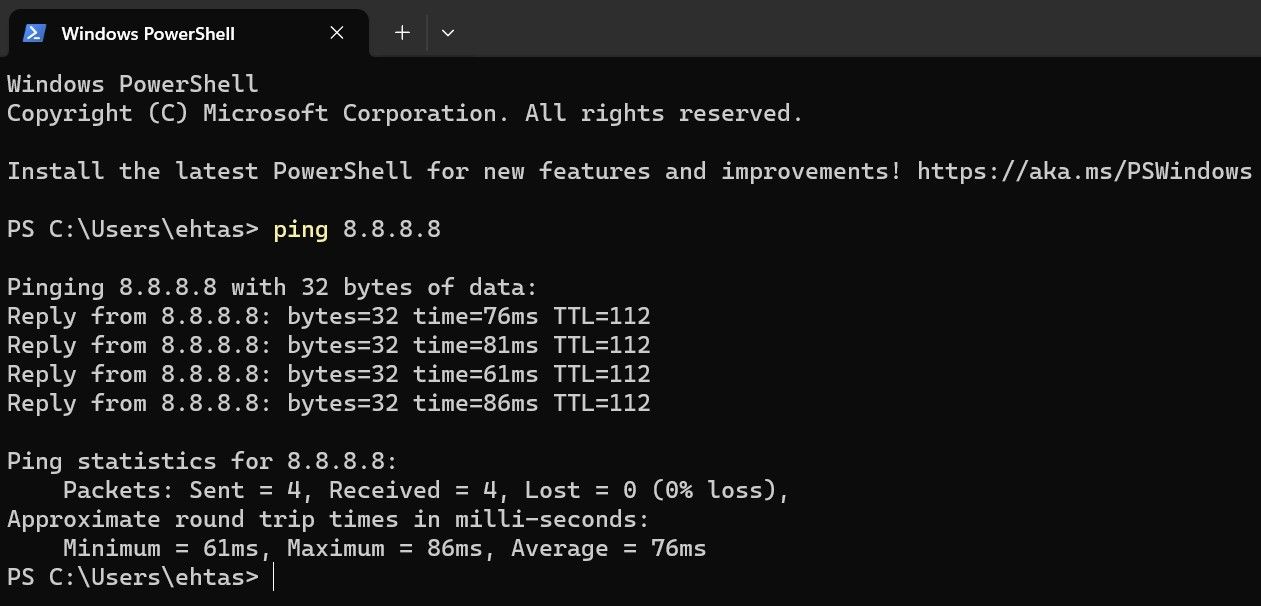
O valor TTL (Time to Live) representa o tempo de vida do pacote na rede, sendo descartado após um número determinado de saltos entre roteadores. O padrão comum é 64, mas pode variar em redes complexas. Uma variação significativa no TTL pode exigir uma análise mais aprofundada para garantir o bom funcionamento da rede.
Se o ping não funcionar, exibindo o erro “tempo limite de solicitação expirado”, isso indica um problema de conexão com a internet.
Como Interromper o Comando Ping
O comando ping aceita o parâmetro “/t”, que mantém o envio de solicitações de eco ao servidor até que seja interrompido manualmente. Se este parâmetro for usado, o teste continuará até que seja interrompido com Ctrl + C ou Ctrl + Enter.
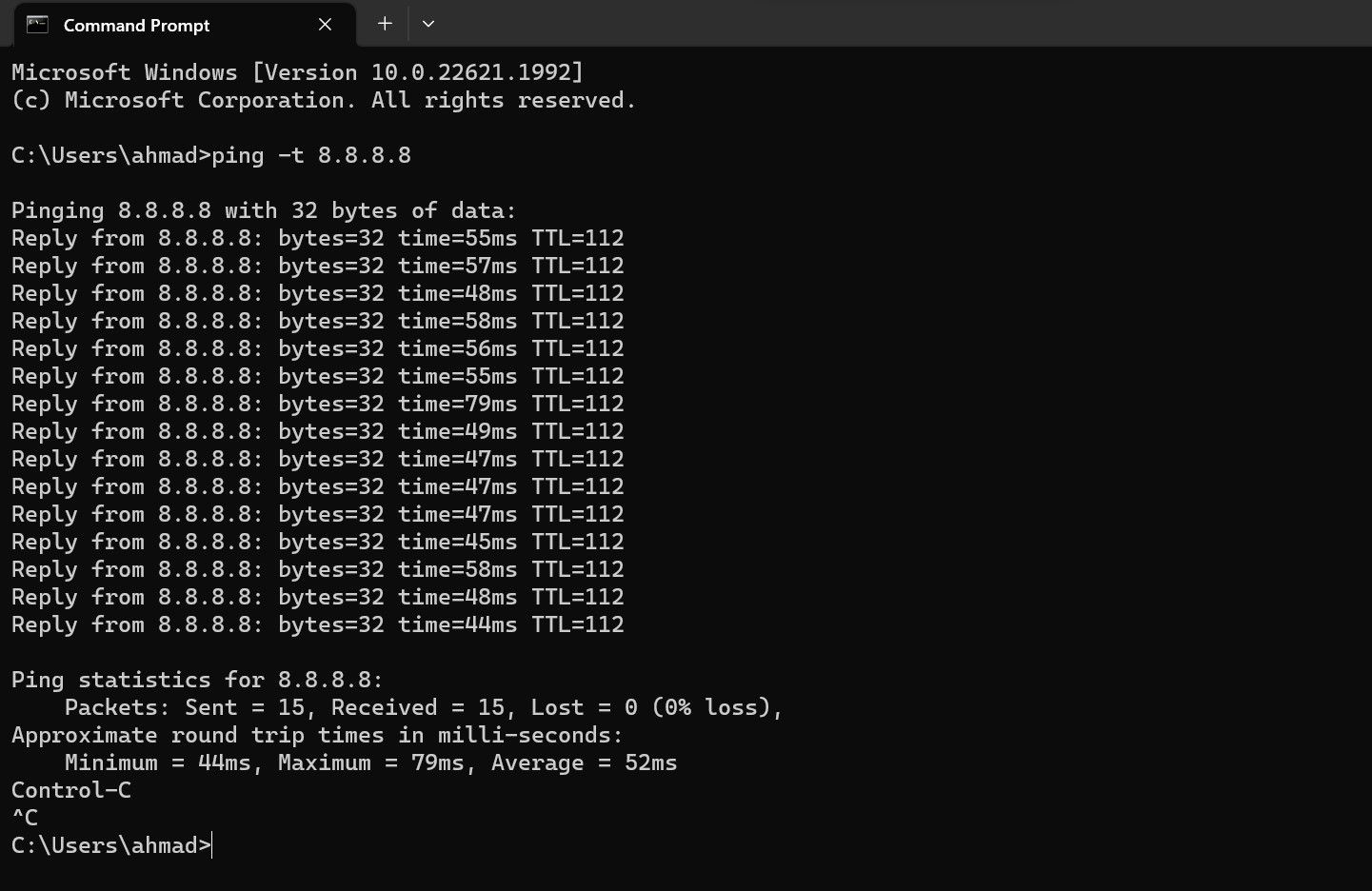
Utilidades do Comando Ping
O comando ping tem diversas aplicações, incluindo:
- Resolução de nomes de domínio: O comando ping converte um nome de domínio em seu endereço IP correspondente. Para isso, digite “ping
” no prompt de comando ou PowerShell. - Verificação da conexão com a internet: O comando ping pode ser usado para testar a conexão do dispositivo com a internet ou roteador. Faça ping no endereço IP do roteador. Uma resposta indica conexão bem-sucedida.
- Verificação da estabilidade da conexão: A estabilidade da conexão é avaliada pela ausência de pacotes perdidos e um tempo de resposta constante e curto. Instabilidade é indicada por perda de pacotes e variações no tempo de resposta.
Além do comando ping, outros comandos CMD podem auxiliar na gestão de redes sem fio.