Um valor atípico, ou outlier, representa um dado que se distancia consideravelmente da maioria dos valores em um conjunto de dados. No contexto do Excel, a presença de outliers pode influenciar negativamente a análise, distorcendo resultados, como a média. Felizmente, o Excel oferece recursos que auxiliam na gestão desses valores anômalos.
Analisando um Caso Prático
Em um conjunto de dados simples, outliers como o valor “2” associado a Eric e “173” a Ryan, são facilmente identificáveis. No entanto, em conjuntos maiores, a detecção manual torna-se impraticável. A capacidade de identificar e remover esses pontos discrepantes de cálculos estatísticos é fundamental. Este artigo explora como realizar essa tarefa.
Procedimentos para Identificar Outliers
Para identificar outliers, seguimos estas etapas:
- Calculamos o primeiro e o terceiro quartil (explicação abaixo).
- Avaliamos o intervalo interquartil (IQR), que será detalhado adiante.
- Definimos os limites superior e inferior do conjunto de dados.
- Usamos esses limites para detectar os pontos de dados remotos.
Os resultados desses cálculos serão armazenados em uma área específica ao lado do conjunto de dados original.
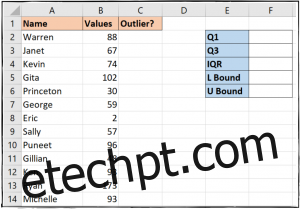
Iniciemos o processo.
Primeira Etapa: Cálculo dos Quartis
Os quartis dividem os dados em quatro partes iguais. O primeiro quartil representa os 25% inferiores dos dados, o segundo, os próximos 25%, e assim sucessivamente. Um outlier é geralmente definido como um ponto que está 1,5 vezes o IQR abaixo do primeiro quartil ou 1,5 vezes o IQR acima do terceiro quartil. Para identificar esses valores, precisamos calcular os quartis.
O Excel possui a função QUARTIL para o cálculo dos quartis, que requer o intervalo de dados e o número do quartil desejado.
Sintaxe: =QUARTIL(matriz, quart)
A “matriz” refere-se ao intervalo de dados, e “quart” ao quartil desejado (1 para o primeiro quartil, 2 para o segundo, etc.).
Nota: A partir do Excel 2010, as funções QUARTIL.INC e QUARTIL.EXC aprimoraram a funcionalidade QUARTIL. No entanto, a função QUARTIL oferece maior compatibilidade entre diferentes versões do Excel.
Vamos voltar ao nosso exemplo.
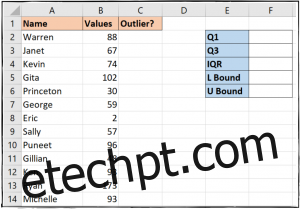
Para calcular o primeiro quartil, digitamos a seguinte fórmula na célula F2:
=QUARTIL(B2:B14,1)
Ao digitar a fórmula, o Excel exibe opções para o argumento “quart”.
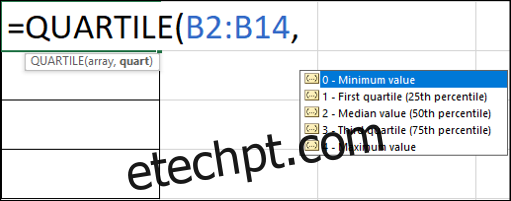
Para calcular o terceiro quartil, podemos usar uma fórmula similar na célula F3, substituindo o “1” por “3”:
=QUARTIL(B2:B14,3)
Agora, os quartis estão exibidos nas células.
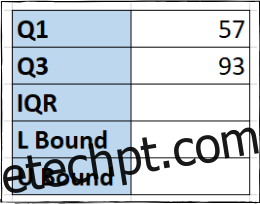
Segunda Etapa: Avaliação do Intervalo Interquartil (IQR)
O IQR representa a variação entre o primeiro e o terceiro quartil, ou seja, os 50% centrais dos dados. Calculamos o IQR subtraindo o primeiro quartil do terceiro quartil.
Aplicamos a seguinte fórmula na célula F4:
=F3-F2
O valor do IQR agora é mostrado.
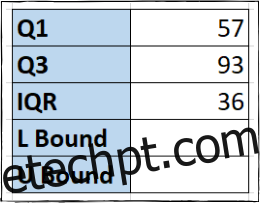
Terceira Etapa: Definição dos Limites Inferior e Superior
Os limites inferior e superior definem a faixa de valores aceitáveis. Qualquer valor fora desses limites será considerado um outlier.
Para calcular o limite inferior (célula F5), multiplicamos o IQR por 1,5 e subtraímos o resultado do primeiro quartil:
=F2-(1.5*F4)
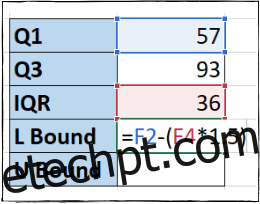
Observação: Os parênteses na fórmula não são obrigatórios devido à precedência de operadores, mas melhoram a legibilidade.
Para calcular o limite superior (célula F6), multiplicamos o IQR por 1,5 e somamos o resultado ao terceiro quartil:
=F3+(1.5*F4)
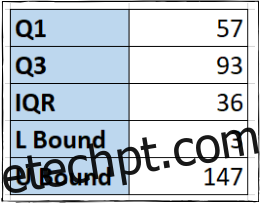
Quarta Etapa: Identificação dos Outliers
Com todos os dados calculados, podemos agora identificar os outliers: valores inferiores ao limite inferior ou superiores ao limite superior.
Usaremos a função OU para realizar o teste lógico, exibindo “VERDADEIRO” para outliers. Inserimos a seguinte fórmula na célula C2:
=OU(B2
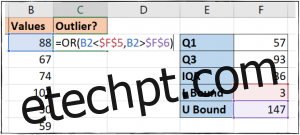
Em seguida, copiamos essa fórmula para as células C3-C14. “VERDADEIRO” indica um outlier. No nosso exemplo, temos dois outliers.

Ignorando Outliers no Cálculo da Média
Além do método com a função QUARTIL, existe uma forma mais rápida para calcular a média, excluindo uma porcentagem de valores extremos. Esta função não identifica os outliers individualmente, mas permite flexibilidade na definição da porção de dados a ser excluída.
A função TRIMMEAN é usada para essa finalidade. Veja a sintaxe:
=TRIMMEAN(matriz, percent)
A “matriz” é o conjunto de dados, e “percent” a porcentagem de valores a serem excluídos das extremidades inferior e superior (inserida como porcentagem ou decimal).
Para excluir 20% dos outliers ao calcular a média, inserimos a seguinte fórmula na célula D3:
=TRIMMEAN(B2:B14, 20%)
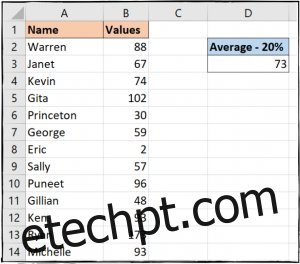
Assim, apresentamos duas abordagens distintas para lidar com outliers. O Excel oferece as ferramentas necessárias tanto para identificar outliers para relatórios, quanto para excluí-los de cálculos estatísticos, como o cálculo de médias.