O iPhone é essencialmente uma central de alertas. Se não for configurado corretamente, ele irá bombardeá-lo com notificações de cada aplicativo, a todo momento. É crucial tomar as rédeas e personalizar as notificações do seu iPhone de forma eficaz.
Desative Notificações de Aplicativos Irritantes
O momento ideal para silenciar um aplicativo que envia notificações indesejadas é exatamente quando uma dessas notificações aparece. A partir do iOS 12, é possível desativar as notificações de um aplicativo diretamente, sem precisar acessar o menu de Ajustes.
Na Central de Notificações, deslize para a esquerda sobre a notificação desejada e pressione o botão “Gerenciar”.
Em seguida, clique no botão “Desativar…”. Pronto! Você não receberá mais notificações desse aplicativo.
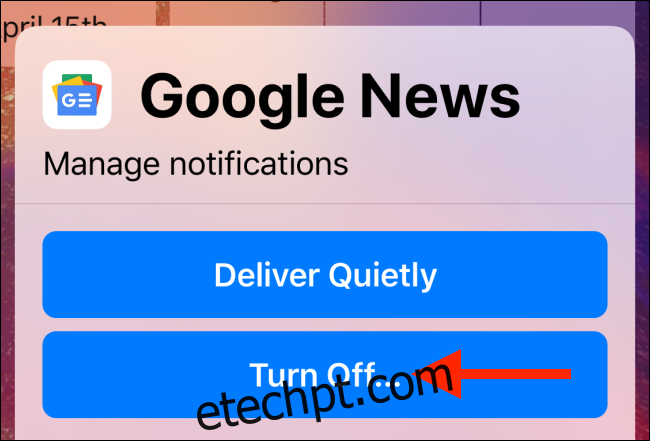
Se você precisar desativar as notificações de um aplicativo que ainda não enviou nenhum alerta, você terá que acessar o aplicativo “Ajustes” e selecionar a opção “Notificações”. Depois, escolha o aplicativo desejado.
Agora, toque no botão deslizante ao lado da opção “Permitir Notificações”. Automaticamente, todas as notificações do aplicativo serão interrompidas e você também não verá mais o indicativo de notificação no ícone do app.
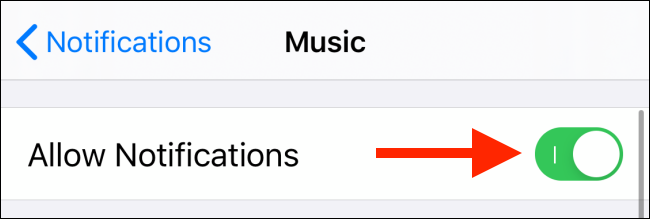
Se você desejar desabilitar apenas alguns tipos de notificação, como banners ou alertas, isso pode ser feito na seção “Alertas”.
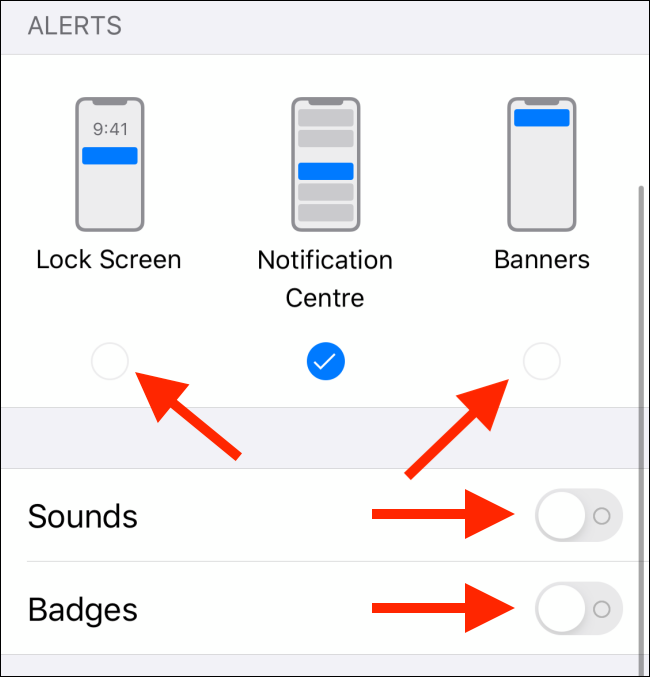
Receba Notificações Silenciosamente
O recurso “Entregar Silenciosamente”, introduzido no iOS 12, é mais uma ferramenta valiosa para o controle das notificações. Ao deslizar para a esquerda em uma notificação na Central de Notificações e tocar em “Gerenciar”, você verá a opção “Entregar Silenciosamente”.
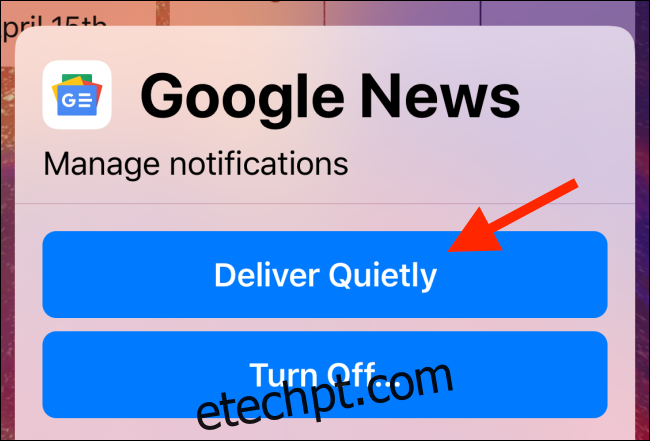
Ao escolher essa opção, as notificações do aplicativo passarão a ser entregues de forma silenciosa. Elas ainda estarão disponíveis quando você abrir a Central de Notificações, mas não serão exibidas na tela de bloqueio e não gerarão alertas sonoros.
Para desativar esse modo, retorne à tela de gerenciamento de notificações e selecione “Entregar com Destaque”.
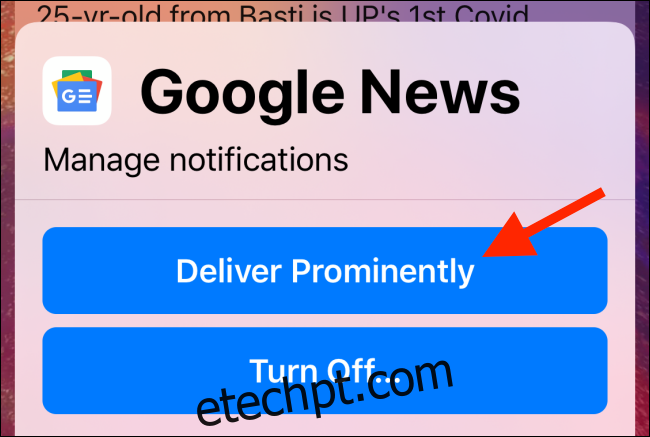
Outra forma de desativar é ir até a seção Notificações em Ajustes, selecionar o aplicativo e reativar as opções de alerta.
Visualize Notificações Sem Desbloquear
Se você usa um iPhone com Face ID, deve ter notado que as notificações são ocultadas até o desbloqueio do aparelho. Isso pode ser incômodo se você quiser apenas verificar as notificações rapidamente, sem considerar um risco grande de privacidade ao exibir notificações na tela de bloqueio.
Para habilitar a visualização de notificações na tela bloqueada, acesse Ajustes > Notificações > Mostrar Visualizações. Aqui, altere para a opção “Sempre”.
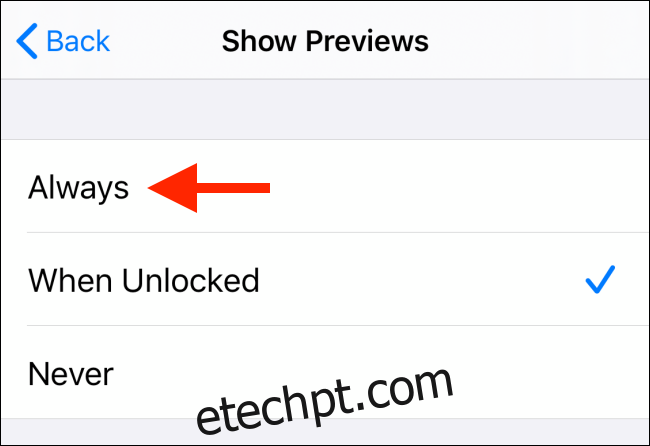
Use o Modo Não Perturbe com Sabedoria
O modo Não Perturbe do seu iPhone é uma ferramenta útil para controlar notificações durante um período específico, proporcionando momentos de tranquilidade. Você pode programar o modo Não Perturbe para ativar automaticamente durante a noite ou ativá-lo manualmente por um tempo definido.
Acesse o aplicativo “Ajustes” e selecione a opção “Não Perturbe”. Se você quiser ativar o recurso temporariamente, pressione o botão deslizante ao lado de “Não Perturbe”.
Para programar um horário específico, toque no botão deslizante ao lado de “Programado”. Escolha os horários “De” e “Para” e deixe que o iPhone faça o resto.
Outra opção é abrir a Central de Controle e pressionar o ícone “Não Perturbe” (o ícone da lua crescente) para visualizar as opções contextuais. Aqui, você pode ativar o modo Não Perturbe por uma hora, até o fim da noite, ou até sair do local atual.
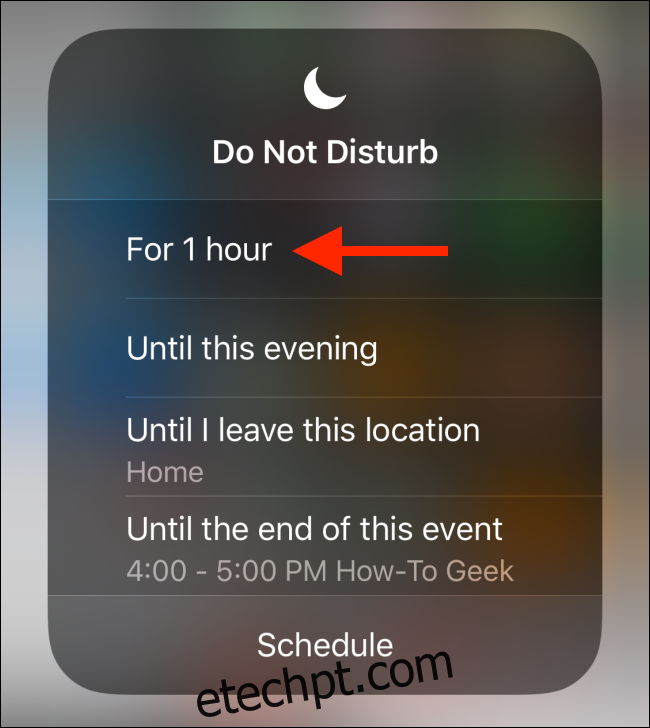
Considere Manter o Telefone Sempre no Silencioso
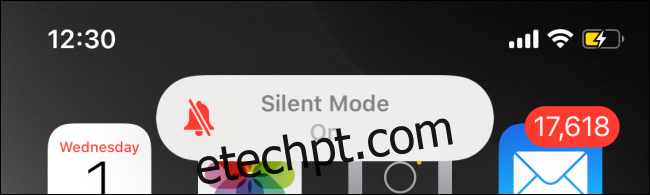
Ativar o modo silencioso de forma quase permanente pode não ser uma solução para todos. No entanto, se seu trabalho não depende de atender a todas as chamadas e mensagens imediatamente, pode valer a pena considerar manter o iPhone sempre no silencioso. Isso fica ainda mais fácil se você tiver um Apple Watch (que o avisará sobre notificações com uma vibração discreta no pulso).
Ao ativar o modo silencioso com o botão “Ringer Switch” localizado do lado esquerdo do iPhone, você terá uma vida mais sossegada. Embora o iPhone ainda vibre (e você pode desativar isso em Ajustes), ele não emitirá sons.
Você pode verificar o iPhone de hora em hora ou quando for mais conveniente, para ver o que aconteceu de novo ou se perdeu algo importante.
Ative o Desvio de Emergência para que Familiares Sempre Consigam Contatá-lo
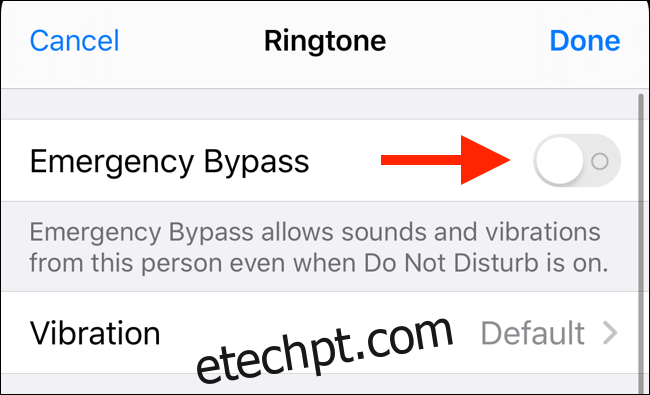
O modo Não Perturbe combinado com o modo Silencioso é uma ótima combinação, mas pode se tornar um problema em certas situações. Por enquanto, a Apple não oferece controles mais detalhados para o modo Não Perturbe. Não há como especificar que notificações de um aplicativo específico sempre emitam um som.
No entanto, existe uma exceção para chamadas e mensagens. Você pode usar o recurso “Desvio de Emergência”. Ao ativá-lo para um contato, o seu iPhone emitirá sons e vibrará, mesmo que esteja no modo Não Perturbe ou Silencioso.
É recomendável habilitar o desvio de emergência para familiares, amigos próximos e pessoas importantes para você. Para isso, abra o aplicativo “Contatos” ou o aplicativo Telefone e procure o contato desejado.
Em seguida, pressione o botão “Editar” e selecione a opção “Toque”. No topo do menu, ative o recurso “Desvio de Emergência”.
Ative o Flash LED para Feedback Visual
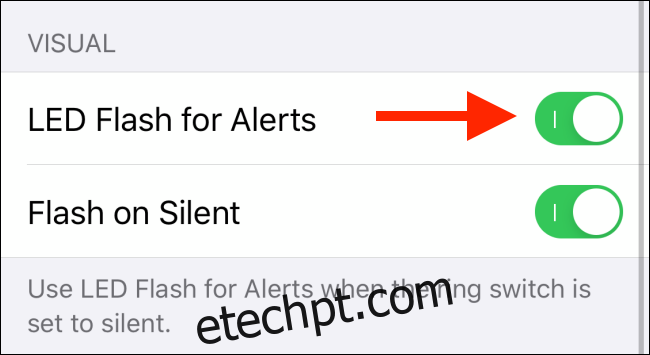
O iPhone possui um recurso de acessibilidade que facilita a identificação de chamadas ou notificações. O recurso Flash LED fará com que o flash traseiro do iPhone pisque ao receber um alerta. Desta forma, você pode saber quando há uma nova notificação mesmo que não sinta a vibração do aparelho no modo silencioso.
Para ativar esse recurso, vá para Ajustes > Acessibilidade > Áudio/Visual. Ative o botão deslizante ao lado de “Flash LED para Alertas” e certifique-se de que a opção “Flash no Silencioso” também esteja selecionada.
Após ajustar as notificações do seu iPhone, é hora de personalizar as configurações do seu aparelho.