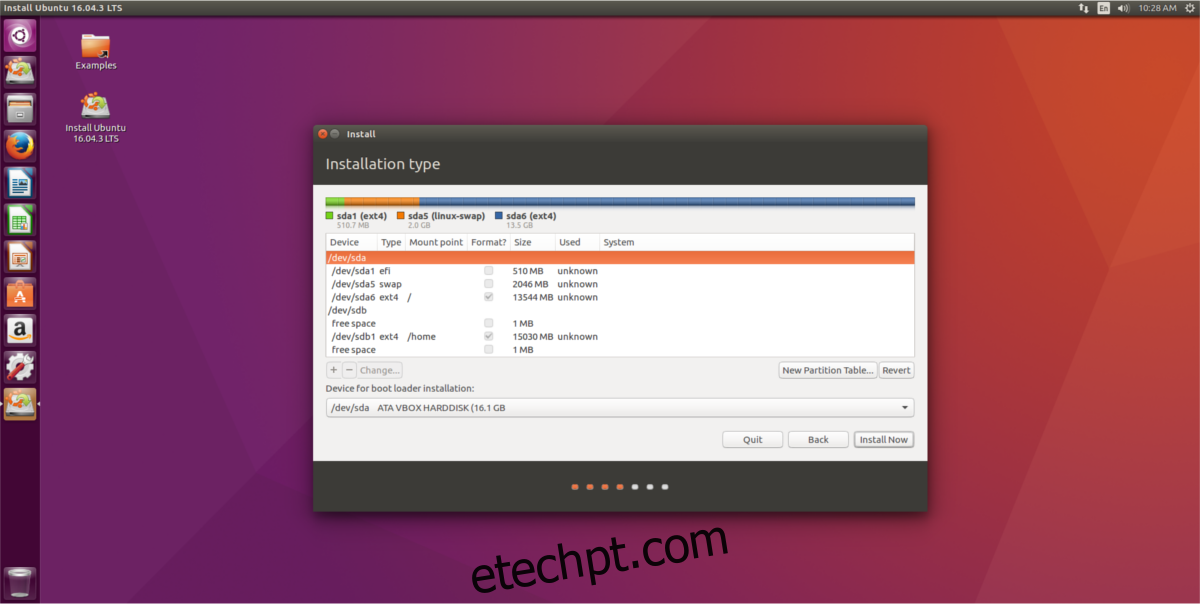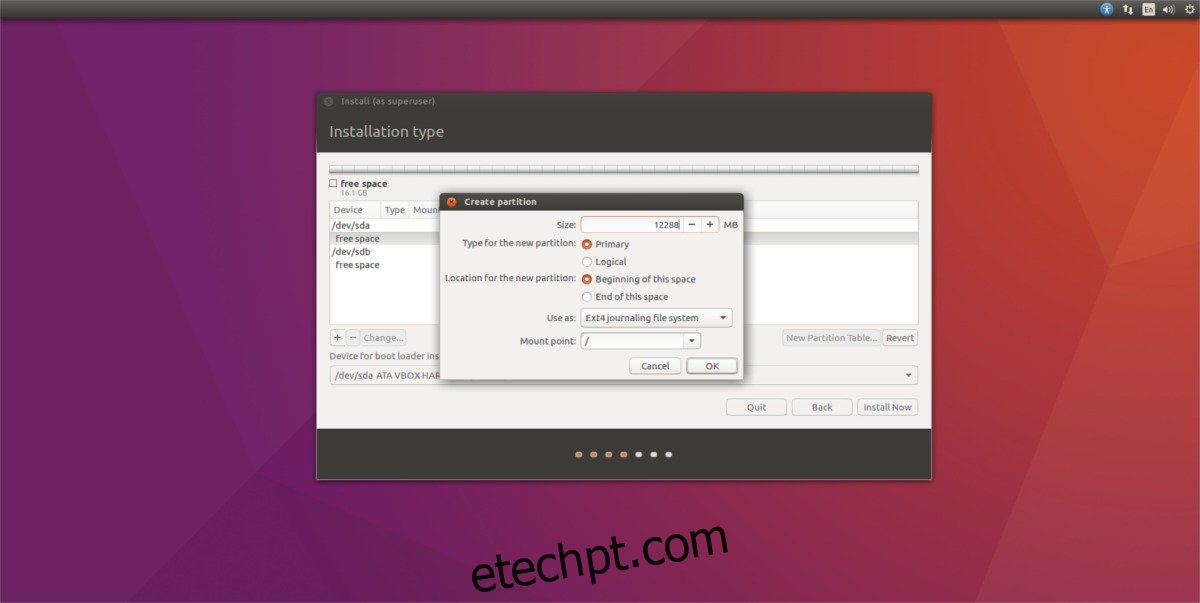A ideia de dividir sua instalação do Ubuntu entre dois discos rígidos é um conceito que não é novo. A ideia geralmente surge daqueles que desejam espalhar uma instalação do Linux em diferentes discos rígidos, por vários motivos. Uma das principais razões pelas quais os usuários dividem o Ubuntu é compensar os tamanhos pequenos das unidades de estado sólido, por exemplo: quando você tem um SSD e uma unidade grande de 1 TB e 7200 RPM. Você quer se beneficiar das velocidades vertiginosas de um SSD, mas percebe que é pequeno. É quando você percebe que também tem um segundo disco rígido grande. Com esse método, é possível dividir metade da instalação do Linux no SSD e a outra no RPM.
Neste tutorial, vamos nos concentrar no Ubuntu, pois a ferramenta de instalação é a mais direta e mais fácil de entender quando se trata de dividir uma instalação. Dito isto, o conceito básico é facilmente repetível em muitos tipos de distribuições Linux (tanto as complexas quanto as iniciantes).
últimas postagens
Discos rígidos e unidades de estado sólido
Entenda que esse método não requer um SSD. Acontece que os SSDs geralmente são caros quanto maiores eles ficam. Como resultado, muitos usuários do Linux encontram maneiras de “expandir o armazenamento” em suas máquinas. “Dividir” uma instalação é o método preferido. Quaisquer dois discos rígidos funcionarão com esse processo, assim como um disco rígido e uma unidade de estado sólido.
Nota: como os SSDs são mais rápidos, usaremos isso como /dev/sda. O disco rígido RPM deve ser /dev/sdb.
Preparação
Antes de instalar o Ubuntu, prepare suas unidades para o processo de instalação. Certifique-se de que todos os dados nesses dois discos rígidos tenham um backup, pois tudo neles terá que ser excluído. A ferramenta de instalação personalizada do Ubuntu irá formatá-los para criar um novo sistema de arquivos.
Observação: é possível montar um sistema de arquivos em uso existente como uma segunda unidade, mas é recomendável que você comece de novo com um novo sistema de arquivos por motivos de integridade da unidade.
Com as unidades preparadas, baixe o Ubuntu. Qualquer versão ou sabor do Ubuntu fará como a ferramenta de instalação é o que importa aqui. Uma vez baixado, vá para o Site Etcher, e faça um disco ao vivo. Em seguida, use o BIOS do seu PC para carregar a partir dele.
Instalação
Conforme você carrega o disco ao vivo do Ubuntu, uma tela de saudação aparece com duas opções. Selecione a opção “Instalar o Ubuntu”. Clicar nesta opção iniciará o processo de pré-configuração. Esse processo envolve a seleção de várias opções para sua nova instalação. Percorra, leia e marque as caixas de tudo o que deseja em sua nova instalação.
Quando terminar, vá para a janela “Tipo de Instalação”. Nesta seção, a única opção que importa é “Outra coisa”. Selecione esta opção e o botão “continuar” para ser levado para a seção de instalação personalizada.
O que se segue é a ferramenta de partição Ubuntu Ubiquity. Nesta janela, você precisará atribuir manualmente os pontos de montagem para sua nova instalação.
Nota: Comece selecionando /dev/sda na ferramenta de layout de partição. Se não houver um sistema de arquivos nele, clique em “New Partition Table” para criar um novo. Faça o mesmo com a segunda unidade (/dev/sdb)
Instruções do BIOS/MBR
O layout da partição BIOS/MBR é muito simples, pois não há necessidade de uma partição de inicialização especial. O primeiro passo é criar a unidade “raiz”. Selecione o espaço livre em /dev/sda e clique em + para criar uma nova partição. Multiplique 1024 vezes quantos para converter MB para GB.
Por exemplo: todo o disco rígido /dev/sda tem 14 GB. Eu gostaria de fazer uma partição raiz de 12 GB, então eu faria: 1024 x 12 e obteria 12288 MB.
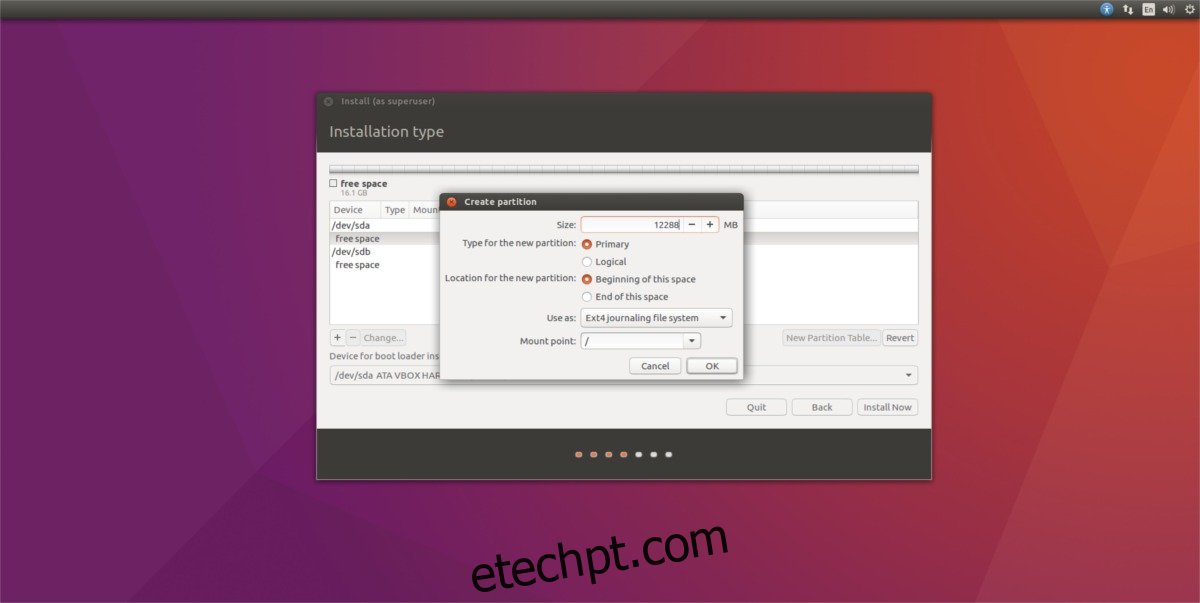
Insira sua própria conversão na área “Tamanho:”, clique em “ponto de montagem” e defina-o como /. Clique em OK para aceitar as alterações.
Em seguida, crie uma partição SWAP. Selecione “espaço livre”, clique em +, procure por “usar como” e escolha “trocar área”.
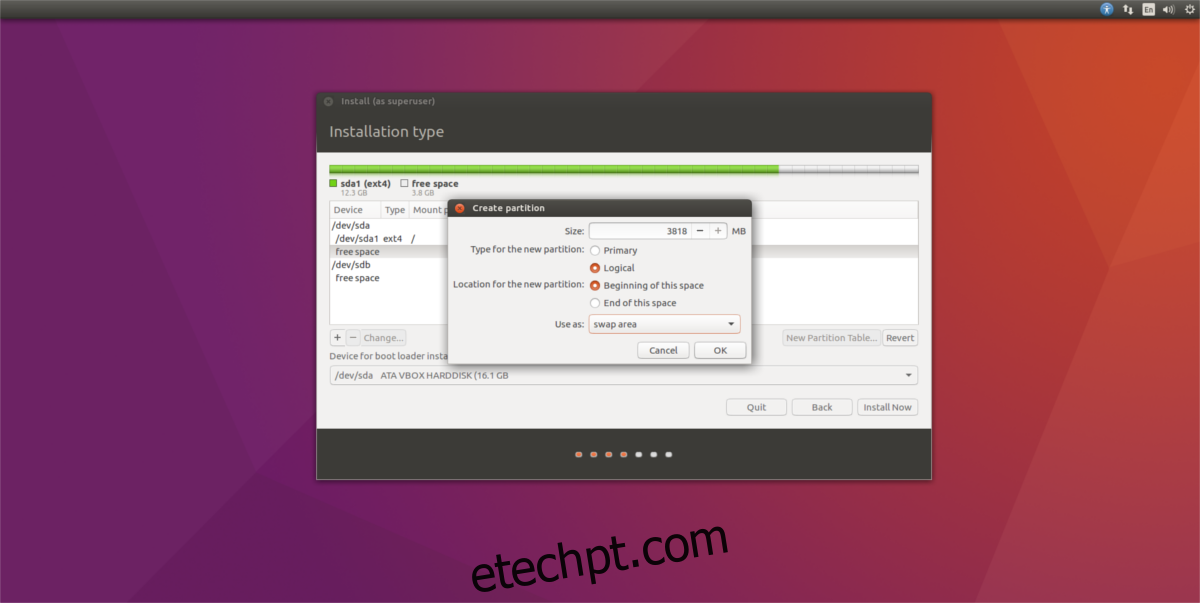
Observação: se você usar um SSD, considere pular a partição/arquivo de troca, pois isso contribui para gravações excessivas.
Por fim, clique na seção “espaço livre” na unidade /dev/sdb, selecione o sinal + e crie uma nova partição. Não se preocupe com a conversão, pois esta partição deve ocupar todo o disco rígido. Encontre “ponto de montagem” e selecione /home.
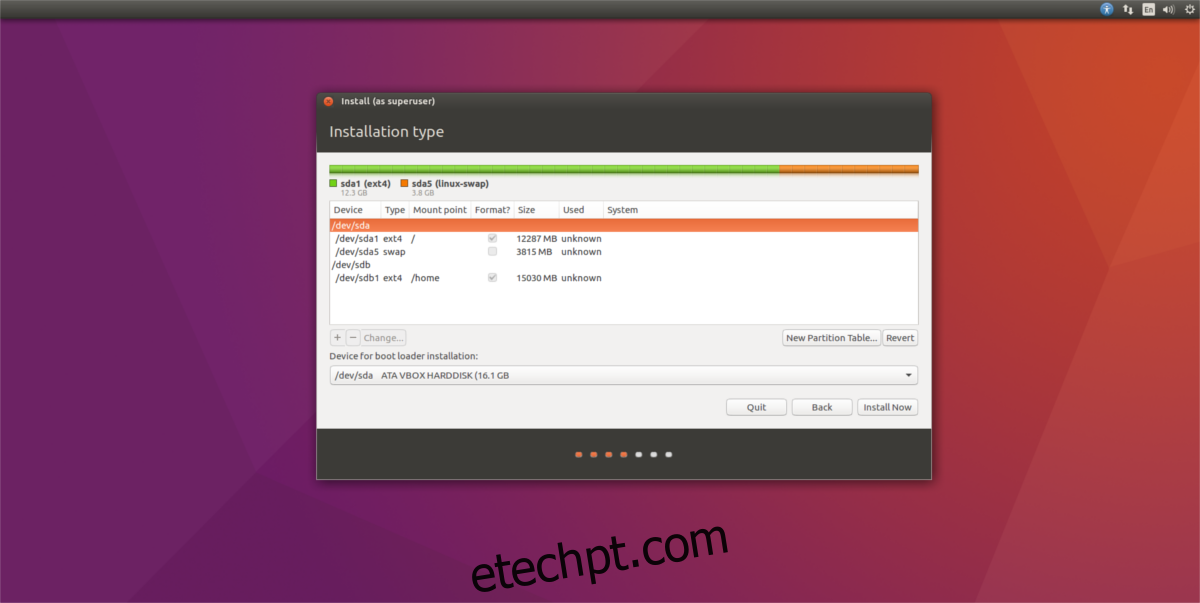
Depois que todas as três partições estiverem configuradas, clique no botão de instalação para concluir o restante do processo de instalação do Ubuntu.
Instruções UEFI/GPT
As instruções para computadores UEFI são idênticas ao modo MBR/BIOS com uma diferença: a partição de inicialização. Antes de fazer qualquer coisa, selecione “espaço livre” em /dev/sda e clique em + para criar uma nova partição. Em tamanho para esta partição, insira 512 MB. Em seguida, selecione encontrar “usar como” e selecione a opção “Usar como partição do sistema EFI”.
Observação: o instalador arredondará 512 MB para 510 MB. Não se preocupe! Tudo está bem. Muitas vezes, o instalador do Ubuntu não reflete os números exatos que os usuários inserem.
Quando a partição do sistema EFI é configurada no instalador, a parte difícil está concluída. A partir daqui, vá para as instruções acima e siga-as.
Perdido? Dê uma olhada na imagem abaixo. Seu layout de partição EFI para o Ubuntu será semelhante.