Funcionalidades Principais
- Utilize o Split View no seu iPad para realizar múltiplas tarefas de forma eficaz, exibindo dois aplicativos lado a lado.
- Apesar de nem todos os aplicativos serem compatíveis, é possível abrir várias janelas do mesmo aplicativo para otimizar sua produtividade.
- Combine o Split View com o Slide Over para utilizar três aplicativos simultaneamente no seu iPad.
Aprender a utilizar o Split View é fundamental para uma multitarefa eficiente no iPad. Ninguém quer perder tempo trocando de aplicativos constantemente. Este guia ensinará como usar o recurso, com dicas e truques para maximizar sua utilização.
Como Utilizar o Split View no seu iPad
O Split View, nome dado pela Apple, possibilita a exibição de duas janelas simultaneamente em seu iPad. Por exemplo, você pode assistir a uma vídeo aula no YouTube em um lado da tela e fazer anotações no Goodnotes do outro.
Para ativar o Split View, abra um dos aplicativos desejados e toque nos três pontos na parte superior do aplicativo. Em seguida, selecione Split View nas opções apresentadas.
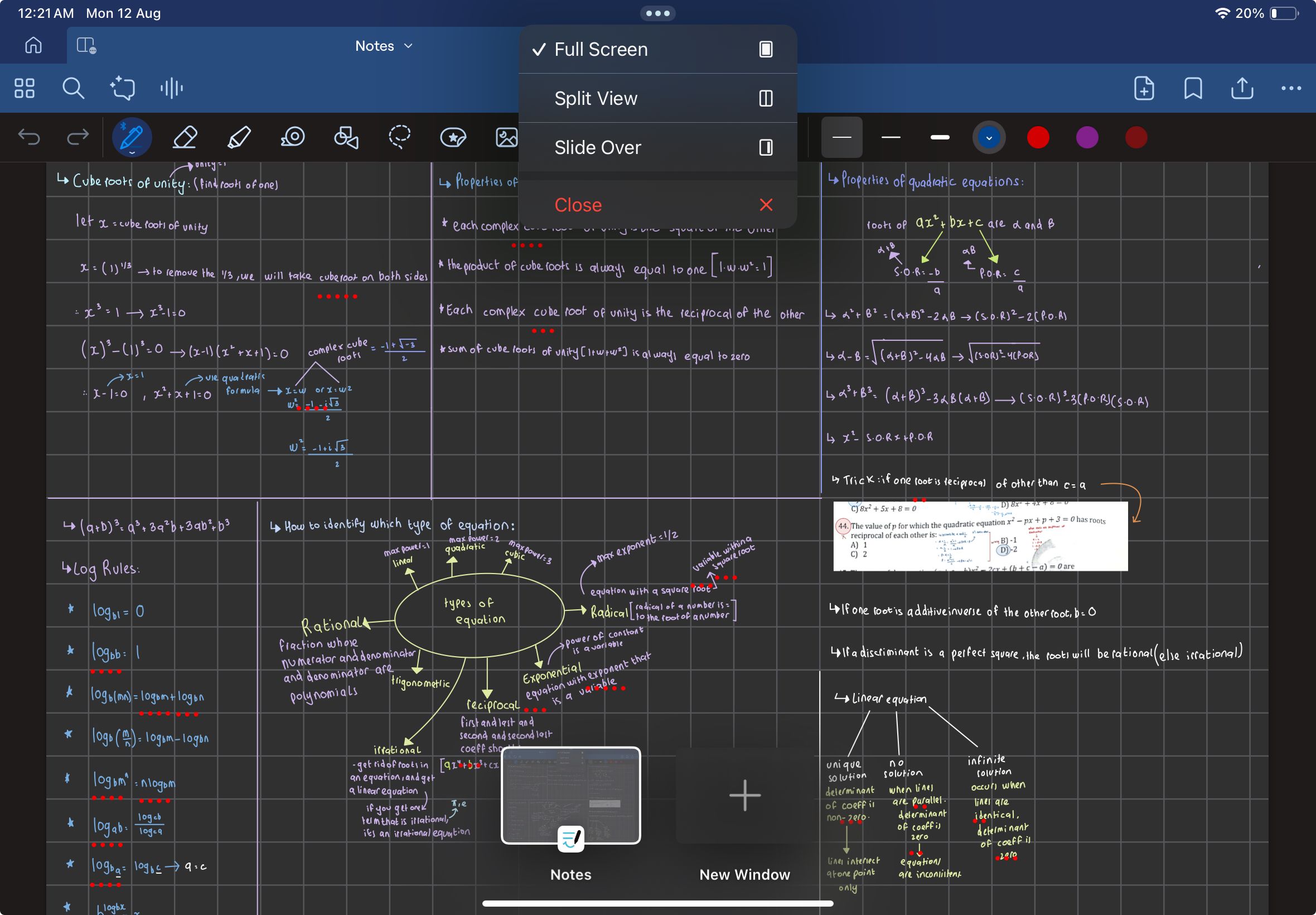
Após ser direcionado para a tela inicial do seu iPad, abra o segundo aplicativo que deseja usar no Split View.
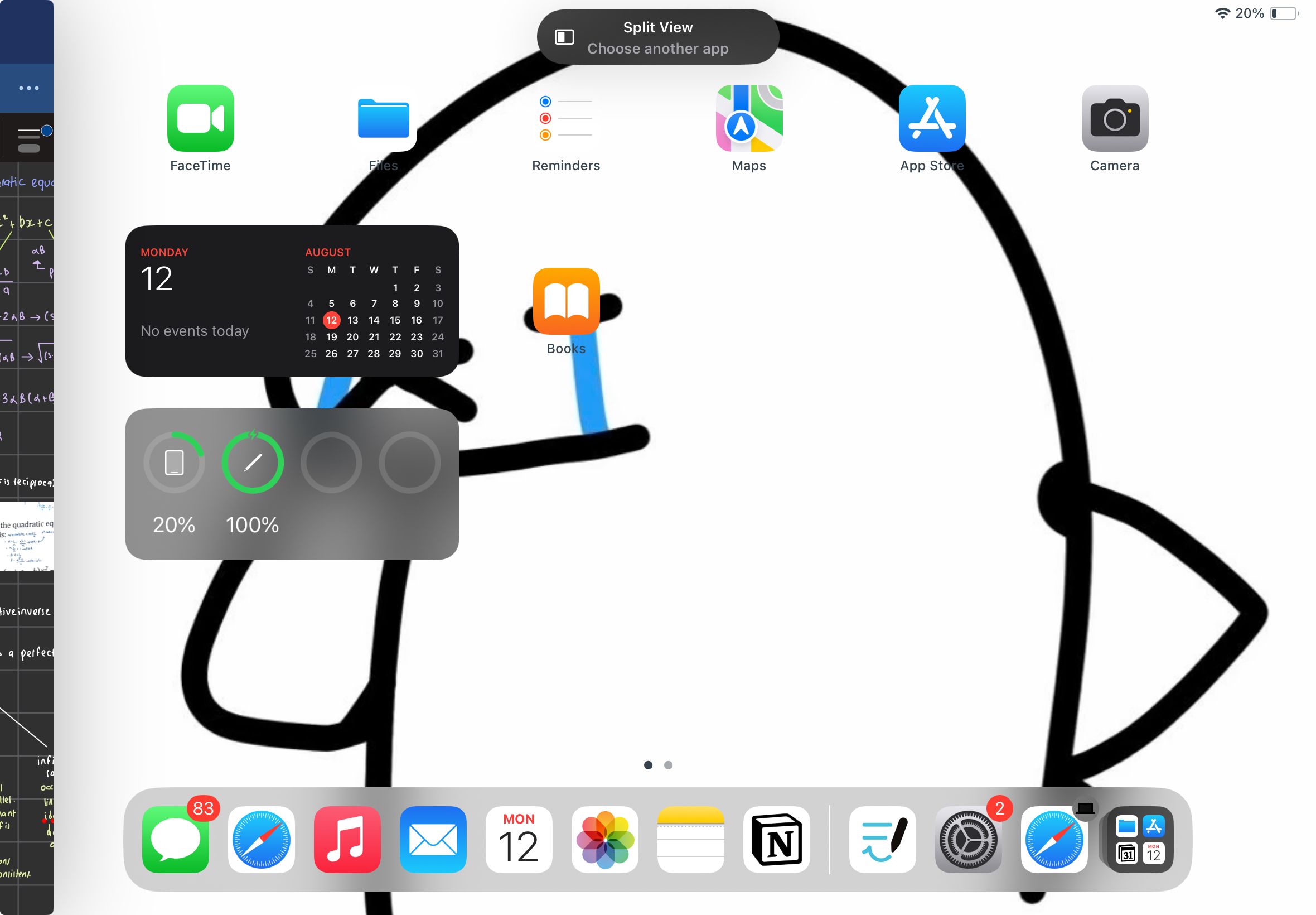
Existe outro método para acessar o Split View se um dos aplicativos já estiver no Dock do seu iPad. Abra o primeiro aplicativo, deslize lentamente a partir da parte inferior da tela para exibir o Dock, pressione e segure o segundo aplicativo no Dock e arraste-o para a esquerda ou direita da tela.
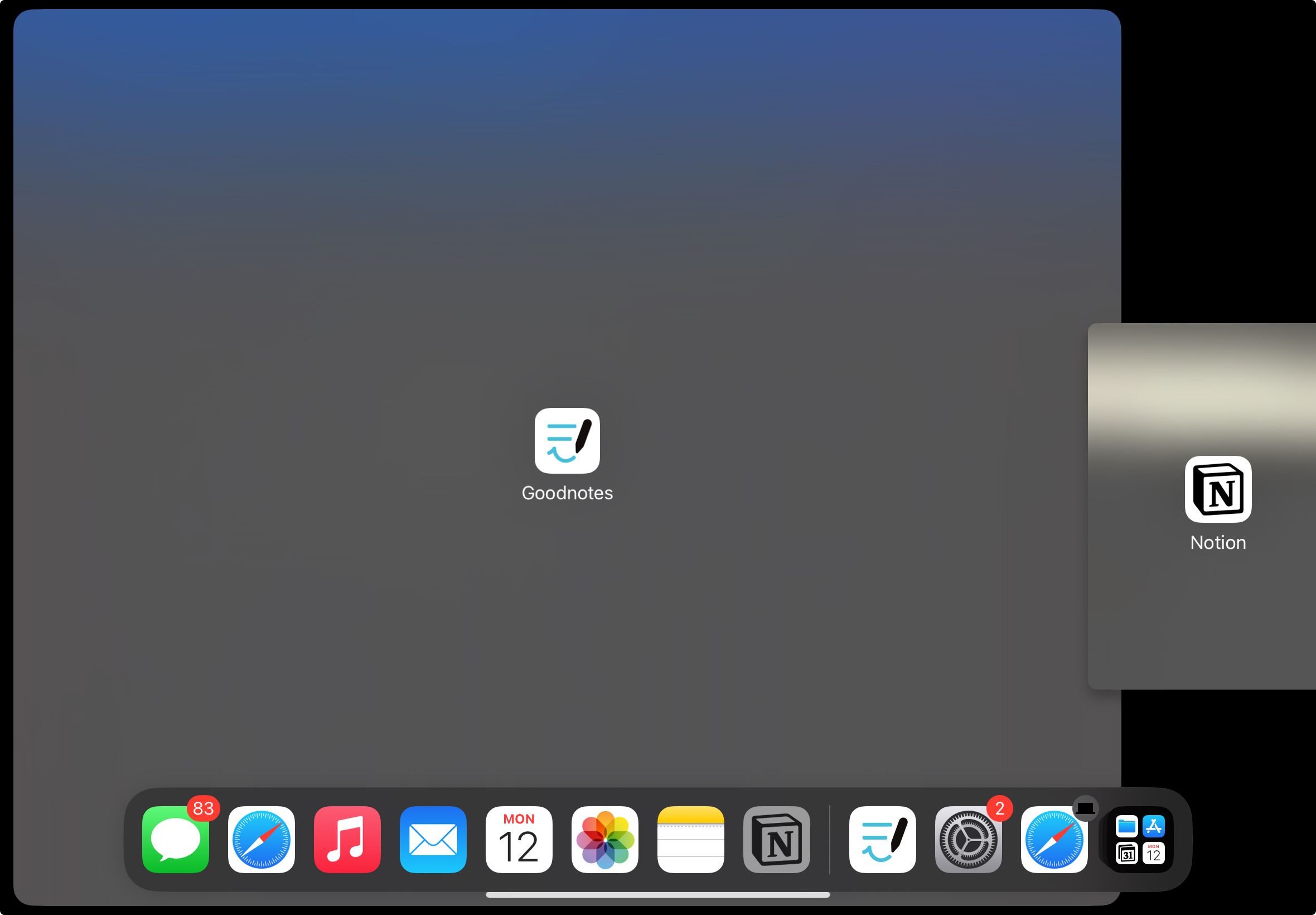
Ao entrar no Split View, você notará uma barra divisória preta no centro. Arraste essa barra para redimensionar as janelas.
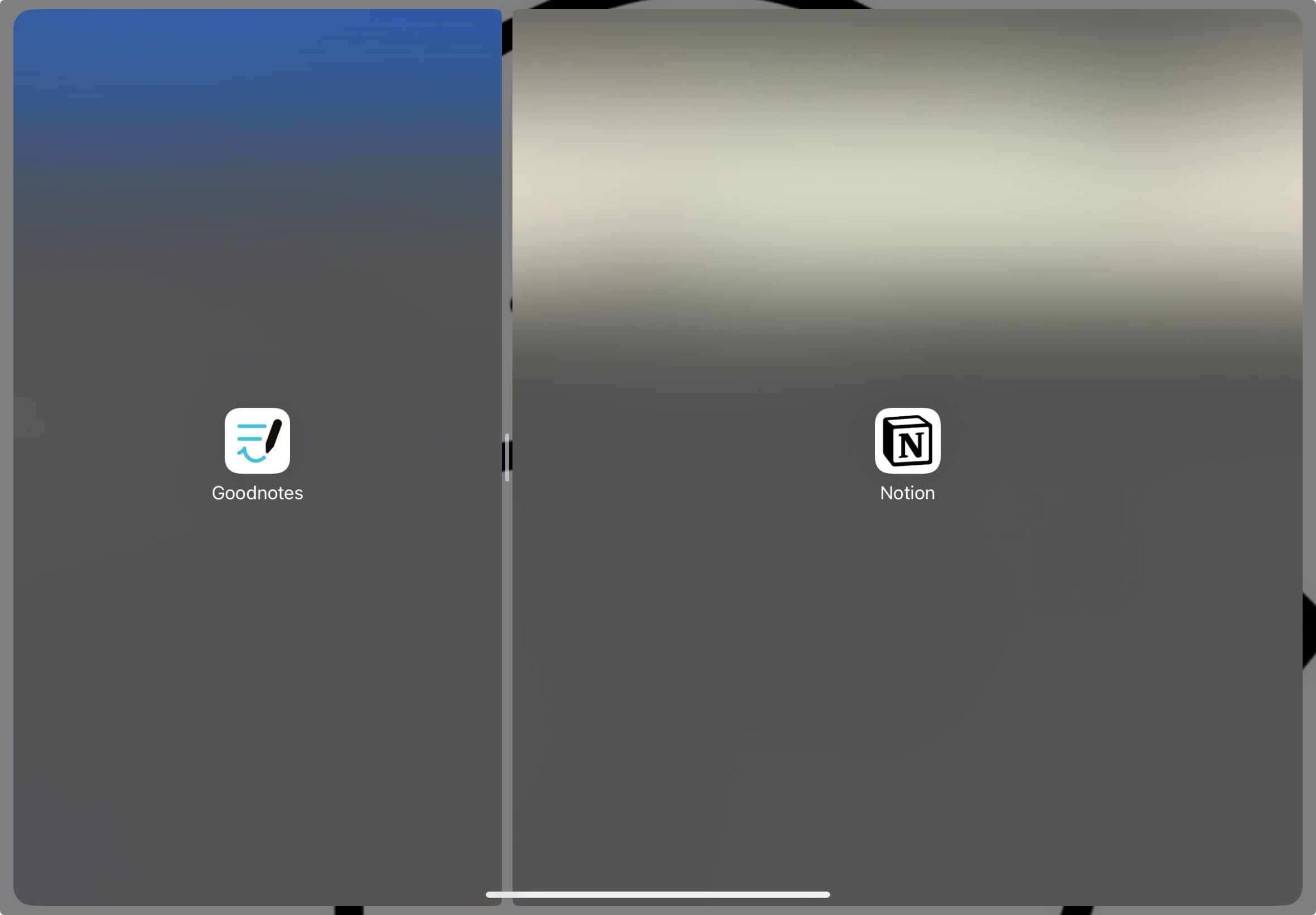
É possível alternar as posições das janelas sem sair do Split View. Pressione e segure o ícone de três pontos na parte superior de qualquer aplicativo e arraste a janela para o lado desejado.
Para sair do Split View, arraste a barra divisória em direção à borda esquerda ou direita da tela ou toque nos três pontos no topo do aplicativo que deseja fechar e escolha “Fechar” no menu.
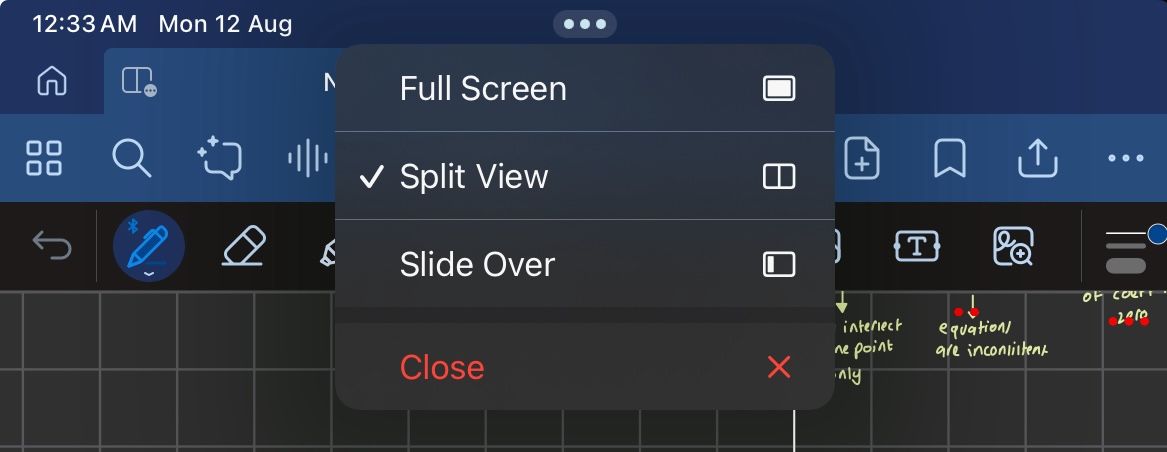
Abrir Múltiplas Janelas do Mesmo Aplicativo
Cansado de alternar entre abas no Safari? É possível abrir várias janelas do mesmo aplicativo e usá-las no Split View. Por exemplo, você pode ter duas instâncias do Safari abertas simultaneamente.
Aplicativos como Goodnotes, Notability, Notes e Pages oferecem suporte a múltiplas janelas, mas nem todos os aplicativos disponibilizam essa funcionalidade. Para aplicativos compatíveis, siga estas instruções:
- Abra o aplicativo e toque nos três pontos no topo da tela.
- Selecione “Nova Janela” para criar outra instância do aplicativo.
- Após a nova janela abrir, toque novamente nos três pontos e escolha Split View.
- Selecione o mesmo aplicativo na tela inicial para abrir a segunda instância no modo Split View.
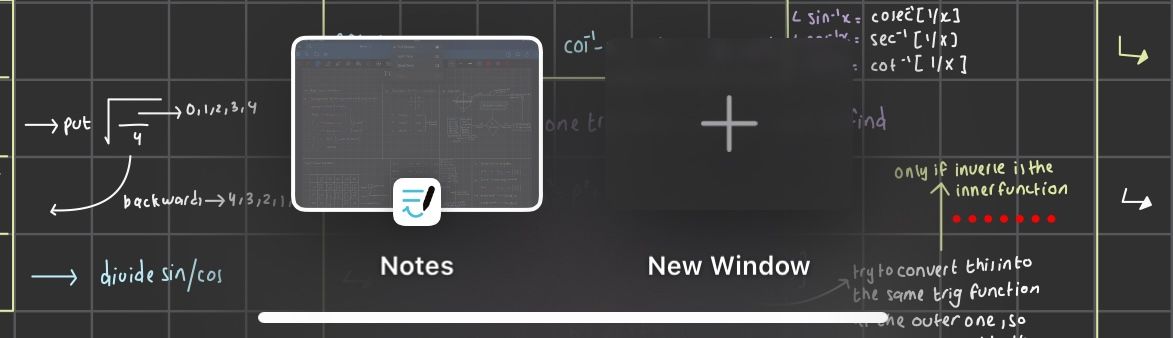
Usar Três Aplicativos Simultaneamente com Split View e Slide Over
Com o recurso Slide Over, é possível utilizar um terceiro aplicativo simultaneamente enquanto está no Split View.
Para isso, ative o Split View seguindo as instruções mencionadas. Em seguida, deslize lentamente de baixo para cima para exibir o Dock e arraste um aplicativo do Dock para o centro da tela. Solte o aplicativo sobre a barra divisória para que ele não substitua nenhuma das janelas do Split View.
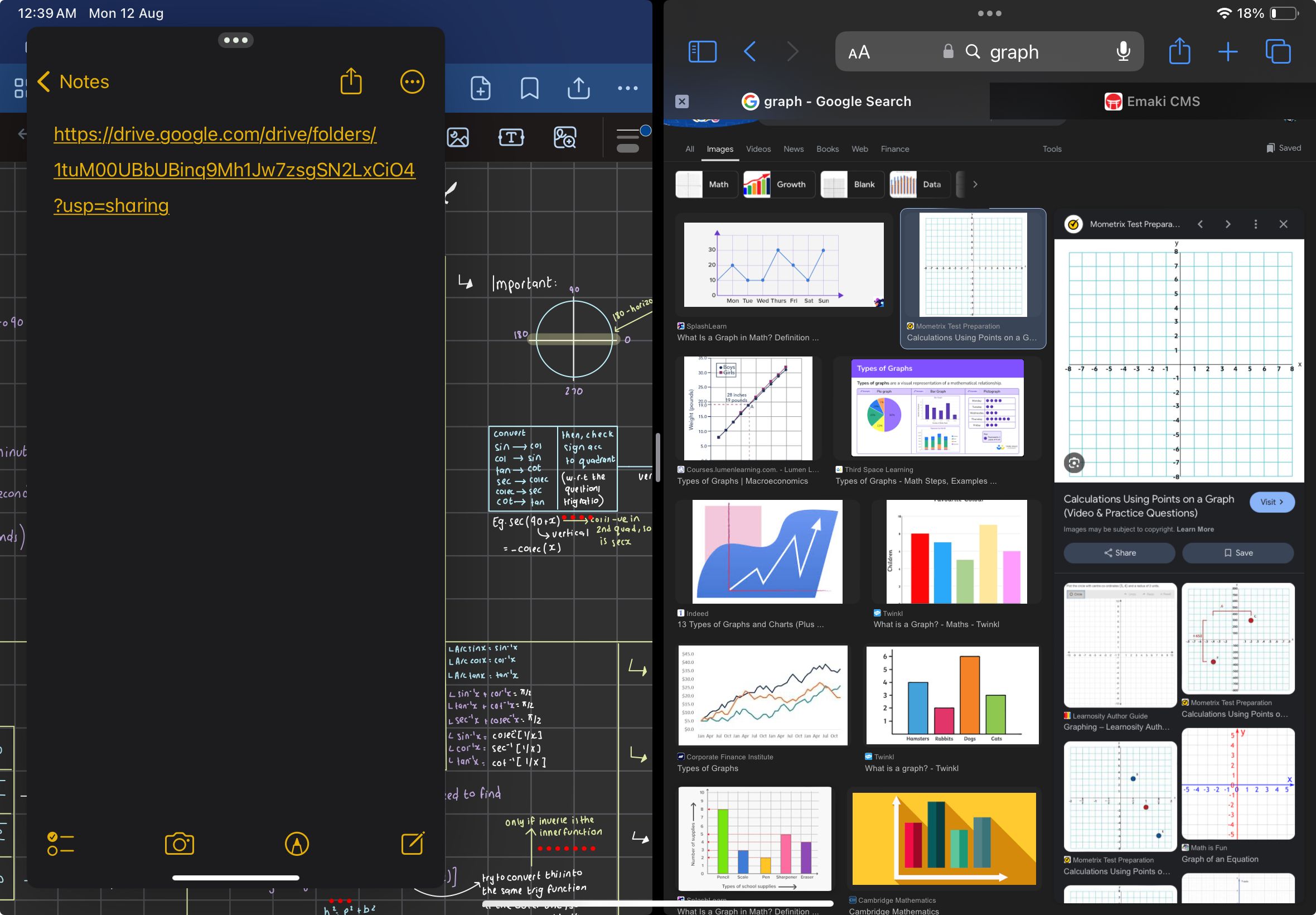
Arrastar Conteúdo Entre Janelas
O recurso “arrastar e soltar” é útil para transferir arquivos entre aplicativos. Se você estiver utilizando um aplicativo de anotações e um navegador, pode facilmente adicionar uma imagem do navegador às suas notas.
A maioria dos aplicativos de produtividade oferecem essa funcionalidade. Pressione e segure a imagem ou o arquivo até que ele se destaque da tela, arraste-o para a outra janela e solte-o.
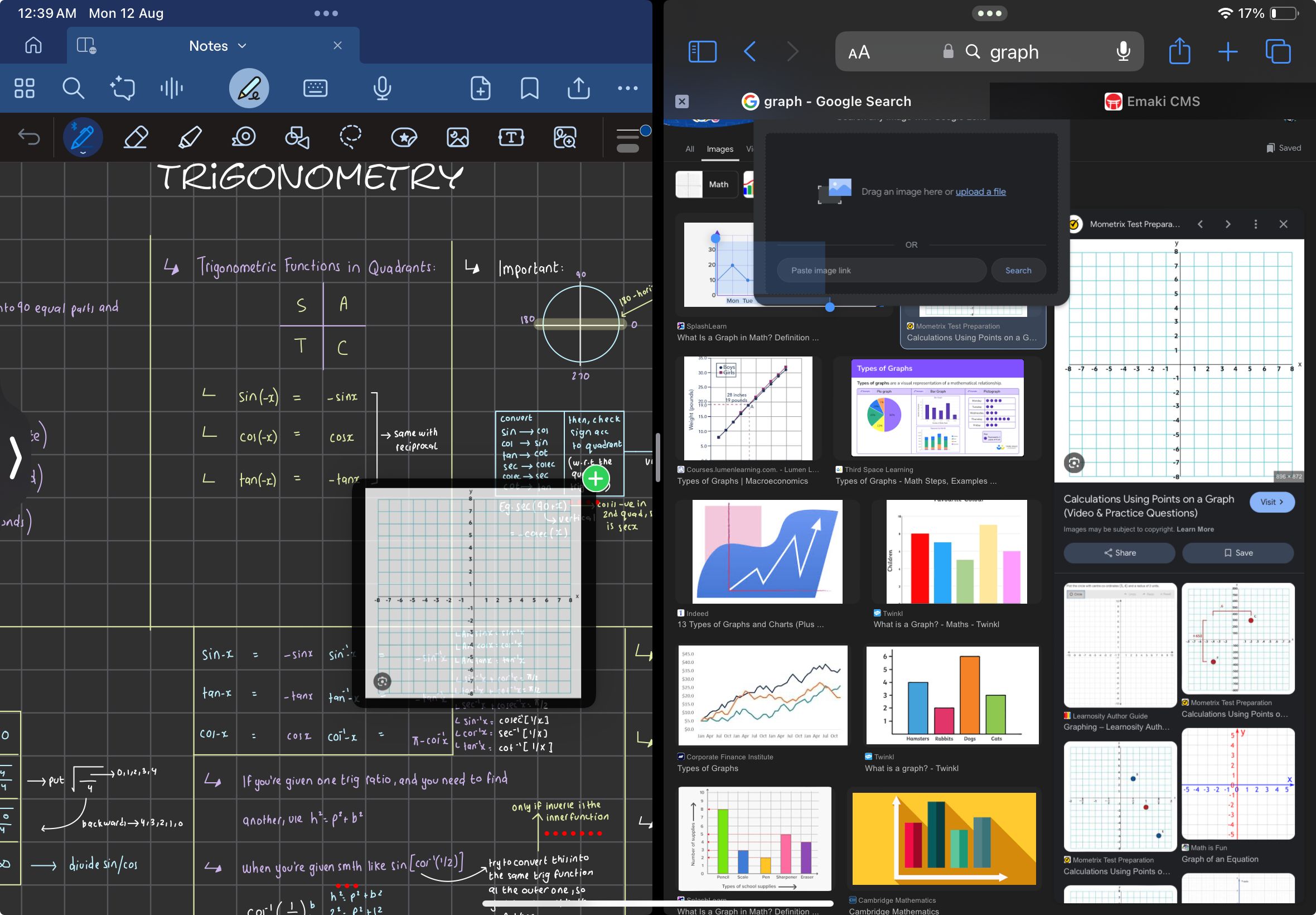
Otimizar o Espaço na Tela
Em algumas situações, o espaço de tela pode ser insuficiente ao usar o Split View. Se você precisa visualizar informações detalhadas em ambas as janelas, pode ser útil aumentar a densidade de pixels através do recurso Display Zoom.
O Display Zoom está disponível apenas em certos modelos de iPad:
- iPad Air (5ª geração e posteriores)
- iPad Pro 11 polegadas (todas as gerações)
- iPad Pro 12,9 polegadas (5ª geração e posteriores)
Se seu iPad é compatível, vá em Ajustes > Tela e Brilho > Zoom de Tela e selecione “Mais Espaço”. Confirme a alteração tocando em “Usar Mais Espaço”.
Gerenciar Múltiplas Instâncias do Split View
O Split View permite exibir dois aplicativos simultaneamente. Ao combinar com o Slide Over, você consegue utilizar três aplicativos ao mesmo tempo. Uma outra opção é organizar múltiplas instâncias do Split View, agrupando aplicativos que você usa em conjunto.
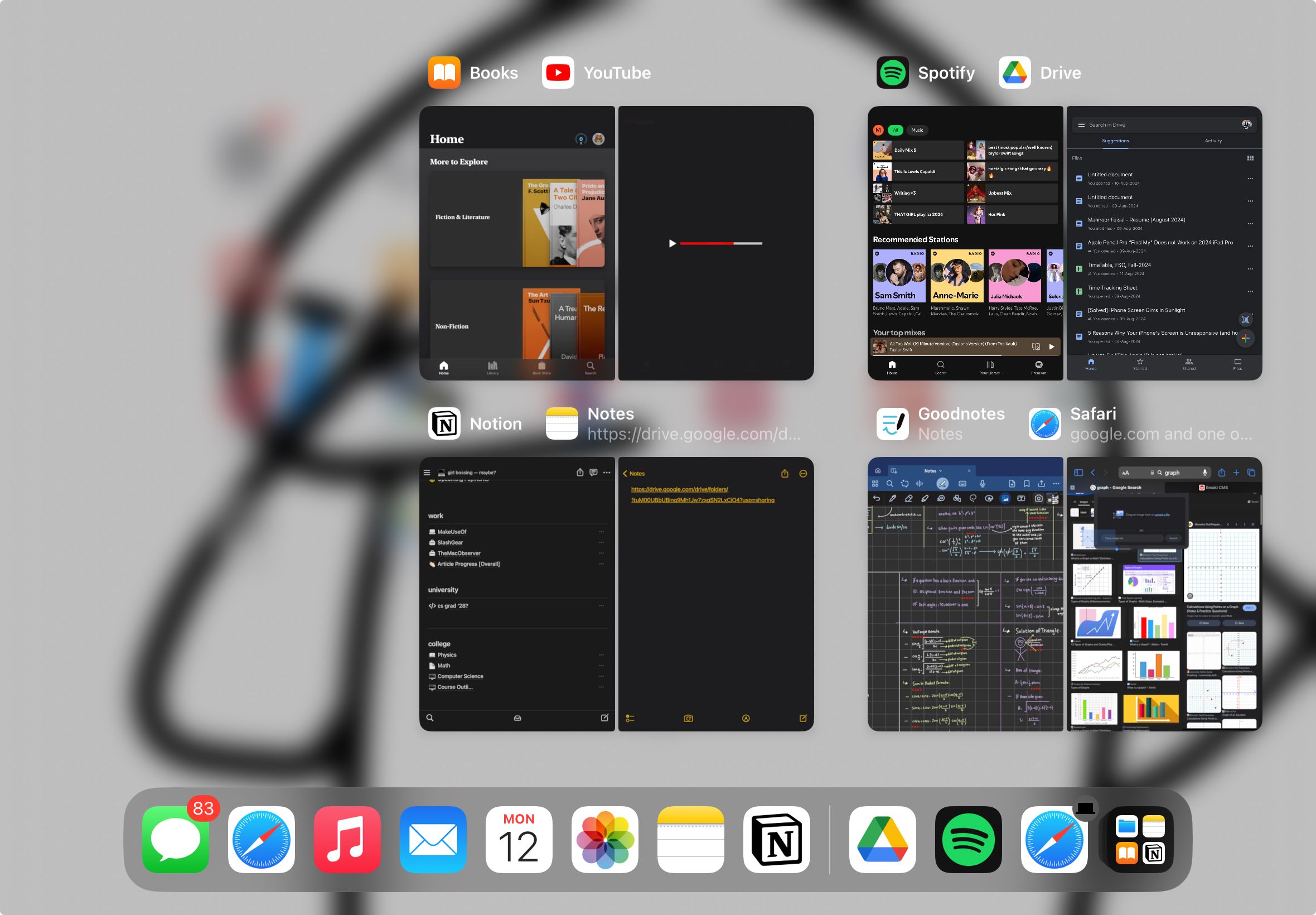
Por exemplo, você pode usar Notion e Notas juntos em uma instância e GoodNotes com YouTube em outra. Alterne entre elas usando um deslizar de quatro dedos ou o App Switcher.
Com essas dicas e truques, você poderá tirar o máximo proveito do recurso Split View no iPad. Para maior produtividade, experimente o Stage Manager, que permite abrir até cinco janelas simultaneamente.
Conclusão
O Split View é uma ferramenta poderosa no iPad que facilita a multitarefa. Este guia ensinou como usar o Split View, abrir várias janelas do mesmo aplicativo e utilizar três aplicativos ao mesmo tempo com o Slide Over. Com técnicas adicionais, é possível maximizar o espaço da tela e organizar múltiplas instâncias do Split View. Utilize seu iPad da melhor forma e explore tudo que o Split View pode oferecer!