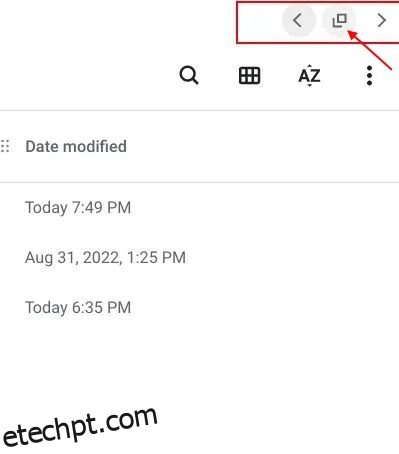O Chrome OS recebeu sua 100ª atualização no início deste ano, e o Google não perdeu a oportunidade de lançar novos recursos para seu sistema operacional de desktop. Entre eles, um novo iniciador do Chrome OS e uma ferramenta de gravação de tela integrada para o Chrome OS foram introduzidos. Avanço rápido agora, e o Google adicionou um novo recurso Partial Split que funciona de maneira semelhante ao Snap Layouts no Windows 11. Você pode dividir rapidamente a tela do seu Chromebook e trabalhar com duas janelas lado a lado com apenas um clique. Portanto, neste artigo, explicamos 5 maneiras diferentes de dividir a tela em um Chromebook para ajudá-lo a realizar várias tarefas sem esforço.
últimas postagens
Tela dividida em um Chromebook (2022)
Neste tutorial, incluímos cinco maneiras diferentes de encaixar janelas e dividir a tela em diferentes posições. Um deles exige que você ative o novo sinalizador de divisão parcial do Chrome, juntamente com a funcionalidade “Sempre no topo”. Nessa nota, vamos começar.
1. Tela dividida em um Chromebook com o botão Maximizar
Além de maximizar e restaurar o tamanho da janela, o botão Maximizar também possui outros utilitários. Você pode usá-lo para dividir a tela do seu Chromebook. Aqui está como você pode fazer isso.
1. Em uma janela ativa, clique e segure o botão “Maximizar” na barra de título. Um indicador de seta aparecerá nos lados esquerdo e direito do botão maximizar. Basta arrastar para o lado esquerdo e a janela se encaixará no lado esquerdo.
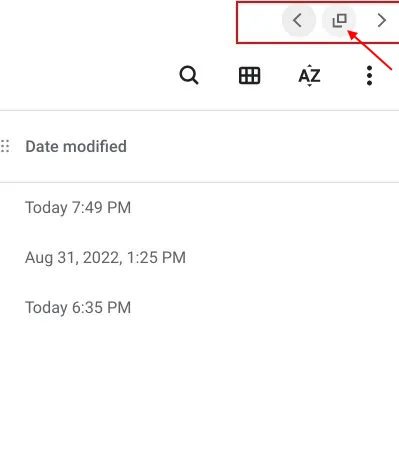
2. Repita o mesmo processo para outra janela. Clique e segure o botão “Maximizar” e arraste-o para a direita. E pronto, você dividiu com sucesso a tela do seu Chromebook. Agora, você pode ver duas janelas ao mesmo tempo.
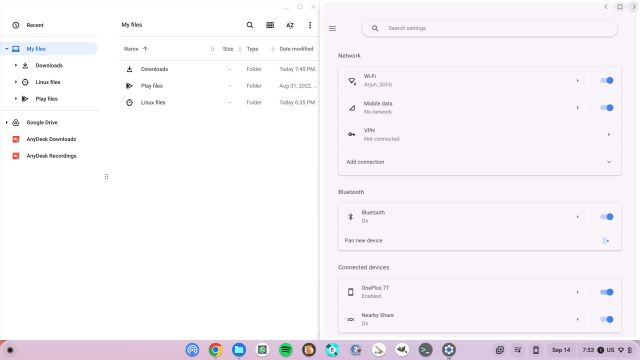
2. Dividir a tela em um Chromebook usando atalhos de teclado
Assim como os atalhos de teclado do Windows 11, você também pode dividir facilmente a tela em um Chromebook usando atalhos. Veja como funciona:
1. Quando você estiver em uma janela ativa, basta pressionar “Shift + [” to snap the window to the left side.
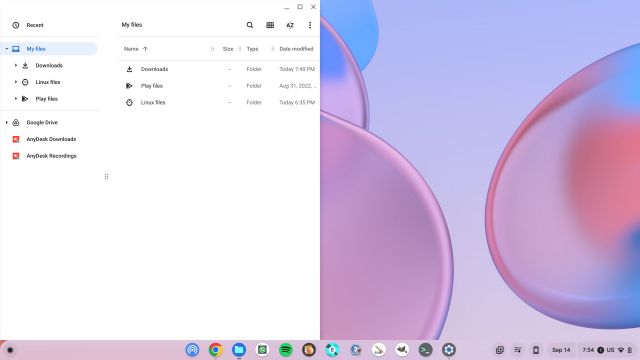
2. To snap another window to the right side of your Chromebook screen, click on that window to make it active and press “Shift + ]“. Dessa forma, você pode dividir rapidamente a tela do seu Chromebook.
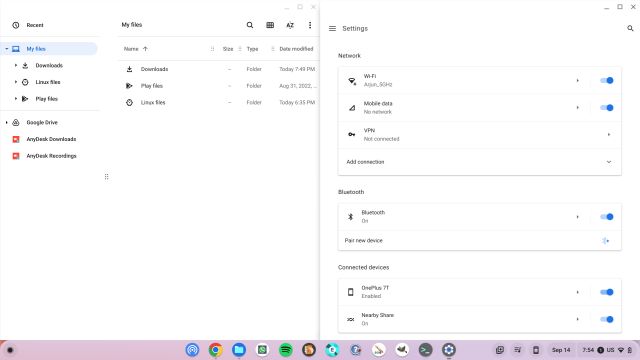
3. Para reajustar o tamanho da janela no modo de tela dividida, passe o cursor do mouse no centro onde as duas janelas se encontram. Um controle deslizante aparecerá bem ali. Agora, segure e mova o controle deslizante para o lado que você deseja redimensionar as janelas automaticamente.
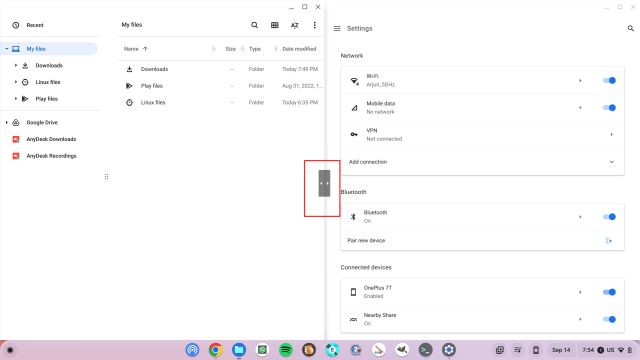
3. Tela dividida em um Chromebook usando gestos do touchpad
Além dos atalhos de teclado, você pode usar gestos do touchpad para dividir a tela do seu Chromebook. Sim, até o Chrome OS oferece suporte a vários gestos de toque intuitivos, e veja como eles funcionam:
1. Se você tiver várias janelas abertas, deslize com três dedos para cima no touchpad para abrir o menu de visão geral.
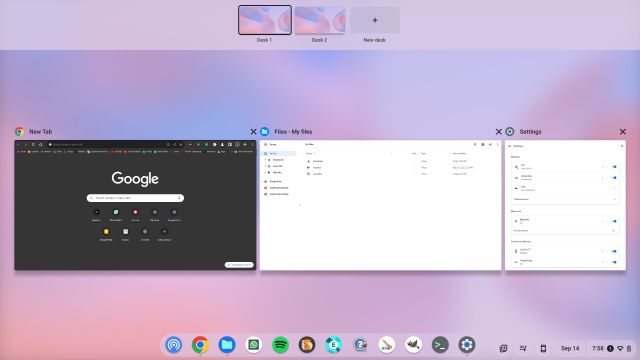
2. Agora, clique e segure em uma das janelas e arraste-a para o lado esquerdo ou direito, conforme sua preferência. A janela se encaixará nessa posição instantaneamente.
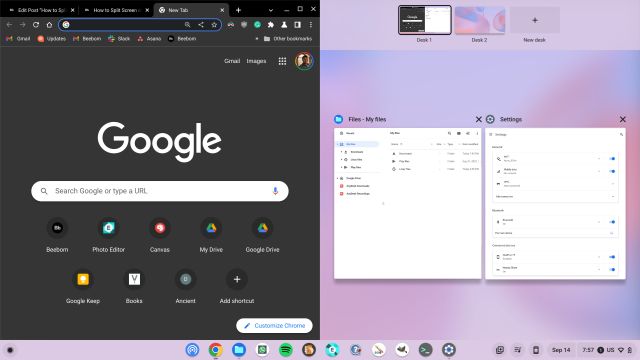
3. Do outro lado, clique na janela de sua escolha e ela dividirá a tela do seu Chromebook. Isso é fácil, certo?
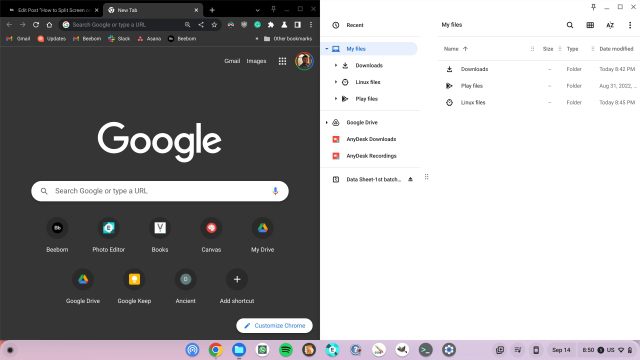
4. Como dividir a tela em um Chromebook com tela sensível ao toque
Se você estiver usando um tablet Chrome OS ou um Chromebook com tela sensível ao toque no modo tenda ou tablet, poderá dividir a tela usando gestos de toque. Funciona de forma semelhante aos gestos do touchpad, mas há mais algumas funcionalidades. Aqui está como usá-lo.
1. Semelhante aos gestos do telefone Android, deslize um dedo para cima e segure para abrir o menu de visão geral. Aqui, pressione e segure a janela de sua escolha e arraste-a para a esquerda ou para a direita.
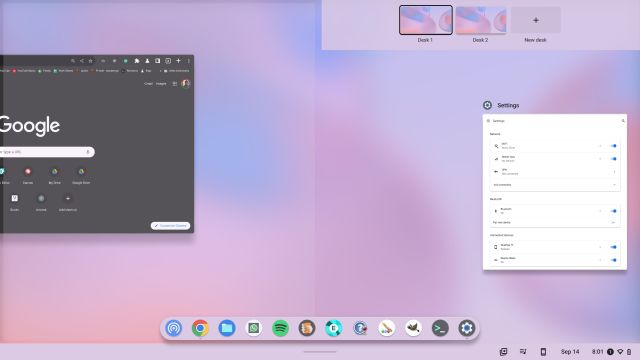
2. Depois disso, você pode tocar na segunda janela do outro lado e a tela será dividida em duas janelas.
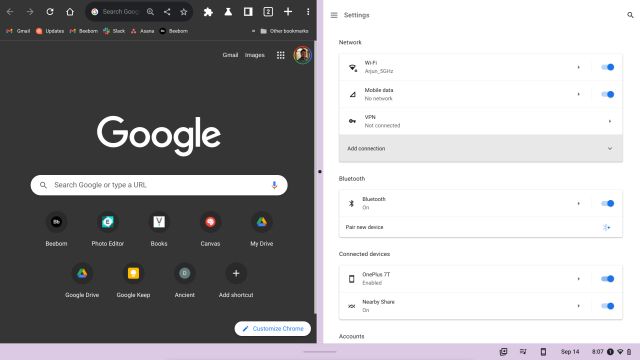
3. Você também pode deslizar para cima na Prateleira (Barra de tarefas) para abrir novos aplicativos no modo de tela dividida em seu Chromebook.
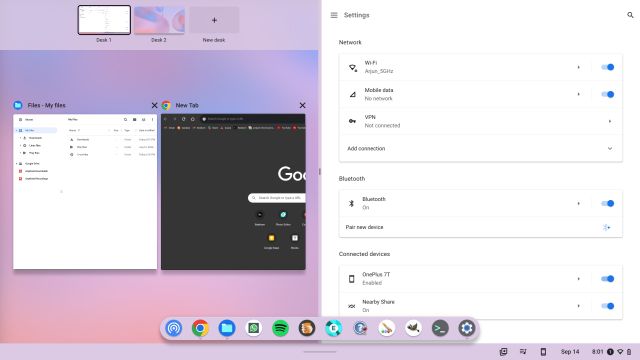
4. Além disso, você pode alterar rapidamente as janelas de ambos os lados. Basta deslizar um dedo para cima em ambos os lados e selecionar uma janela diferente.
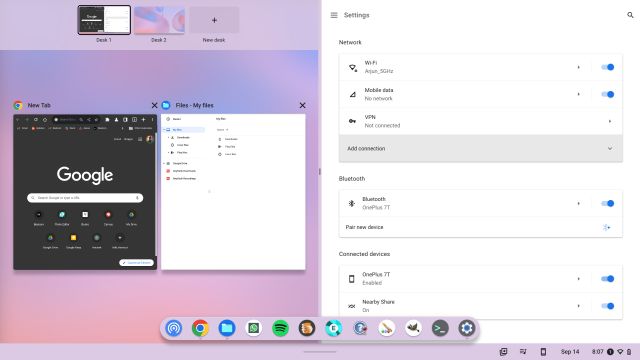
5. Encaixe o Windows no Chromebook usando layouts de encaixe semelhantes ao Windows 11
Um dos melhores recursos do Windows 11 é o Snap Layouts, que permite encaixar janelas rapidamente em diferentes posições na tela. Inspirando-se nisso, o Google também está trabalhando em um recurso semelhante de encaixe de janela chamado “Partial Split”. O recurso já está disponível em todos os canais do Chrome OS – Stable, Beta e Dev (Chrome OS 105 ou superior). Dito isso, ele ainda está oculto por trás de alguns sinalizadores do Chrome, portanto, você precisa ativar a divisão parcial no seu Chromebook manualmente. Aqui está como proceder.
1. Certifique-se de que seu Chromebook esteja atualizado para o Chrome OS 105 ou superior. Depois disso, abra seu navegador Chrome e cole o endereço abaixo. Agora, ative o recurso no menu suspenso.
chrome://flags/#partial-split
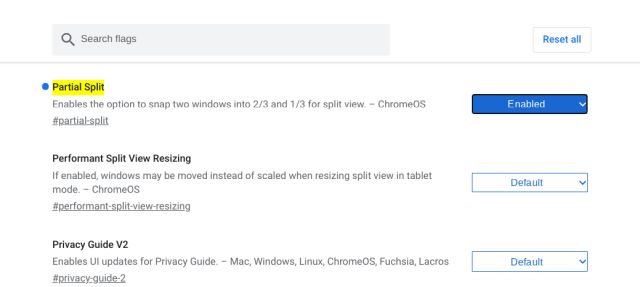
2. Em seguida, cole o endereço abaixo e ative este recurso também. Ele ativará o recurso “Fique no topo” no menu Partial Split. Agora, clique em “Reiniciar” para aplicar as alterações.
chrome://flags/#cros-labs-float-window
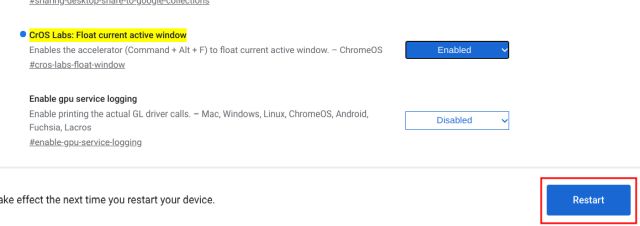
3. Uma vez logado, simplesmente passe o cursor do mouse sobre o botão “Maximizar” e o menu Partial Split aparecerá quase que instantaneamente. Você pode dividir a tela em modo de metade, parcial ou tela cheia no seu Chromebook. Há também o recurso “float on top” que permite fixar uma janela em cima de tudo.
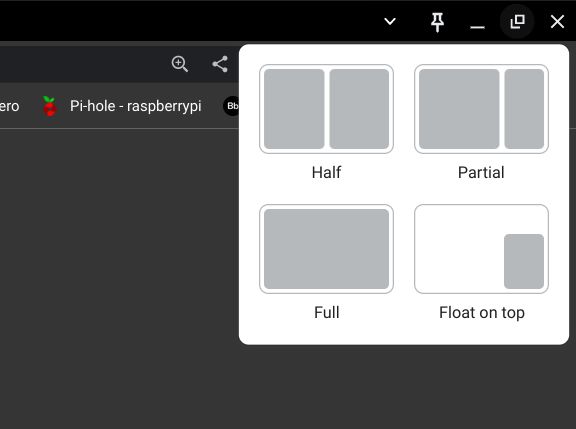
4. É assim que o recurso Partial Split funciona no Chromebook. Como o recurso ainda está bloqueado por uma bandeira, esperamos que o Google adicione mais visualizações divididas, atalhos de teclado e recursos antes de um lançamento mais amplo.
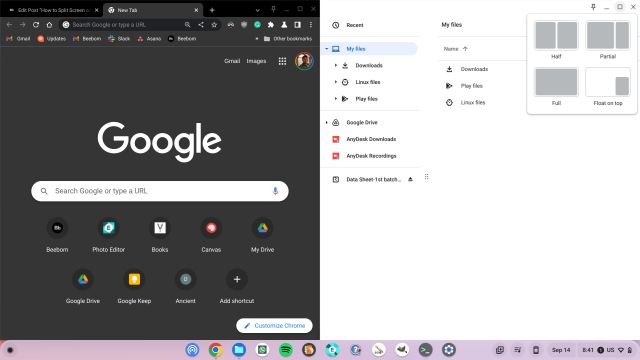
Facilmente multitarefa com várias janelas em Chromebooks
Portanto, esses são os cinco métodos que você pode utilizar para lidar com várias janelas ao mesmo tempo em seu Chromebook. Partial Split é outro ótimo recurso de tela dividida multitarefa que chega a todos os Chromebooks. Aguardamos o lançamento geral do recurso para usuários mais amplos. Enquanto isso, você pode usar atalhos de teclado e gestos do touchpad para encaixar suas janelas. Para saber mais dicas e truques do Chromebook, você pode acessar nosso artigo detalhado. E se você está se perguntando como capturar a tela em um Chromebook, também temos um guia para isso. Por fim, se você tiver alguma dúvida, informe-nos na seção de comentários abaixo.