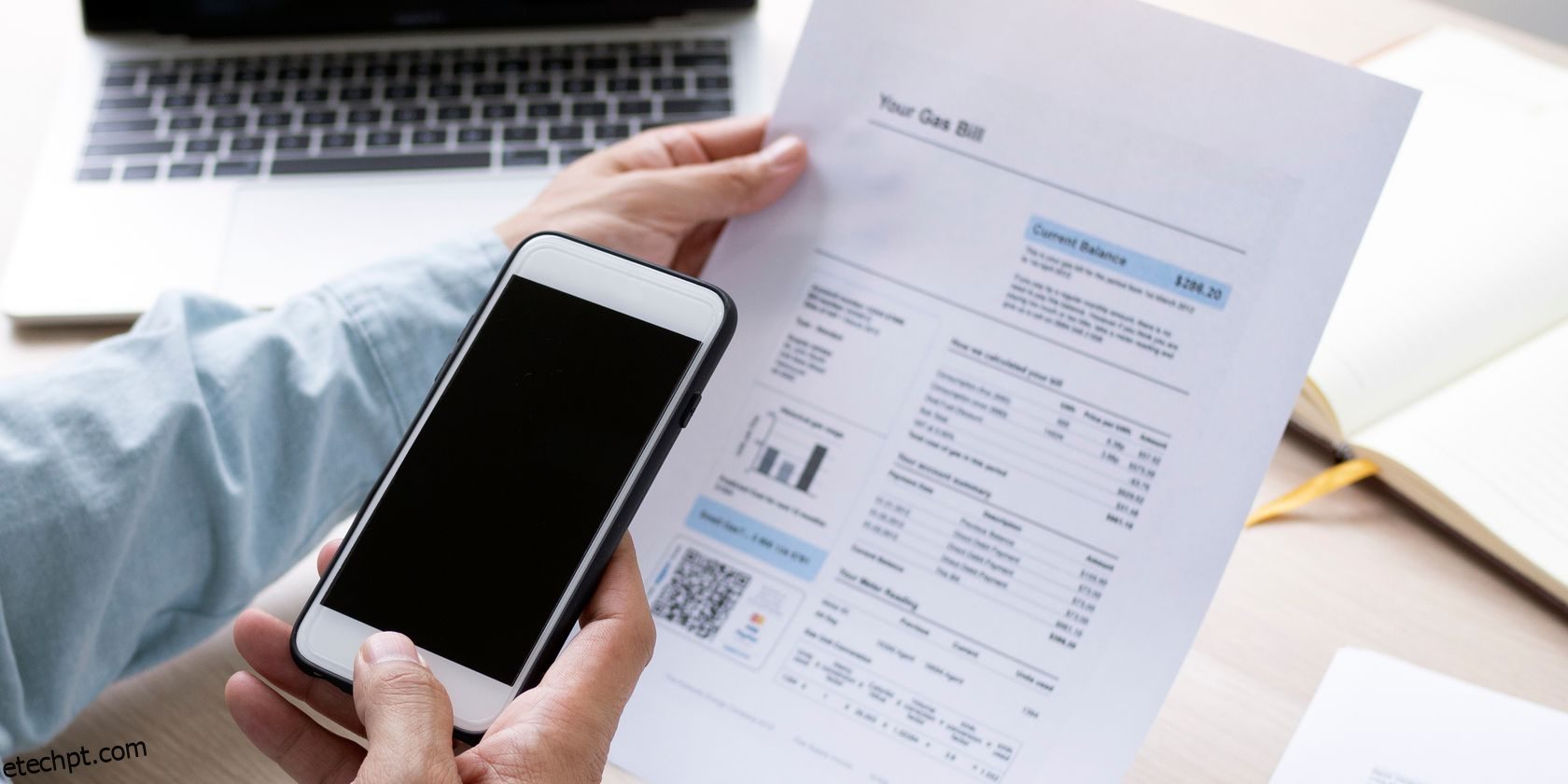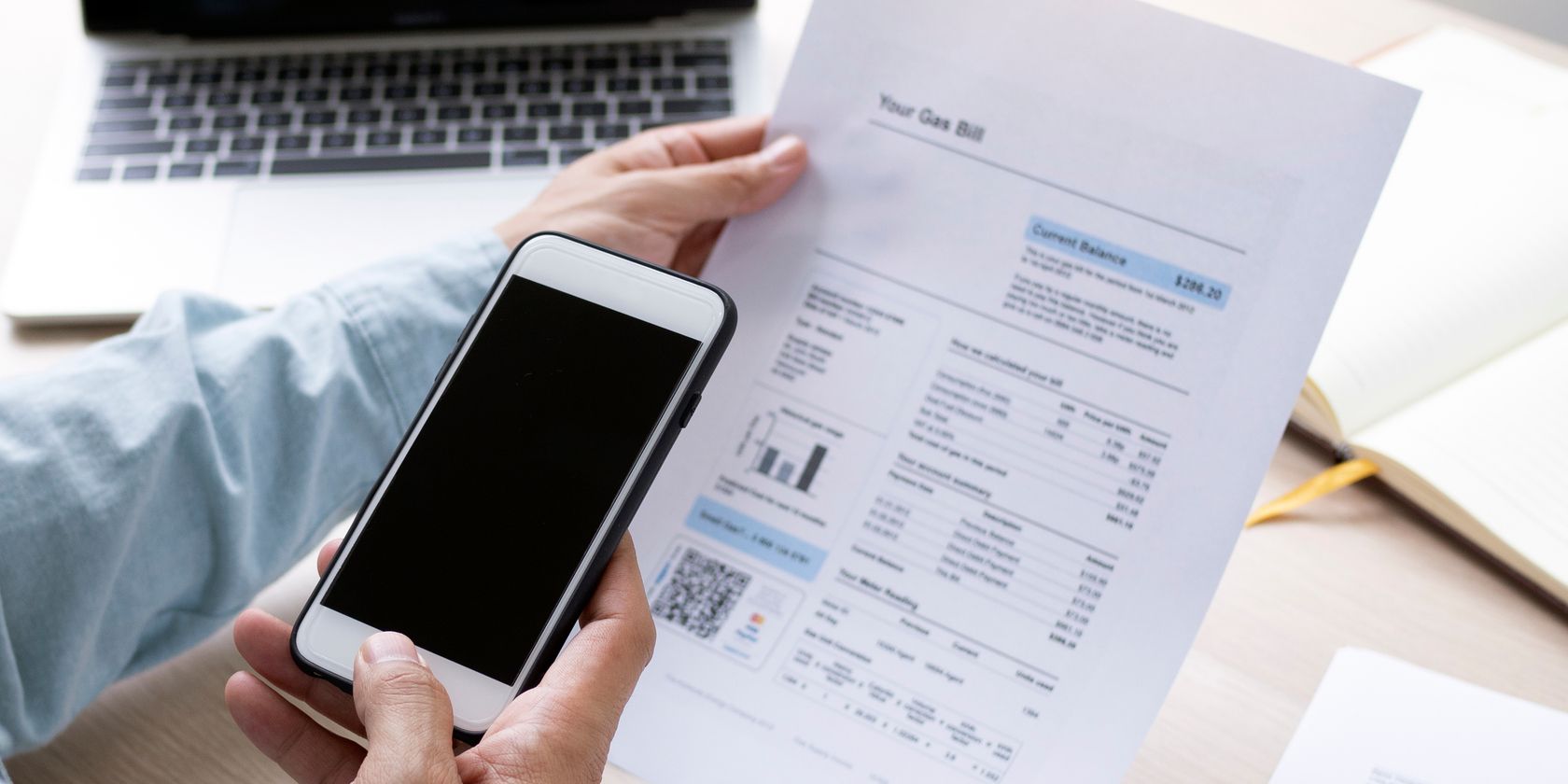
Você não precisa de um aplicativo de scanner especial para digitalizar documentos com o seu iPhone.
últimas postagens
Principais conclusões
- Use o aplicativo nativo do Notes no seu iPhone para digitalizar e anotar documentos facilmente com um fluxo de trabalho simples.
- O aplicativo Arquivos também possui um recurso de digitalização de documentos que permite salvar digitalizações no iCloud Drive ou em outros serviços em nuvem.
- O Microsoft Lens é uma alternativa útil com recursos como captura de dados de tabelas e leitura de texto digitalizado em voz alta.
Digitalizar documentos com o seu iPhone é inestimável se você deseja reduzir o uso de papel ou compartilhar documentos digitalmente. Você não precisa instalar um aplicativo de digitalização de documentos de terceiros – em vez disso, use seu iPhone como um scanner de documentos.
Como digitalizar documentos com o aplicativo Notes
O aplicativo nativo do Notes pode digitalizar seus documentos com um único toque. Você pode então anotar o documento, assiná-lo digitalmente ou compartilhá-lo como PDF. Veja como converter documentos reais em notas digitais com o aplicativo Notas:
- Toque no ícone da câmera na parte inferior da tela e selecione Digitalizar documentos.
- Toque no ícone da câmera na parte superior do teclado (se estiver digitando uma nota) e selecione Digitalizar documentos.
- Toque no botão do menu flutuante de três pontos no canto superior direito da nota e selecione Digitalizar.
Como ajustar uma digitalização no aplicativo Notes
Se você tiver problemas para digitalizar, tente estas dicas:
- Uma linha superior de ícones permite escolher entre escala de cinza ou preto/branco para a digitalização. Você também pode escolher um depois de digitalizar, mas agora o ícone para manipular a imagem digitalizada estará na parte inferior.
- Quando o documento está em foco, a câmera dispara automaticamente. Você pode selecionar Manual para fazer uma digitalização manualmente e ajustar os cantos da digitalização.
- O scanner permanece na visualização da câmera após a primeira digitalização para mais trabalhos de digitalização (por exemplo, um documento com várias páginas).
- Ao terminar de fazer a digitalização, toque no botão Salvar na parte inferior da tela. Você pode colocar a digitalização na nota que abriu no início.
- Quer mover o documento para fora do aplicativo Notas? Compartilhe-o ou carregue-o em qualquer outro aplicativo como o Google Drive, envie-o como anexo de e-mail, crie um PDF ou compartilhe via WhatsApp. Mantenha pressionada a visualização das varreduras e clique em Compartilhar quando ela aparecer.
- Use as ferramentas de marcação do aplicativo Notas para fazer anotações em todo o documento. Opcionalmente, escolha Copiar para selecionar e colar qualquer texto digitalizado em qualquer outro aplicativo ou no próprio Notes.
Como digitalizar documentos com o aplicativo Arquivos
O aplicativo Arquivos no seu iPhone possui um recurso útil de digitalização de documentos que funciona como o scanner do Notes. Tire uma foto de um documento e salve-o em qualquer lugar no iCloud Drive ou em qualquer serviço de nuvem de terceiros conectado ao aplicativo Arquivos:
Como digitalizar documentos com o Microsoft Lens
O Microsoft Lens (anteriormente Office Lens) é uma das melhores ferramentas de produtividade multiplataforma. É um aplicativo poderoso de digitalização de documentos com recursos úteis – especialmente se você trabalha com o pacote Microsoft Office no seu iPhone ou computador.
- As ações abrangem tipos especiais de digitalizações, como a captura de dados de tabelas impressas ou a leitura em voz alta de qualquer texto impresso digitalizado.
- O quadro branco é melhor para anotações manuscritas e esboços sobre um fundo branco.
- Documento serve para digitalizar documentos como livros, formulários, menus, etc.
- O Business Card pode obter informações de contato de um cartão de visita e salvá-las no aplicativo Contatos do seu iPhone ou iPad ou no Microsoft OneNote.
- Foto é melhor para digitalizar fotos ou qualquer outra coisa que possa não se enquadrar nos modos acima.
O Microsoft Lens possui outros recursos que ajudam a fazer digitalizações perfeitas. Você pode ativar o flash com pouca luz (toque no ícone Flash no canto superior direito da janela de captura).
Você também pode tirar uma foto com o aplicativo Câmera e importá-la para o Lens para ajustá-la como uma digitalização.
Toque no ícone Imagem próximo ao canto inferior esquerdo da janela de captura. Vá para Fotos e selecione a imagem que deseja usar. Selecione e importe-o para o Microsoft Lens.
Talvez seja necessário escanear códigos QR com seu iPhone em situações cotidianas. É um atalho que economiza tempo quando você não deseja digitar um URL longo para procurar algo. Aponte o iPhone para o código QR e as informações serão digitalizadas em segundos.
Você pode precisar de um dispositivo dedicado de digitalização de documentos para digitalizar muitas páginas de uma só vez. Caso contrário, você pode acabar com aplicativos de scanner de terceiros, já que o iPhone pode realizar facilmente as tarefas diárias de digitalização.
Pense em truques para aprimorar suas habilidades de organização de documentos com o scanner. Por exemplo, não guarde as varreduras no telefone. Exporte-os para um espaço de arquivamento na nuvem ou no seu computador, ou use o recurso Continuity Camera para criar documentos mais ricos com o macOS.