Navegação Rápida
Pontos Chave
- A maioria das impressoras multifuncionais opera sem necessidade de instalação adicional, mas a configuração manual pode ser necessária se o computador não as reconhecer.
- Em sistemas Windows, utilize o aplicativo “Digitalizar do Windows” ou “Fax e Digitalização do Windows” para digitalizar documentos com sua impressora multifuncional.
- No macOS, a impressora multifuncional geralmente é detectada automaticamente. Caso contrário, adicione-a manualmente e use o aplicativo “Captura de Imagem” para digitalizar seus documentos.
Muitas impressoras multifuncionais são projetadas para funcionar imediatamente, sem a necessidade de drivers ou softwares adicionais. Mas como proceder quando você precisa digitalizar algo? Explicamos como digitalizar documentos usando qualquer impressora multifuncional para seu computador.
Digitalizando com uma impressora multifuncional no Windows
Se você usa o Windows, seu computador deve identificar automaticamente sua impressora assim que ela estiver conectada via USB ou rede. Seja sua impressora sem fio ou conectada via cabo, o Windows a detectará automaticamente, desde que esteja conectada à mesma rede ou via Bluetooth.
No entanto, a configuração manual pode ser necessária se seu computador não reconhecer a impressora automaticamente.
Antes de prosseguir, certifique-se de que a impressora esteja ligada e conectada ao computador. Se estiver usando uma impressora sem fio ou de rede, verifique se ela está na mesma rede que seu PC.
Adicionando um scanner ao seu PC Windows
Siga estes passos para adicionar manualmente a impressora multifuncional ao seu PC:
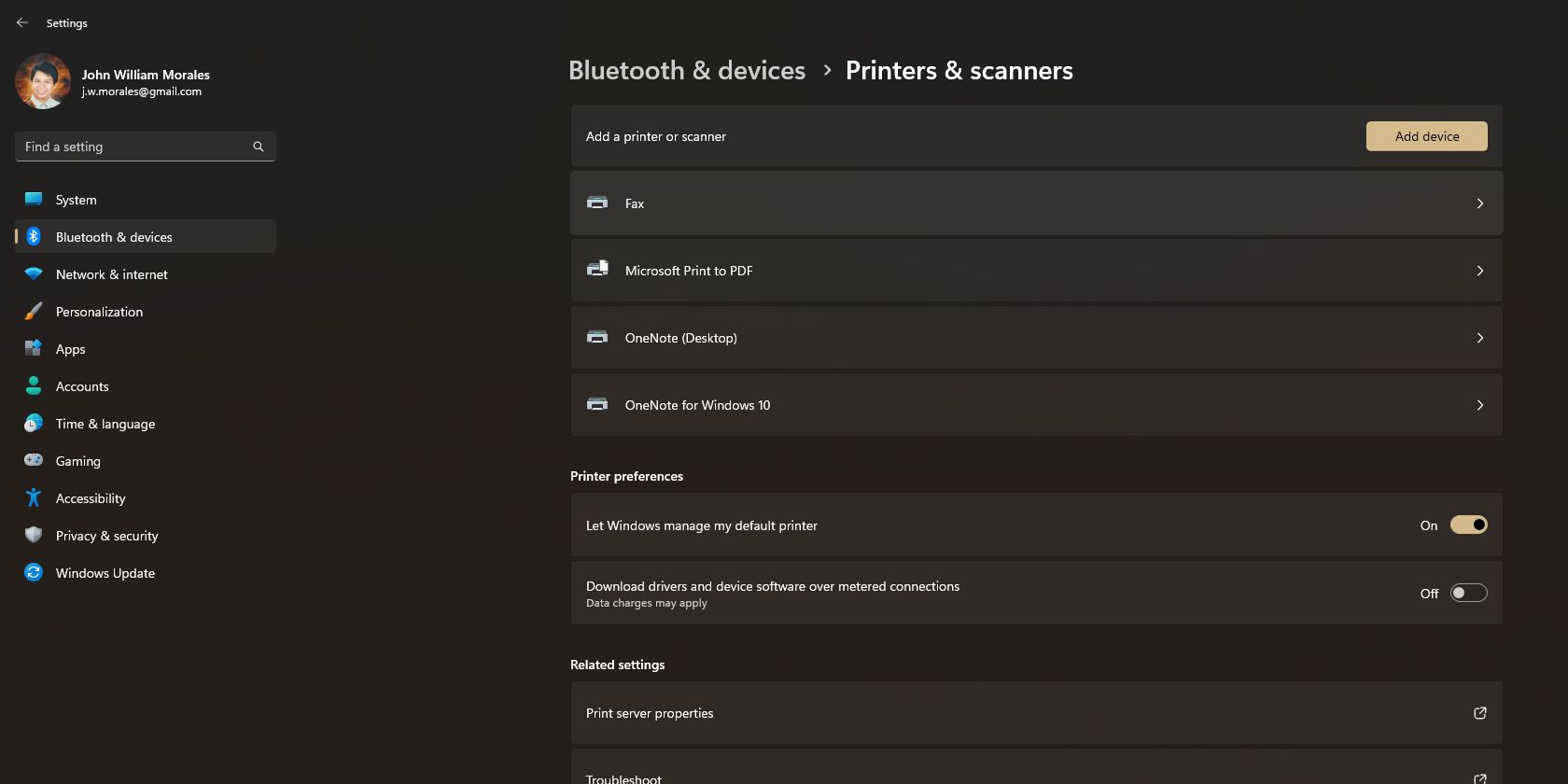
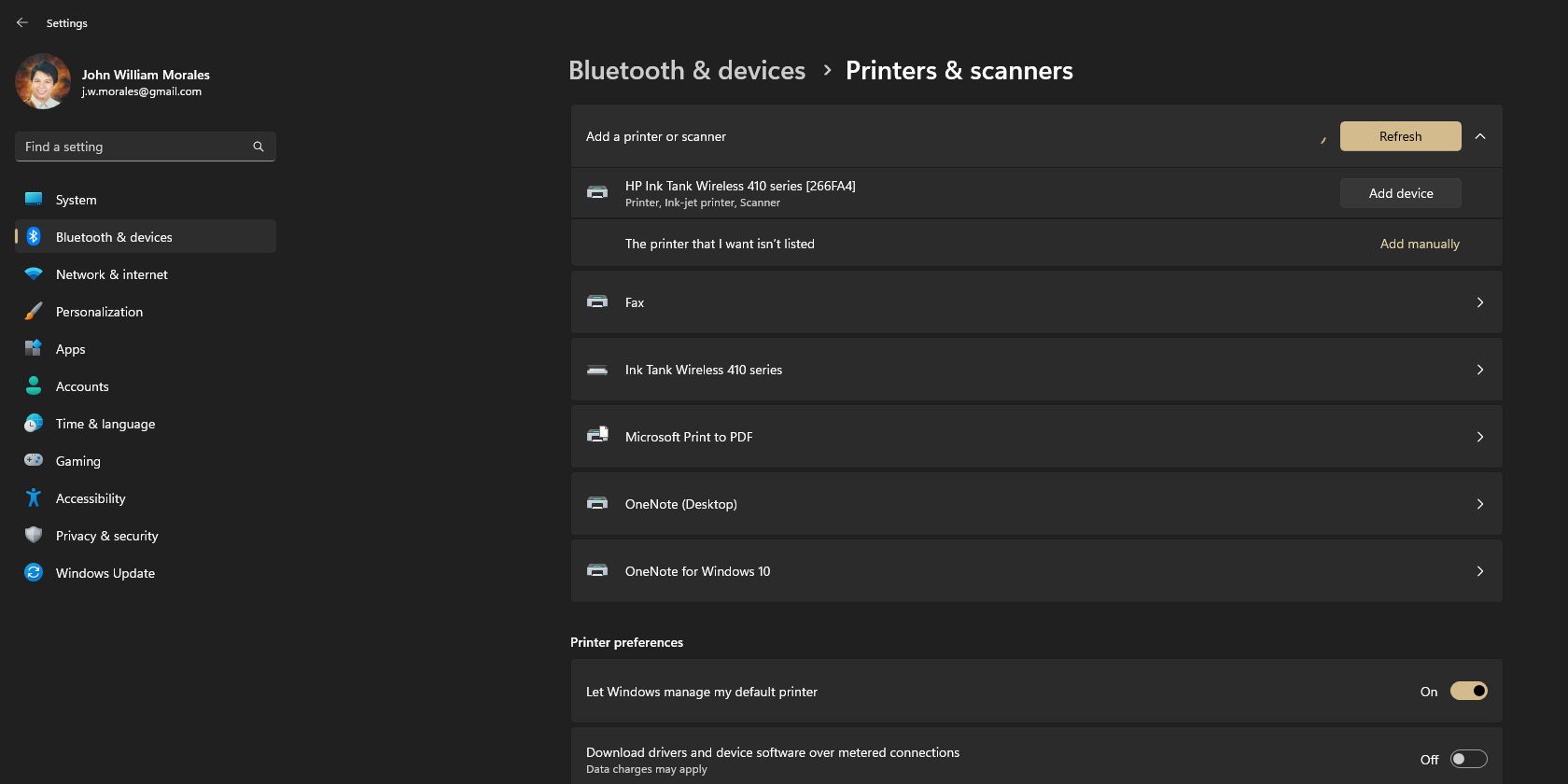
Digitalizando com “Fax e Digitalização do Windows”
Agora que a impressora multifuncional está instalada, você pode começar a digitalizar documentos. Existem duas formas: usando o aplicativo “Digitalizar do Windows” ou “Fax e Digitalização do Windows”. O segundo é um aplicativo mais antigo, enquanto o primeiro é uma opção mais nova e moderna que pode ser baixada na Microsoft Store.
Veja como digitalizar usando o “Fax e Digitalização do Windows”:
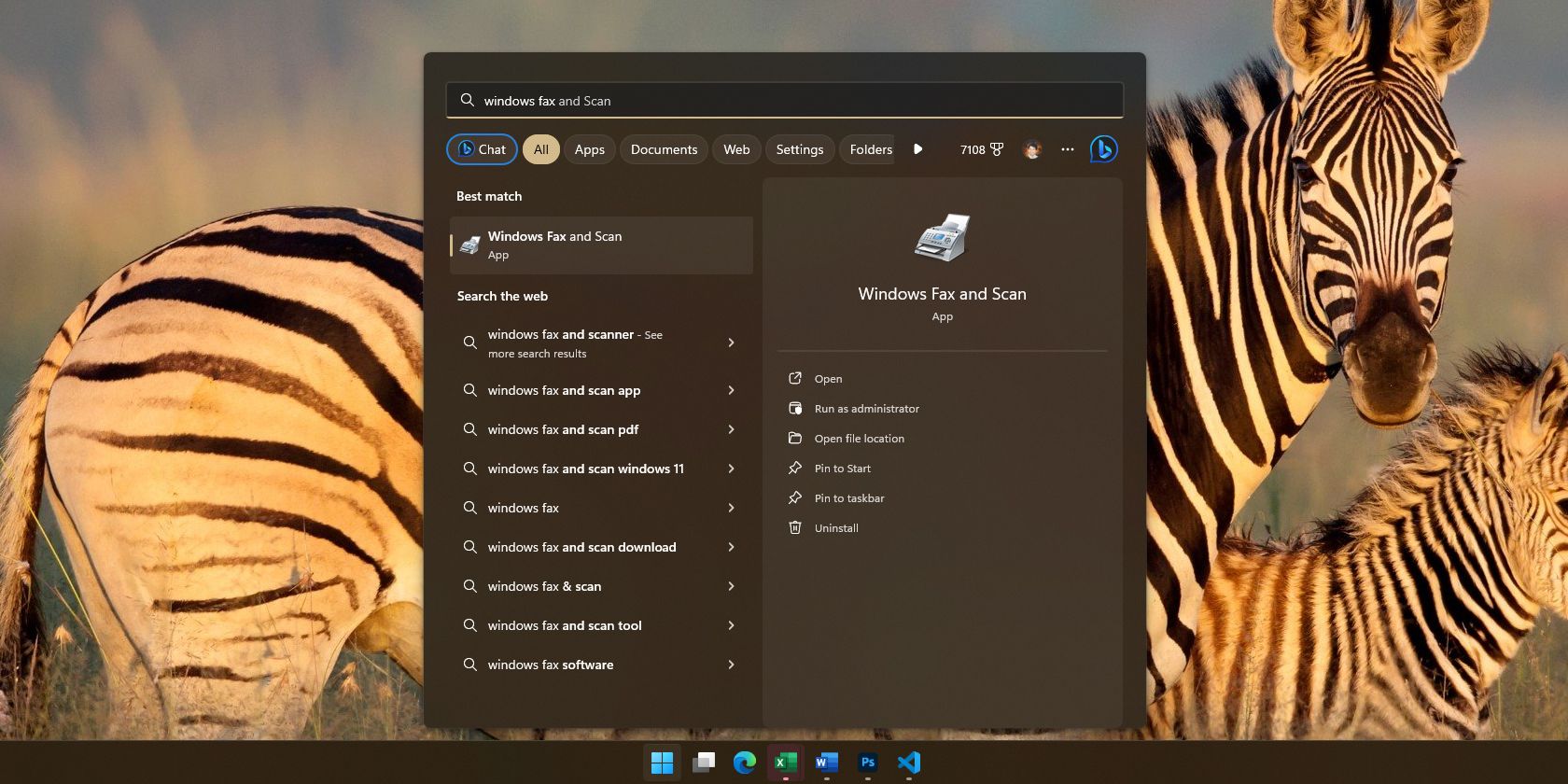
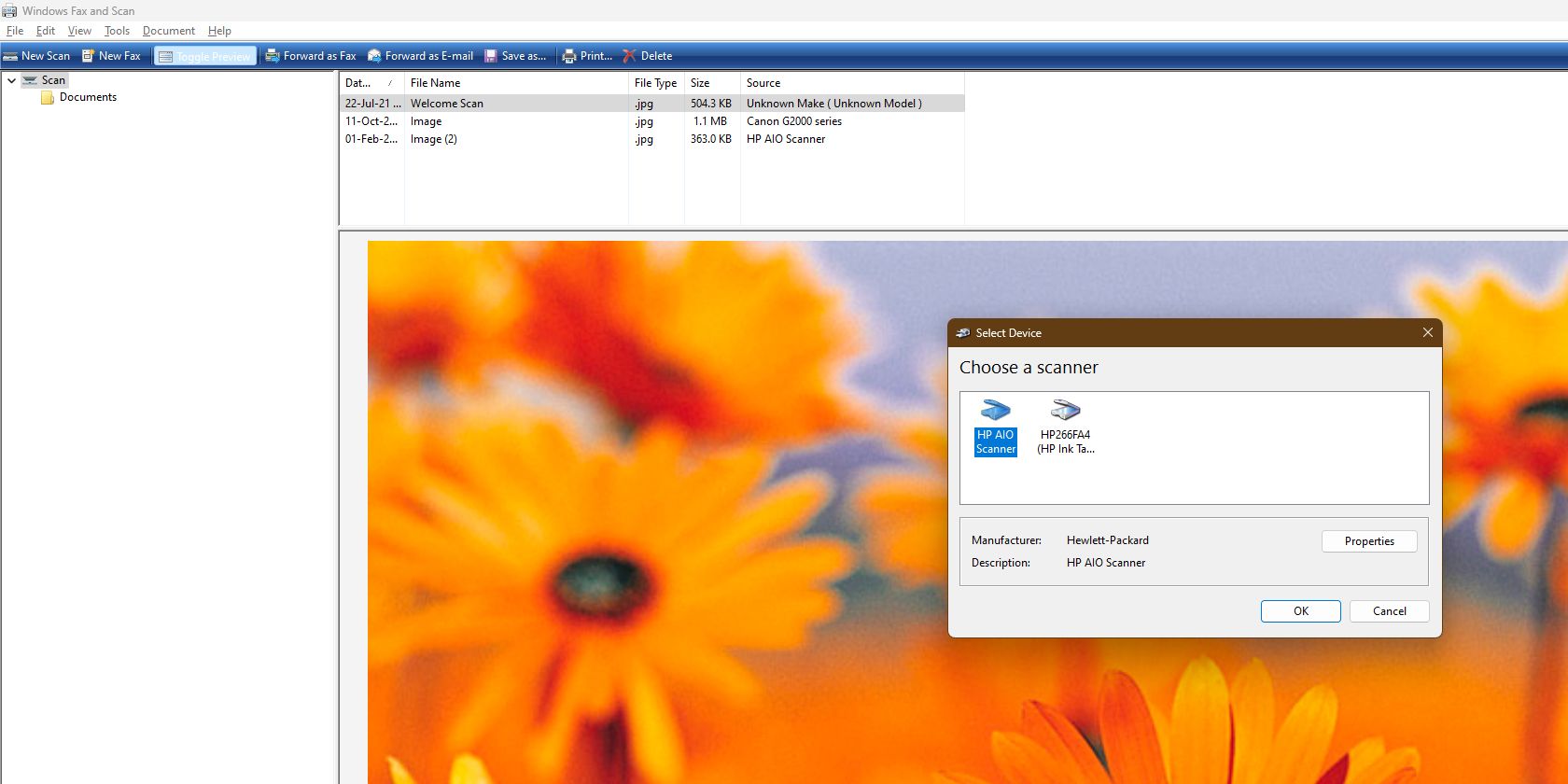
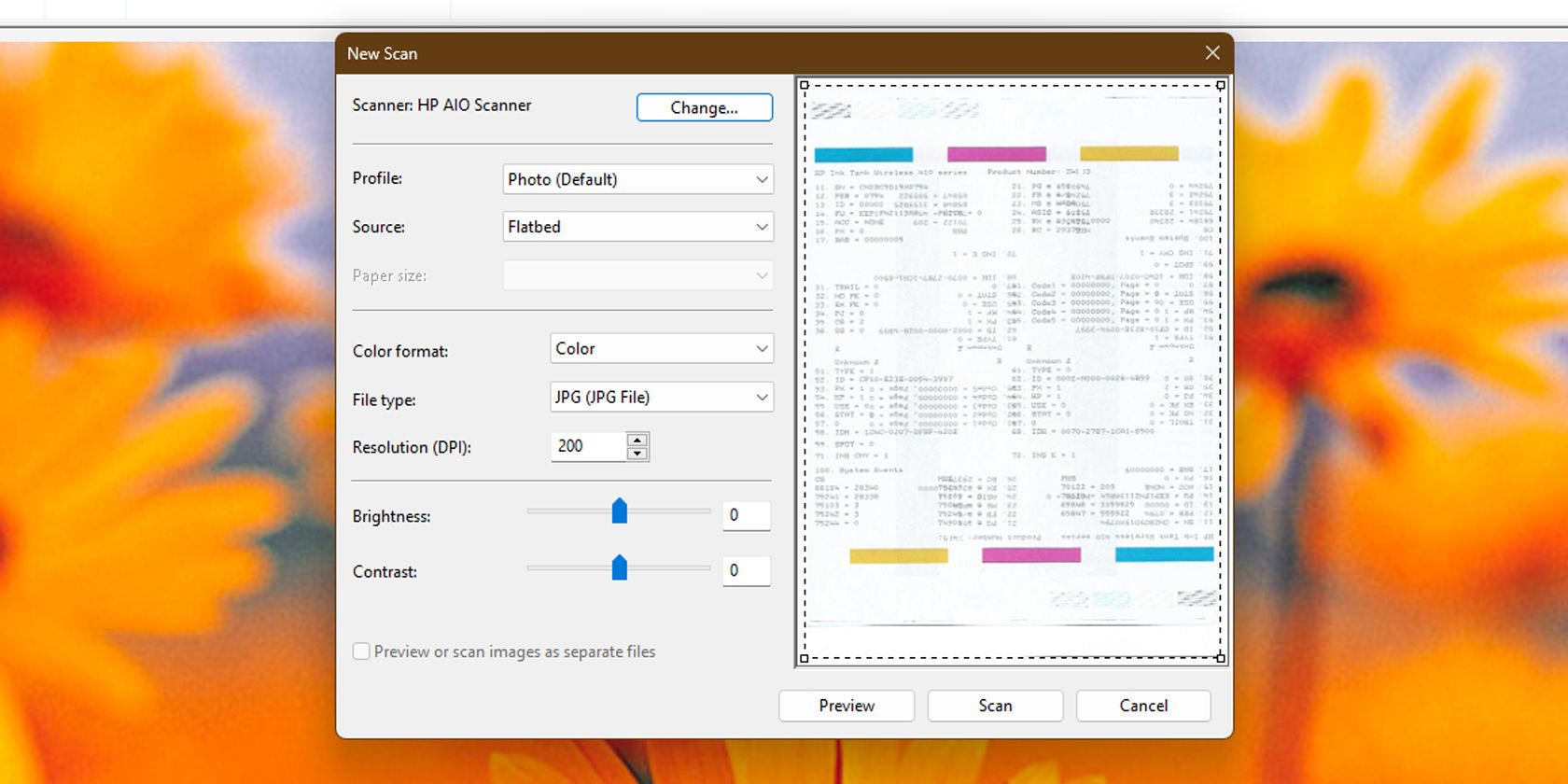
Digitalizando com o aplicativo “Digitalizar do Windows”
Você também pode usar o aplicativo “Digitalizar do Windows” para digitalizar seus documentos. Ele oferece uma interface mais rápida e intuitiva em comparação com o “Fax e Digitalização do Windows”, sendo ideal para digitalizações frequentes.
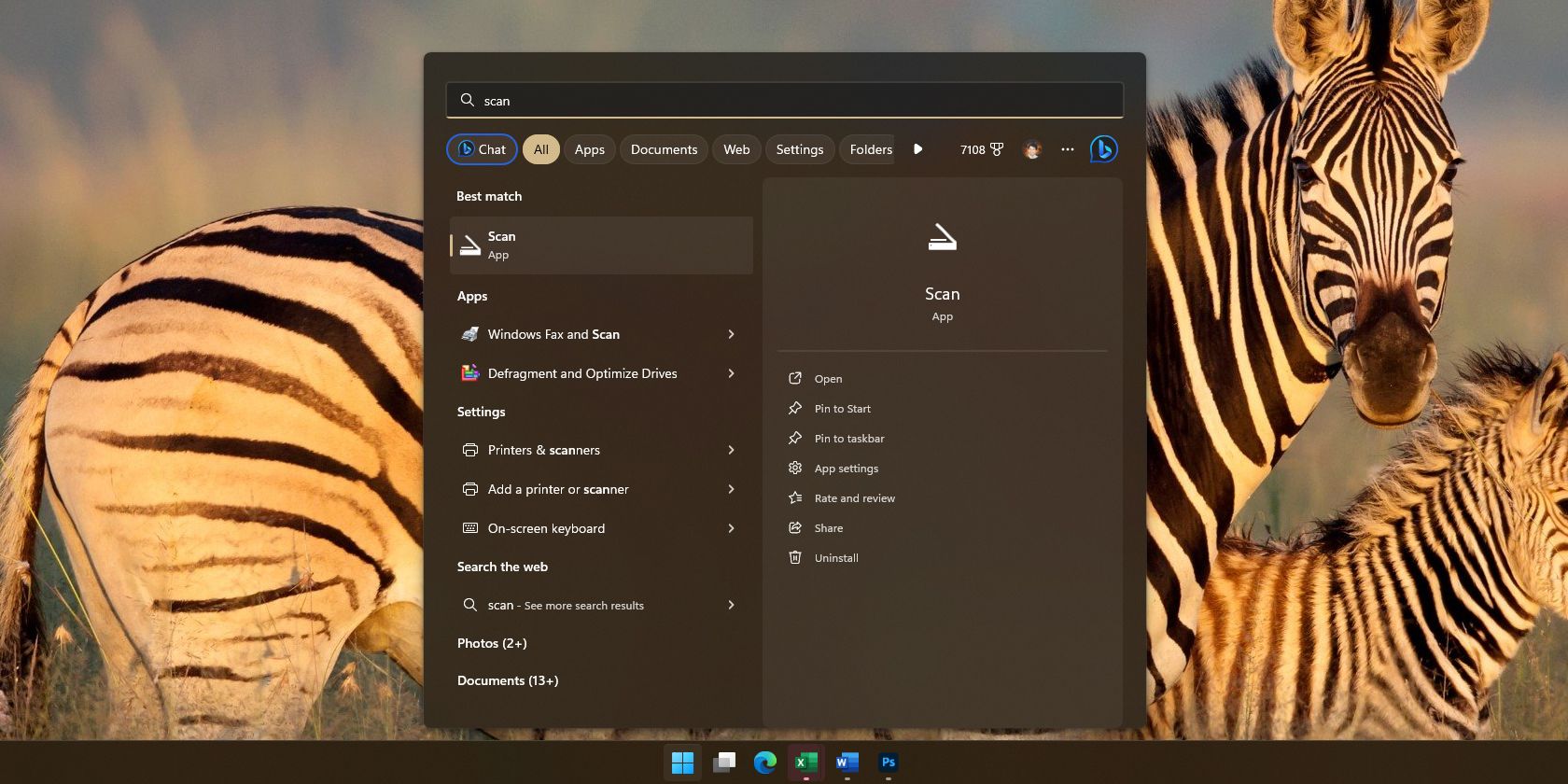
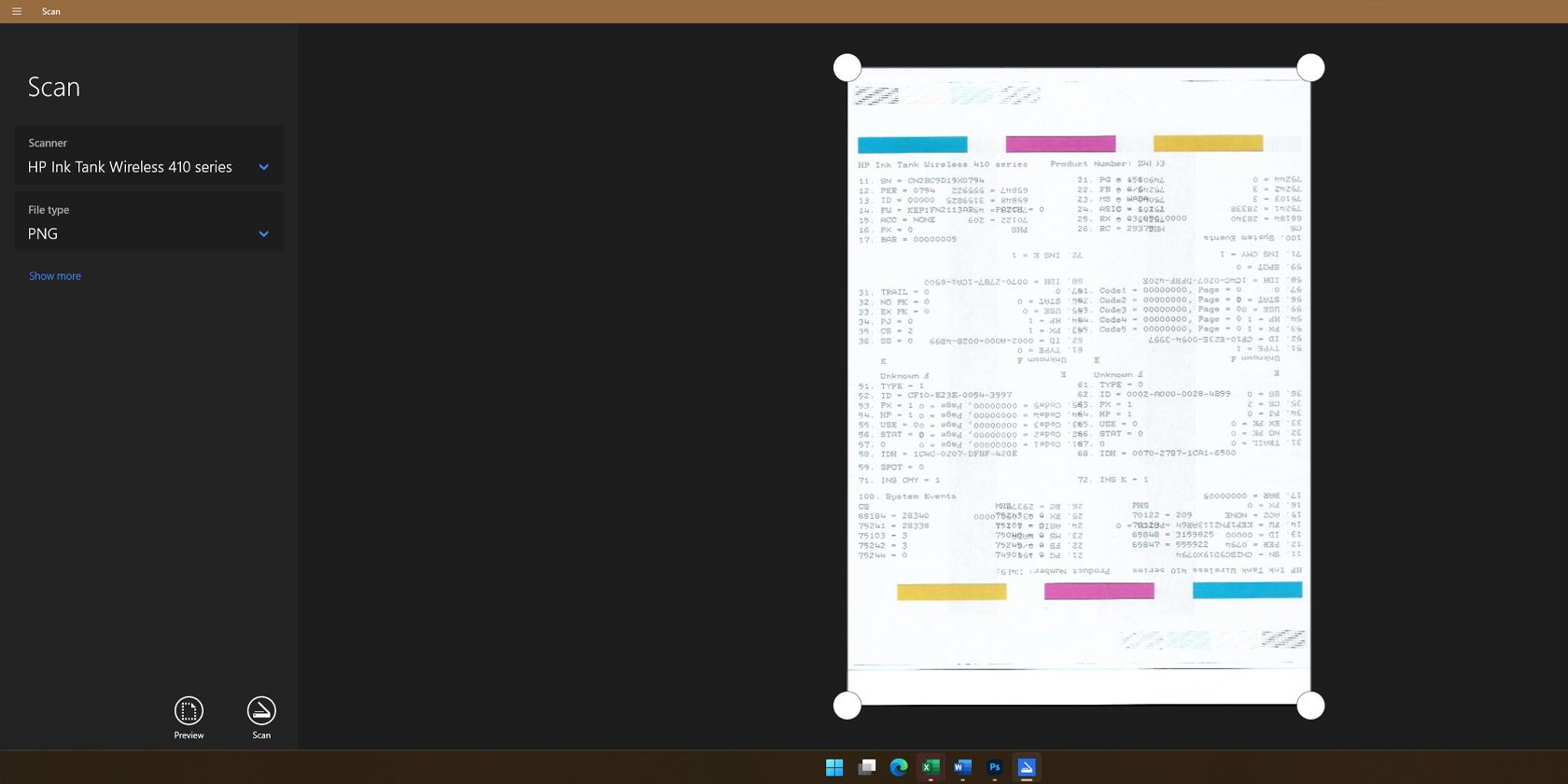
No Windows, você pode escolher qualquer uma dessas opções para digitalizar usando sua impressora multifuncional. Ambas são fáceis de usar, permitindo que você digitalize documentos rapidamente em poucos minutos.
Download:Digitalizar do Windows (Grátis)
Digitalizando com uma impressora multifuncional no macOS
O macOS geralmente detecta automaticamente sua impressora multifuncional. Para verificar, vá em “Preferências do Sistema” e selecione “Impressoras e Scanners”. Se o seu Mac não detectar sua impressora, adicione-a manualmente.
Adicionando manualmente um scanner ao seu Mac
Siga os passos para adicionar manualmente uma impressora ao seu Mac:
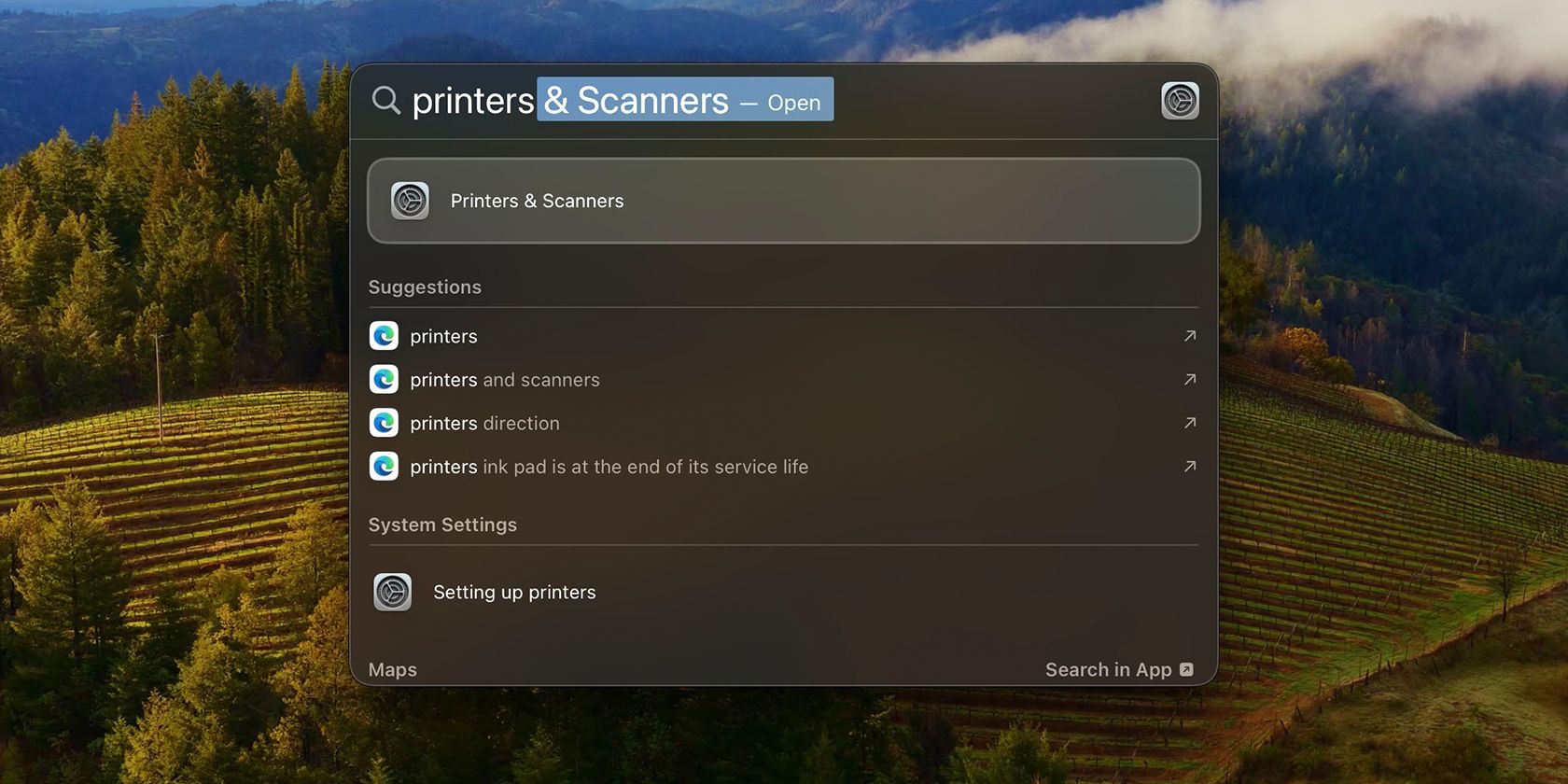
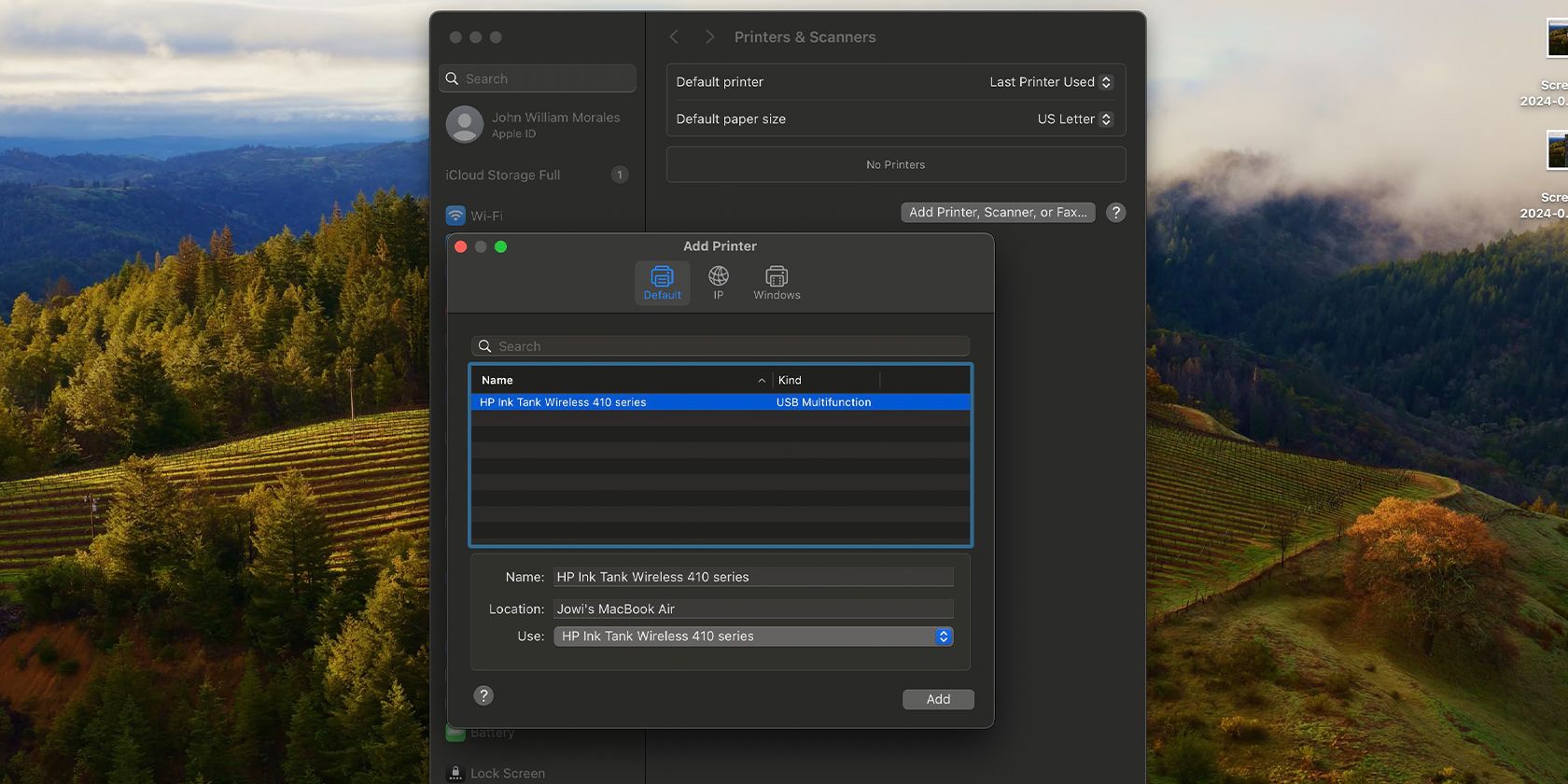
Adicionar uma impressora ao seu Mac é simples. Se tiver problemas, você pode consultar nosso guia sobre como adicionar uma impressora a um Mac para obter ajuda.
Digitalizando um documento no macOS
Estes são os passos que você precisa seguir para digitalizar no macOS:
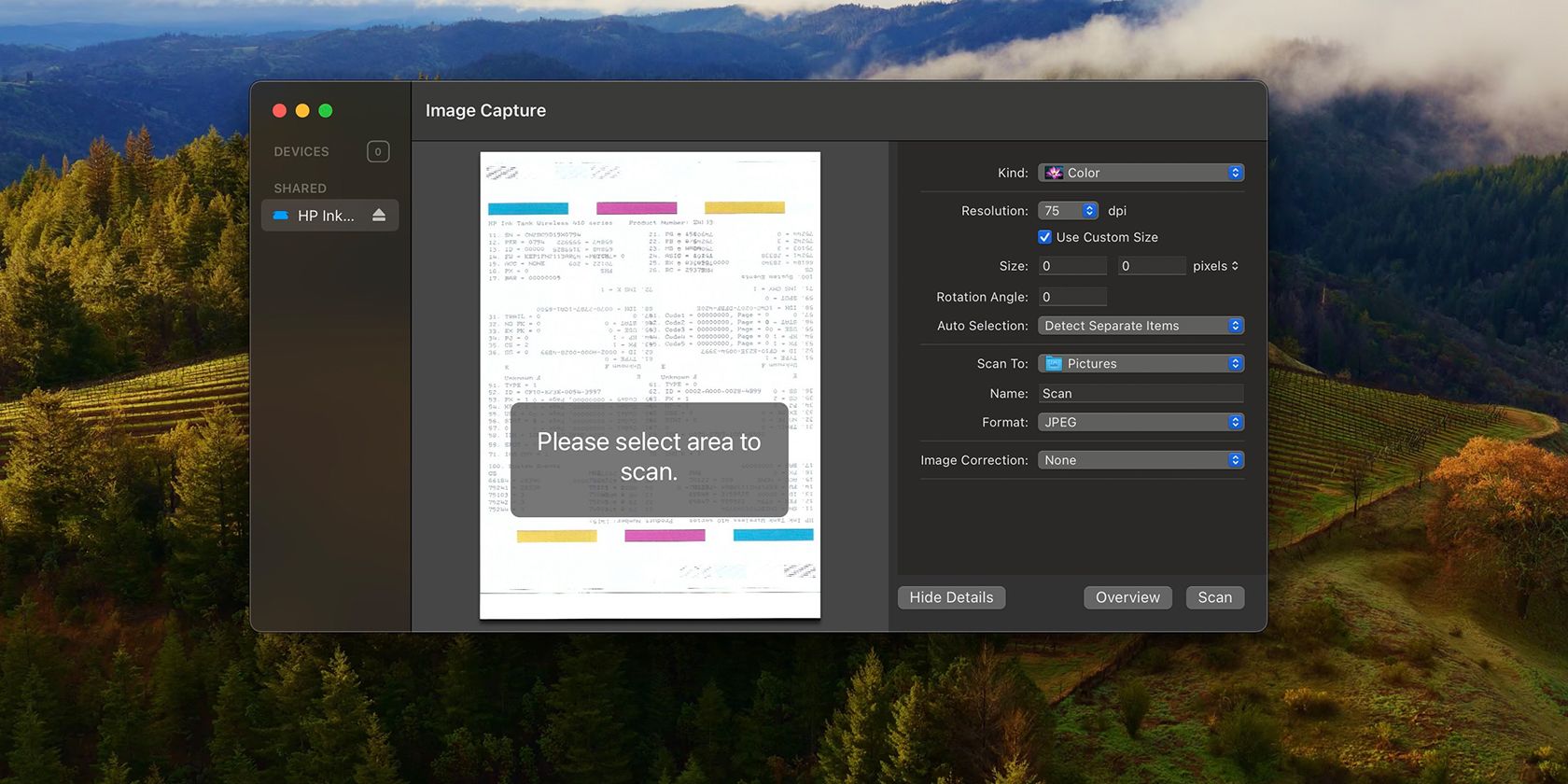
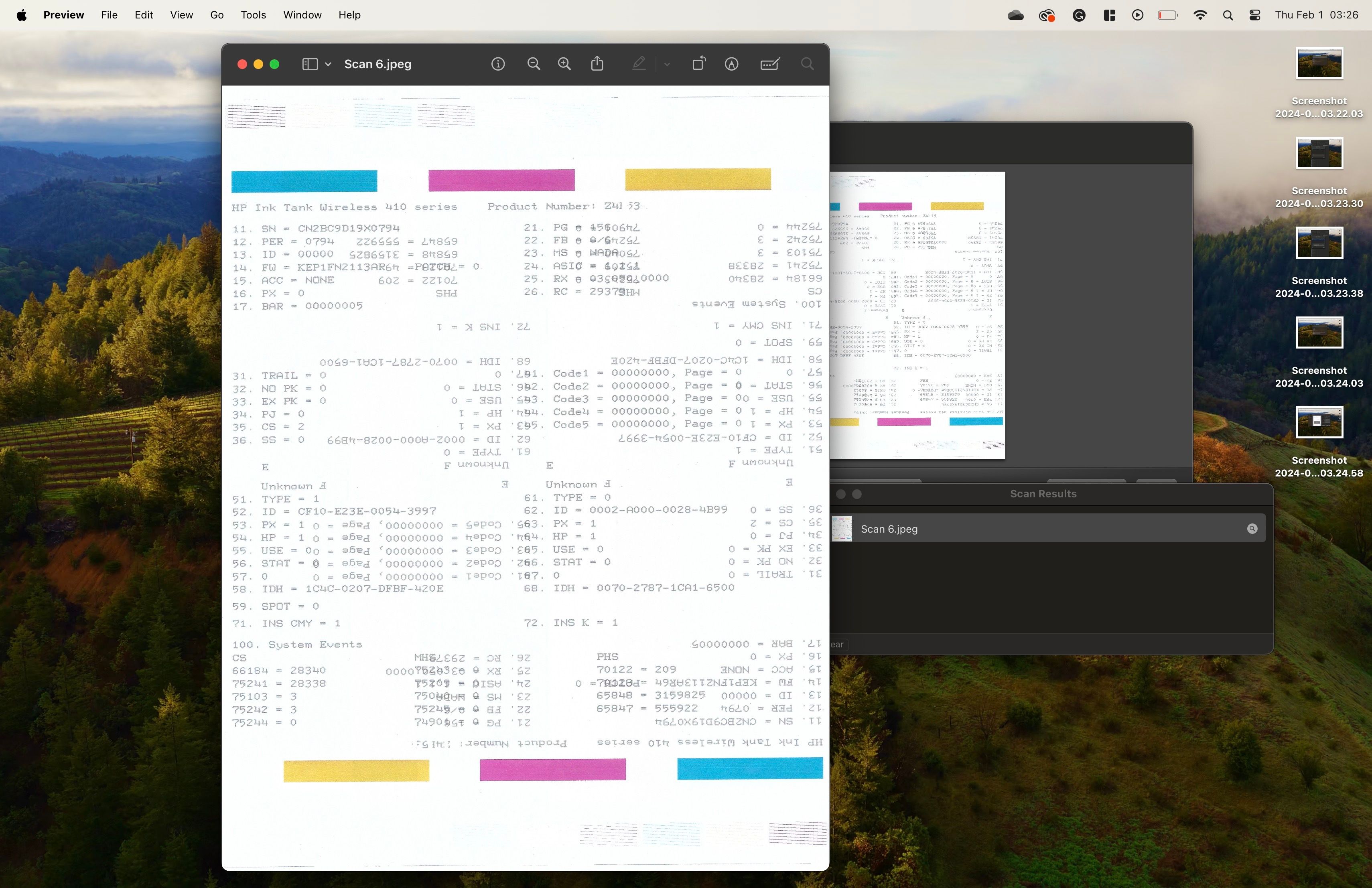
Os aplicativos de digitalização integrados são a maneira mais fácil de digitalizar um documento no Windows e no macOS. Algumas impressoras multifuncionais também incluem software de digitalização próprio, mas geralmente não é recomendado por incluir programas adicionais desnecessários.
Se você preferir usar o software do fabricante, acesse o site de suporte da sua impressora e procure por drivers específicos. Após baixá-los e instalá-los, você pode executar o aplicativo e usar as funções da impressora a partir dele.