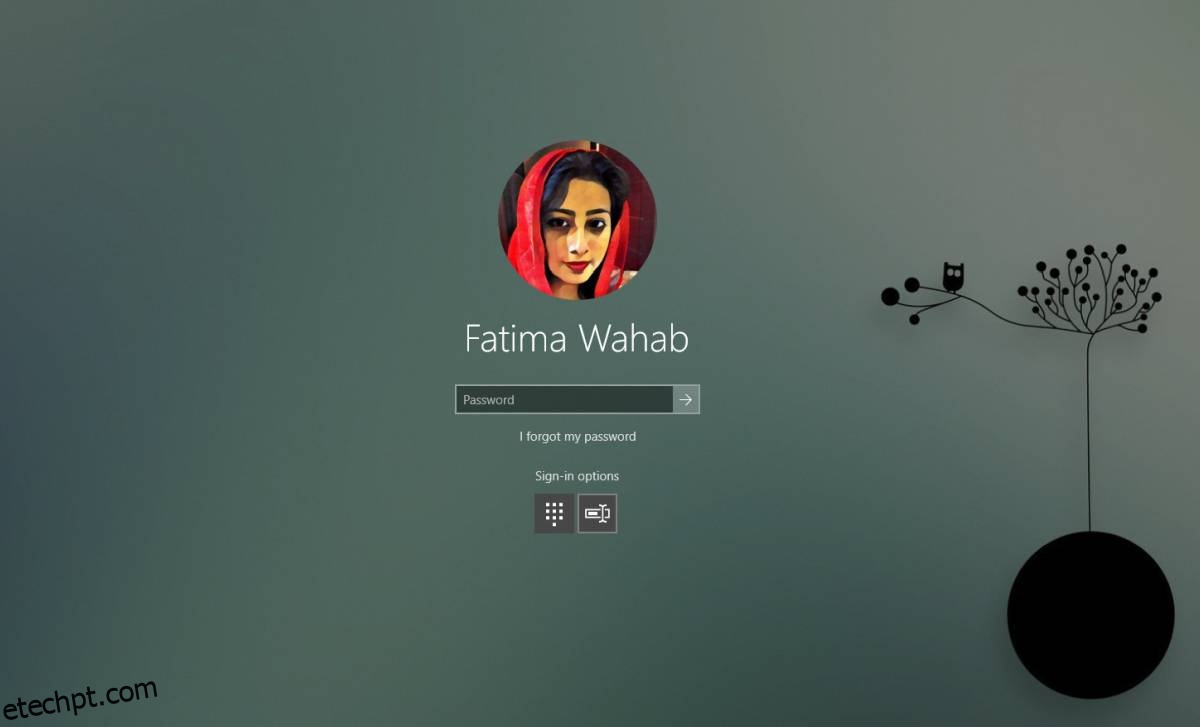Se você tocar no atalho de teclado Win + L na área de trabalho do Windows 10, ele bloqueará seu sistema. Se você tiver uma senha ou PIN configurado, será necessário inseri-lo para retornar à área de trabalho. Dependendo das configurações da tela, se você deixar o sistema bloqueado por um tempo, a tela acabará se apagando. A configuração pode ser personalizada, mas é acionada pela inatividade do sistema e não pelo estado de bloqueio da área de trabalho. Se você deseja desativar a tela no bloqueio do sistema, pode fazê-lo com um utilitário chamado SimpleMonitorOff.
Tela desligada no bloqueio
Download e instale o SimpleMonitorOff. O aplicativo não tem interface do usuário, também não mostra nenhuma indicação de que está em execução e por extensão, e não possui um botão de desligar. Uma vez instalado, também é executado automaticamente. Bloqueie sua tela e dentro de alguns segundos, sua tela também será desligada. O aplicativo funciona tanto para monitores internos, ou seja, a tela do seu laptop, quanto para monitores externos, ou seja, monitores conectados ao seu sistema.
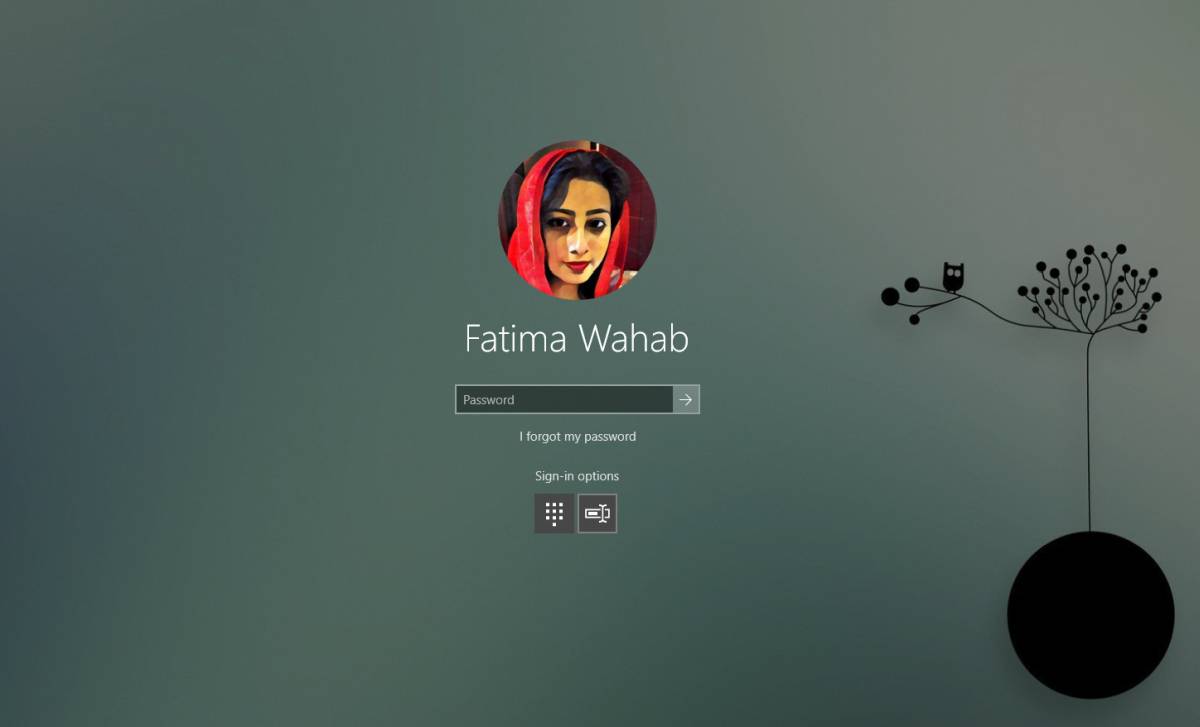
O aplicativo também se adiciona automaticamente aos aplicativos de inicialização para que ele seja executado automaticamente quando você inicializar seu sistema. Naturalmente, você pode querer uma maneira de desligar o aplicativo ou, pelo menos, impedi-lo de iniciar quando inicializar no sistema.
Se você quiser desligar o aplicativo, abra o Gerenciador de Tarefas e, na guia Processos, procure uma entrada chamada ‘Intercepta o console sendo bloqueado (por exemplo, com Win+L) e desliga a tela’. Selecione-o e clique no botão Finalizar tarefa.
Para interromper a execução do aplicativo na inicialização, abra o Gerenciador de Tarefas e vá para a guia Inicialização. Procure por ‘Intercepta o console sendo bloqueado (por exemplo, com Win+L) e desliga a tela’ e desative-o. Se você precisar executar o aplicativo novamente, terá que encontrar seu EXE no diretório de instalação (C:Arquivos de Programas (x86)SimpleMonitorOff) e executá-lo a partir daí. A execução do aplicativo não o ativará automaticamente na inicialização novamente, mas você terá que sair do Gerenciador de Tarefas sempre que quiser pará-lo.
Você pode ativar sua tela a qualquer momento sacudindo o mouse, tocando em uma tecla ou tocando no trackpad. O aplicativo pode desligar quantas telas estiverem conectadas ao seu sistema. Testamos com dois monitores, um interno e outro externo, e funcionou sem problemas.