O Chromium é um navegador de internet de código aberto, desenvolvido pelo Google, que é bastante popular entre os usuários do Windows 10. Ele oferece uma experiência de navegação eficiente com recursos básicos. Contudo, a remoção do Chromium pode gerar dificuldades, com erros inesperados ou a incapacidade de desinstalá-lo completamente, o que leva alguns usuários a questionarem se o Chromium não seria um vírus. Neste artigo, vamos esclarecer essa questão e apresentar um guia detalhado sobre como desinstalar o Chromium no Windows 10, abordando os problemas mais comuns. Continue lendo para obter todas as informações!
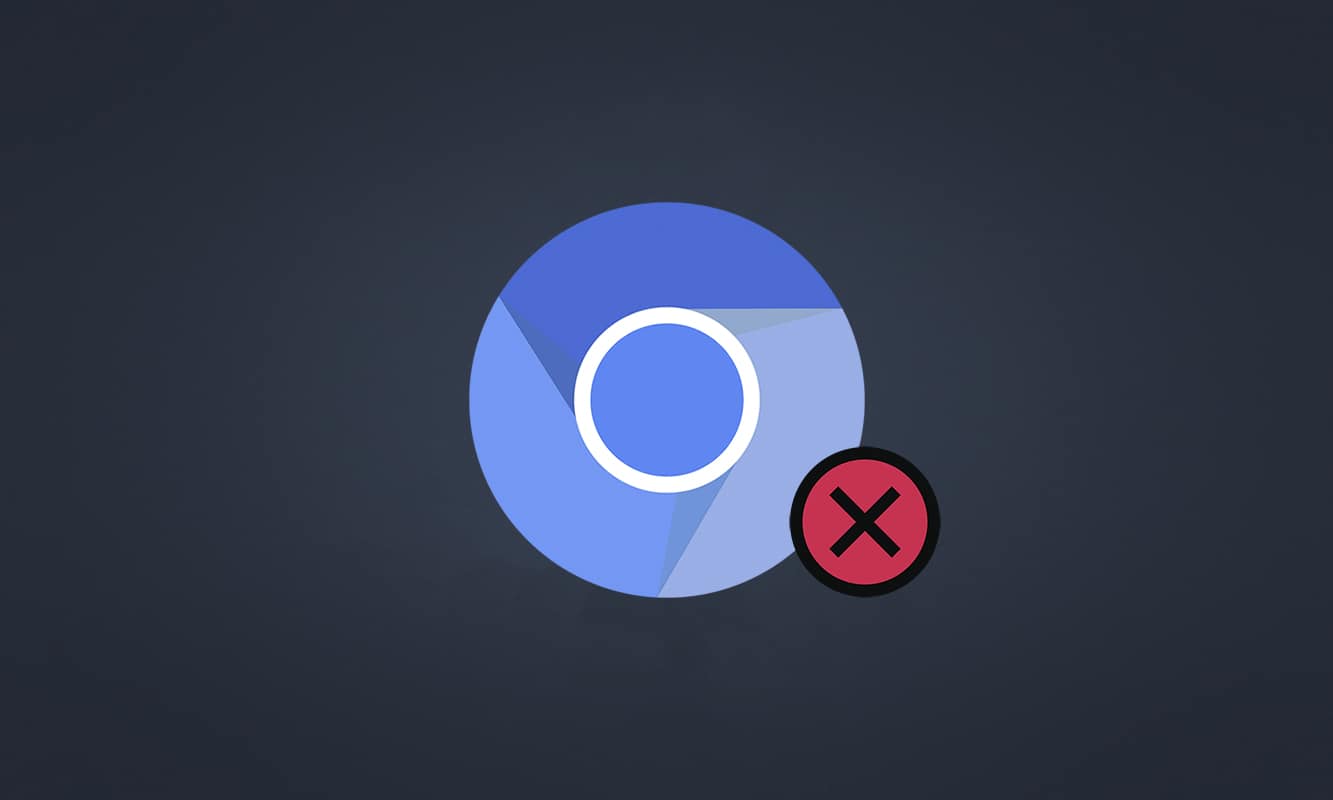
Removendo o Chromium do Windows 10: Um Guia Completo
O Chromium apresenta semelhanças com o Chrome, mas possui funcionalidades adicionais. Seu código-fonte está disponível para download, podendo ser modificado e aprimorado para criar navegadores web personalizados. Abaixo, listamos alguns pontos importantes sobre o Chromium:
- Diversos navegadores populares, como Edge, Opera e Samsung Internet, utilizam o código do Chromium, demonstrando sua relevância entre desenvolvedores e usuários ativos.
- O principal objetivo do Chromium é fornecer uma base de código para navegadores que não são de código aberto, como o próprio Google Chrome.
- Em sua forma pura, o Chromium não inicia automaticamente no PC e possui um conjunto limitado de softwares associados. Entretanto, criminosos cibernéticos podem explorar essa plataforma para invadir sistemas.
- Quando o Chromium age como malware, alguns sintomas podem surgir. Se você identificar esses sinais, é crucial desinstalá-lo do seu PC com Windows 10. É importante verificar se o Chromium é realmente um vírus e seguir as etapas apropriadas para removê-lo completamente.
Chromium: Vírus ou Não?
O Chromium em si não é um vírus, desde que seja instalado a partir do seu site oficial. Nesta situação, ele é inofensivo e não deve ser considerado uma ameaça. No entanto, desenvolvedores de malware podem utilizar o Chromium para disseminar versões infectadas em PCs. Isso ocorre através de táticas enganosas que induzem o usuário a instalar versões maliciosas do navegador. Ao instalar uma versão infectada, o computador pode ser invadido por adware e redirecionamentos para links suspeitos, com o objetivo de baixar software nocivo. Além disso, o malware pode monitorar suas atividades online, exibindo anúncios com softwares infectados para convencê-lo a instalá-los. Se o Chromium no seu PC estiver infectado, você poderá notar os seguintes sinais:
- Um navegador Chromium aparece instalado no seu PC sem que você o tenha instalado intencionalmente.
- Seu navegador padrão é alterado para o Chromium sem sua autorização.
- Você não consegue encontrar o Chromium no Painel de Controle ou nas Configurações ao tentar desinstalá-lo.
- O computador começa a apresentar lentidão ou executa diversos programas na inicialização, consumindo muitos recursos da CPU.
- Você é constantemente interrompido por pop-ups e notificações indesejadas que o incitam a instalar software adicional. Estes pop-ups não podem ser bloqueados, indicando a presença de malware.
- A página de pesquisa em novas guias é alterada.
- Você pode ter problemas para executar aplicativos e programas instalados.
A presença de qualquer um desses sinais sugere que o Chromium no seu computador pode estar infectado por malware. Ignorar esses sinais pode levar a problemas sérios. Alguns exemplos de navegadores baseados em Chromium infectados são BoBrowser, Tortuga, eFast, BrowseAir, MyBrowser, Palikan, WebDiscover Browser, Olcinium e Chedot. Muitos clones do Chromium são semelhantes em termos de símbolos, nomes e funcionalidades. Portanto, é preciso ter muita cautela ao utilizar navegadores baseados em Chromium para proteger seu computador contra ameaças de malware.
Como Confirmar a Presença de Malware no Chromium?
Outra forma de identificar um possível malware no Chromium é observar o número de processos do navegador no Gerenciador de Tarefas.
1. Abra o Gerenciador de Tarefas pressionando as teclas Ctrl + Shift + Esc simultaneamente.
2. Na aba “Processos”, verifique se há mais de uma instância do Chromium em execução.
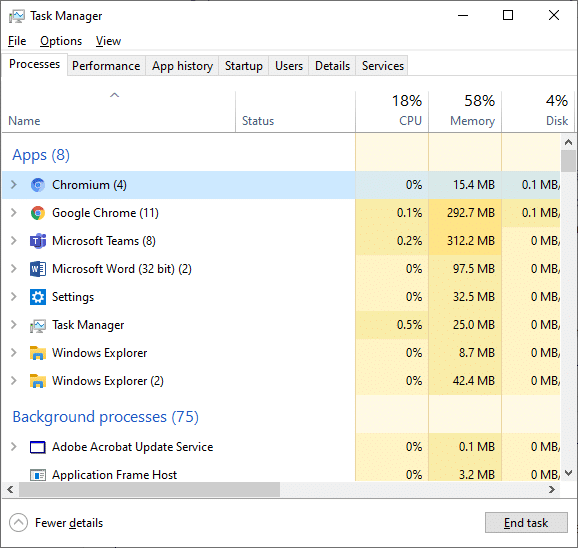
3A. Se houver vários processos do Chromium em execução, é recomendável desinstalá-lo do seu PC.
3B. Se apenas alguns processos estiverem em execução, isso não representa necessariamente uma ameaça, mas você pode desinstalá-los se preferir.
A seguir, apresentamos métodos comprovados para desinstalar o Chromium do seu PC com Windows 10.
Se você confirmou que o Chromium está infectado, é crucial desinstalá-lo seguindo um dos métodos abaixo. Nesta seção, apresentamos uma lista de métodos para orientá-lo na remoção do Chromium no Windows 10. Siga-os na ordem indicada para resolver o problema.
Método 1: Desinstalação via Painel de Controle
O método mais comum para desinstalar o Chromium é através do Painel de Controle. Se o Chromium estiver listado no Painel de Controle, você poderá removê-lo seguindo as etapas abaixo:
1. Pressione a tecla Windows, digite “Painel de Controle” e clique em “Abrir”.

2. Altere a “Exibir por” para “Categoria” e clique em “Desinstalar um programa”.
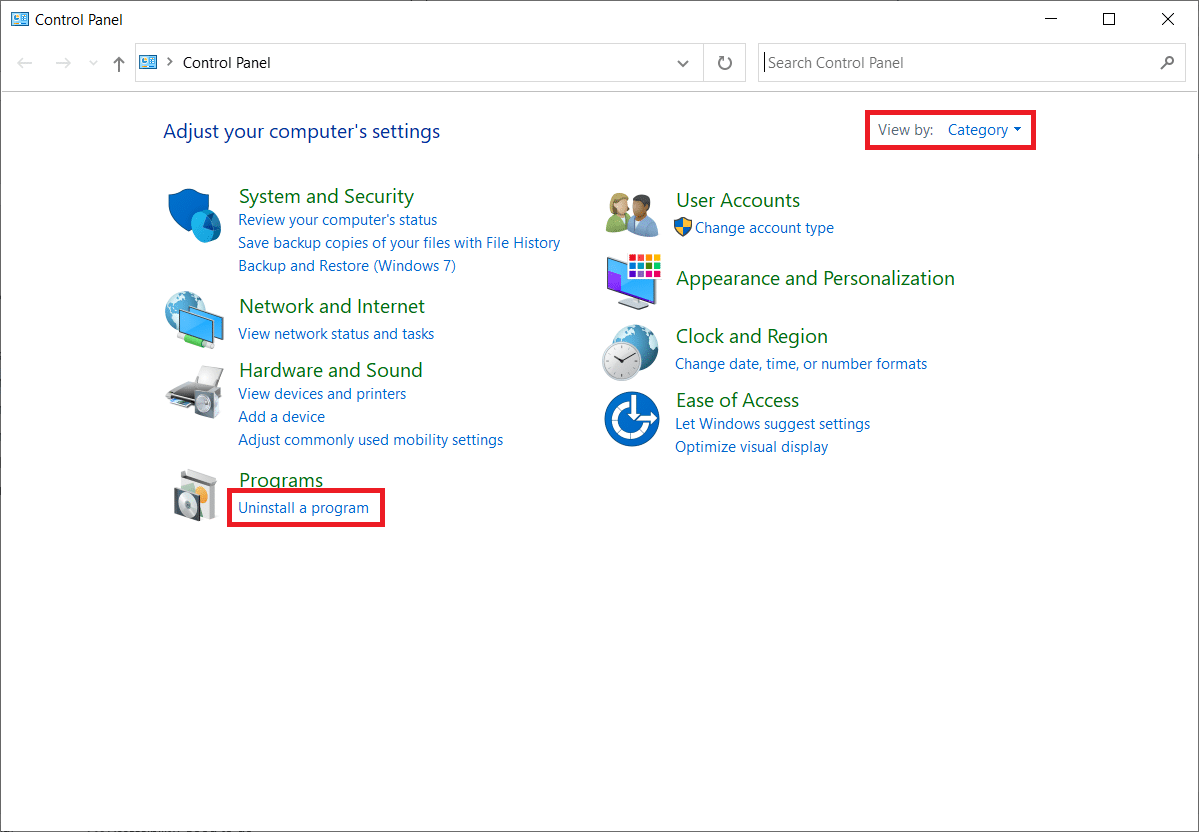
3. Localize o Chromium na janela de Programas e Recursos.
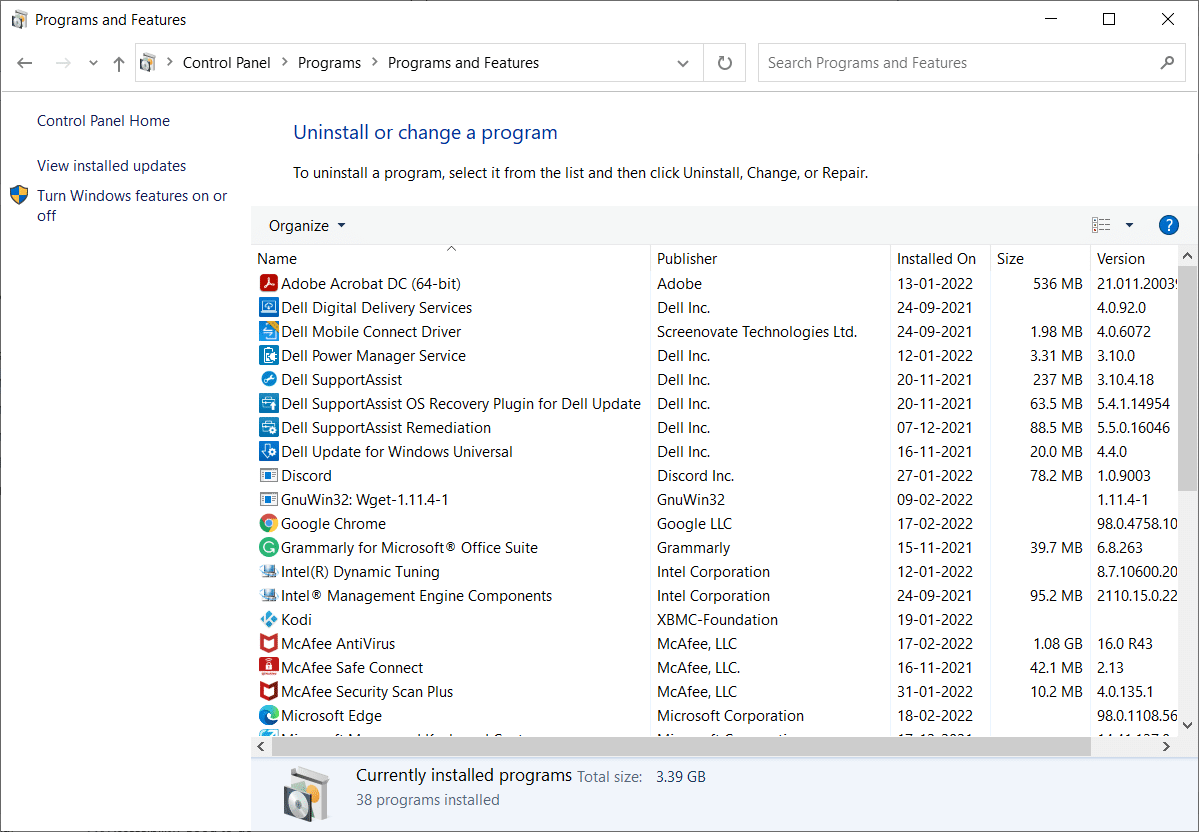
4. Clique em “Chromium” e selecione a opção “Desinstalar”.
Observação: Utilizamos o Chrome como exemplo.
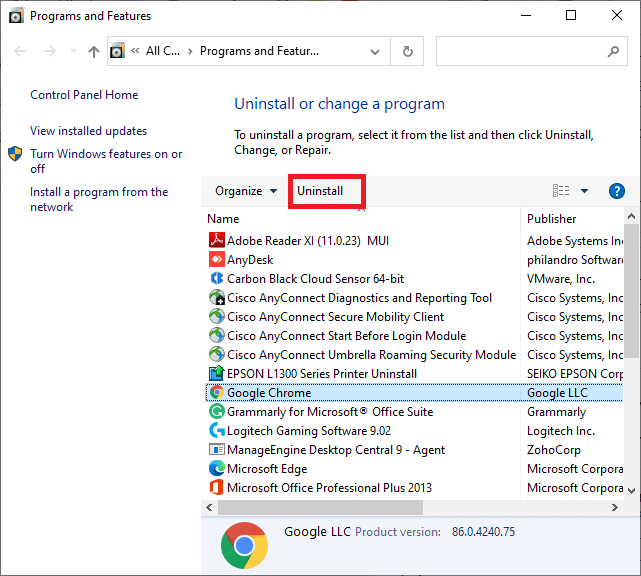
5. Confirme a desinstalação clicando em “Sim” quando solicitado.
6. Reinicie o seu computador e verifique se o problema de desinstalação do Chromium foi corrigido.
Método 2: Desinstalação via Configurações
Caso o Chromium não apareça no Painel de Controle, tente desinstalá-lo através das Configurações do Windows. Siga as instruções abaixo:
1. Pressione as teclas Windows + I simultaneamente para abrir as Configurações.
2. Clique em “Aplicativos”.
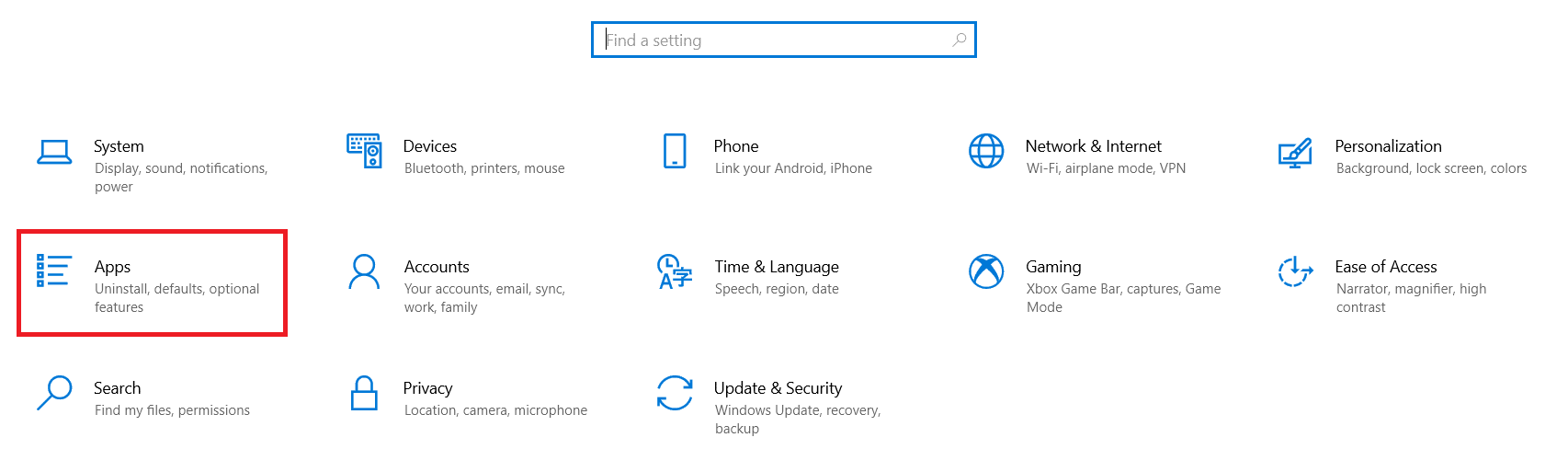
3. Digite “Chromium” na barra de pesquisa e selecione o aplicativo.
Observação: Utilizamos o Chrome como exemplo.

4. Clique em “Desinstalar”.
5. Confirme a desinstalação no pop-up.
6. Se o programa foi removido, ao pesquisar novamente, você receberá a mensagem “Não encontramos nada para mostrar aqui. Verifique seus critérios de pesquisa”.
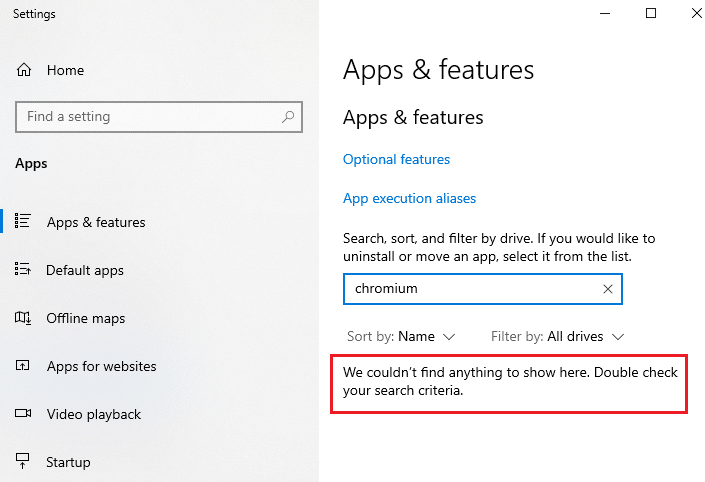
Método 3: Usando o Solucionador de Problemas de Instalação e Desinstalação da Microsoft
Se você deseja remover o Chromium completamente ou está enfrentando dificuldades durante a desinstalação, o solucionador de problemas da Microsoft pode ajudar.
1. Baixe o Microsoft Program Install and Uninstall Troubleshooter do site oficial.
2. Navegue até “Meus downloads” e execute o arquivo baixado.
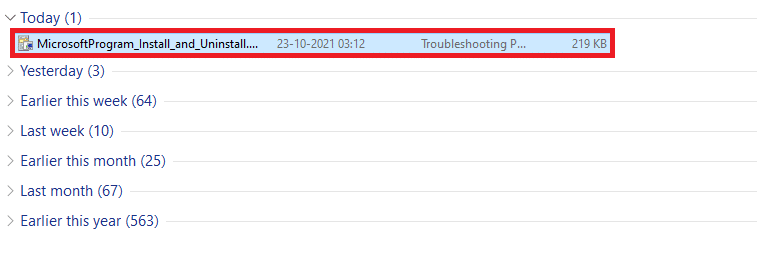
3. Clique em “Avançar” para iniciar o solucionador.
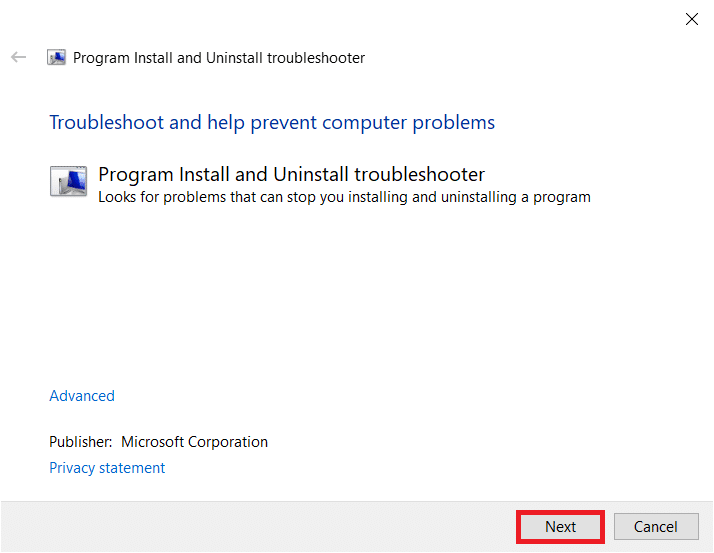
4. Selecione “Desinstalando” na tela inicial.
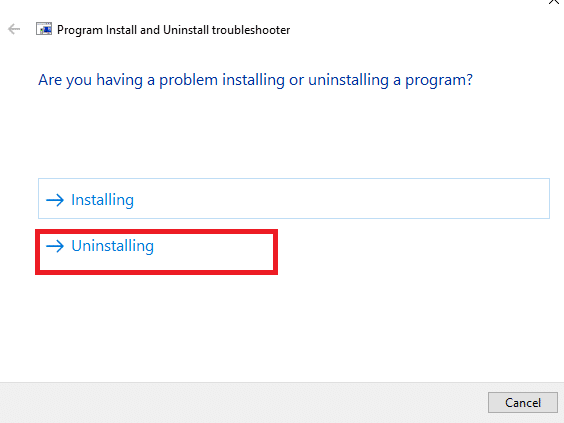
5A. Selecione o programa que deseja desinstalar e clique em “Avançar”. Siga as instruções na tela para desinstalar o software.
5B. Se você não encontrar o programa, selecione “Não listado” e clique em “Avançar”.
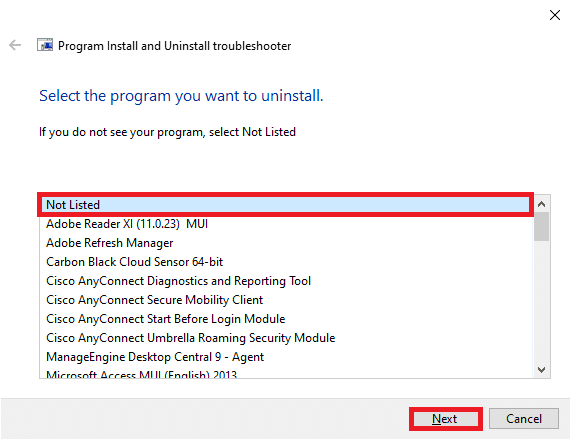
6. Se você selecionou “Não listado”, digite o código do produto solicitado e clique em “Avançar”. Siga as instruções para desinstalar o software.
Observação: O código do produto pode ser encontrado na tabela de propriedades do arquivo MSI.
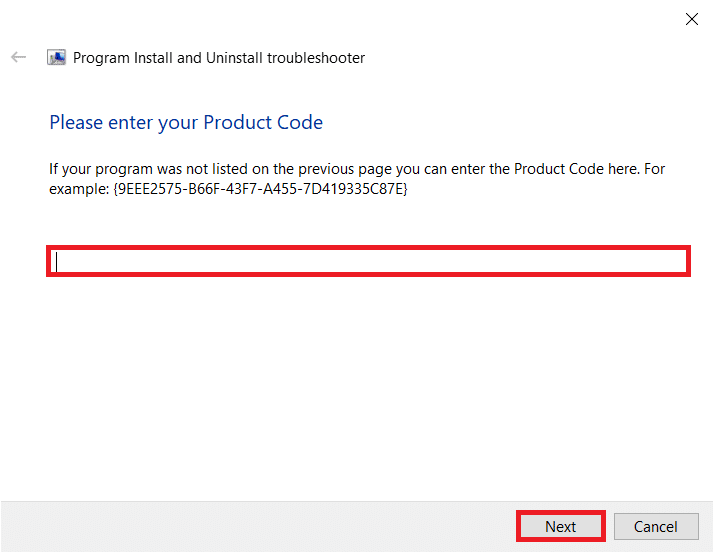
Método 4: Excluindo Pastas de Dados do Usuário do Chromium
Os aplicativos armazenam dados individuais, como cache, AppData e Local AppData. Se você estiver com dificuldades para desinstalar o Chromium, tente remover todos os AppData e Local AppData, seguindo as instruções abaixo, e então desinstale o software novamente utilizando os três métodos anteriores.
1. Clique na barra de pesquisa do Windows, digite “%appdata%” e abra a pasta.

2. Selecione a pasta “Chromium” e clique em “Excluir” na parte superior da janela.
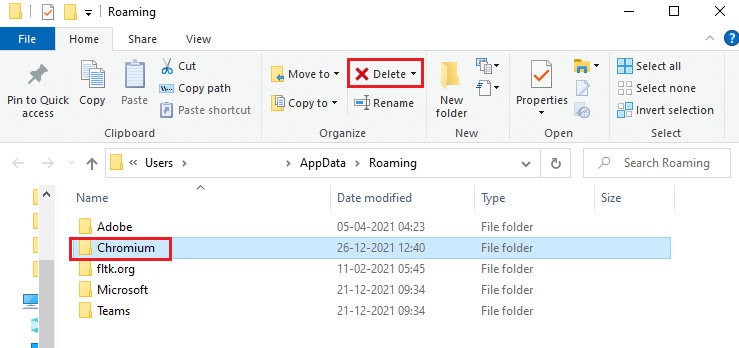
3. Digite novamente “%LocalAppData%” na barra de pesquisa do Windows e abra a pasta.

4. Localize a pasta “Chromium” e exclua-a.
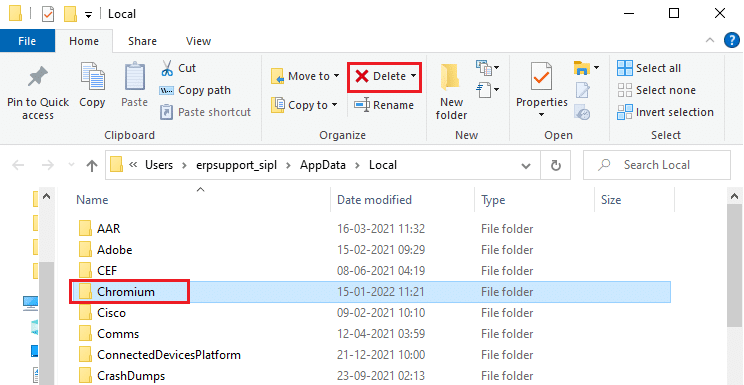
5. Esvazie a lixeira para se livrar completamente desses arquivos. Agora você excluiu os arquivos de configuração corrompidos do Chromium.
Método 5: Excluindo Entradas do Registro
É possível que algumas entradas do registro permaneçam no sistema, mesmo após a exclusão dos arquivos e a desinstalação do Chromium. Siga as etapas abaixo para remover essas entradas. Se você não encontrar as strings mencionadas, passe para o próximo método.
1. Pressione as teclas Windows + R para abrir a caixa de diálogo “Executar”.
2. Digite “regedit” na caixa de diálogo e pressione “Enter”.
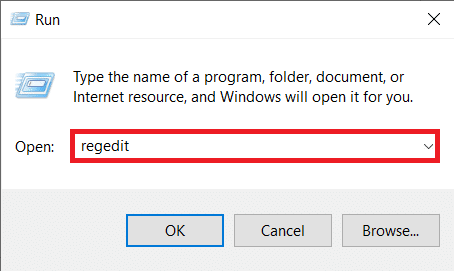
3. Navegue até o seguinte caminho:
ComputerHKEY_CURRENT_USERSOFTWAREMicrosoftWindowsCurrentVersionRun
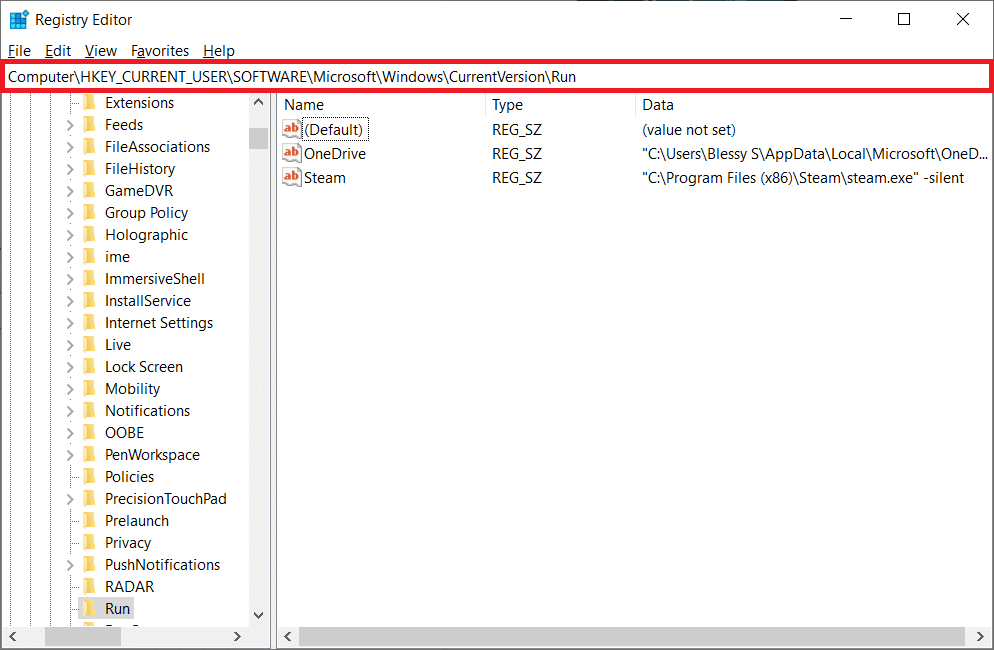
4. Exclua a string “GoogleChromeAutoLaunch”.
Observação: Se você não encontrar essa string, procure e exclua uma string com o valor “C:users{username}AppDataLocalChromiumApplicationchrome.exe”.
Método 6: Executando uma Verificação de Malware
É recomendável executar uma verificação antivírus para remover qualquer vestígio do Chromium, mesmo que você já tenha excluído a pasta, pois o malware tem propriedades regenerativas. Se você não removê-lo completamente, os arquivos podem ser baixados novamente. Portanto, execute uma verificação de vírus para remover programas prejudiciais do seu computador. Siga as etapas abaixo:
1. Pressione as teclas Windows + I para abrir as Configurações.
2. Clique em “Atualização e Segurança”.

3. Vá para “Segurança do Windows” no painel esquerdo.
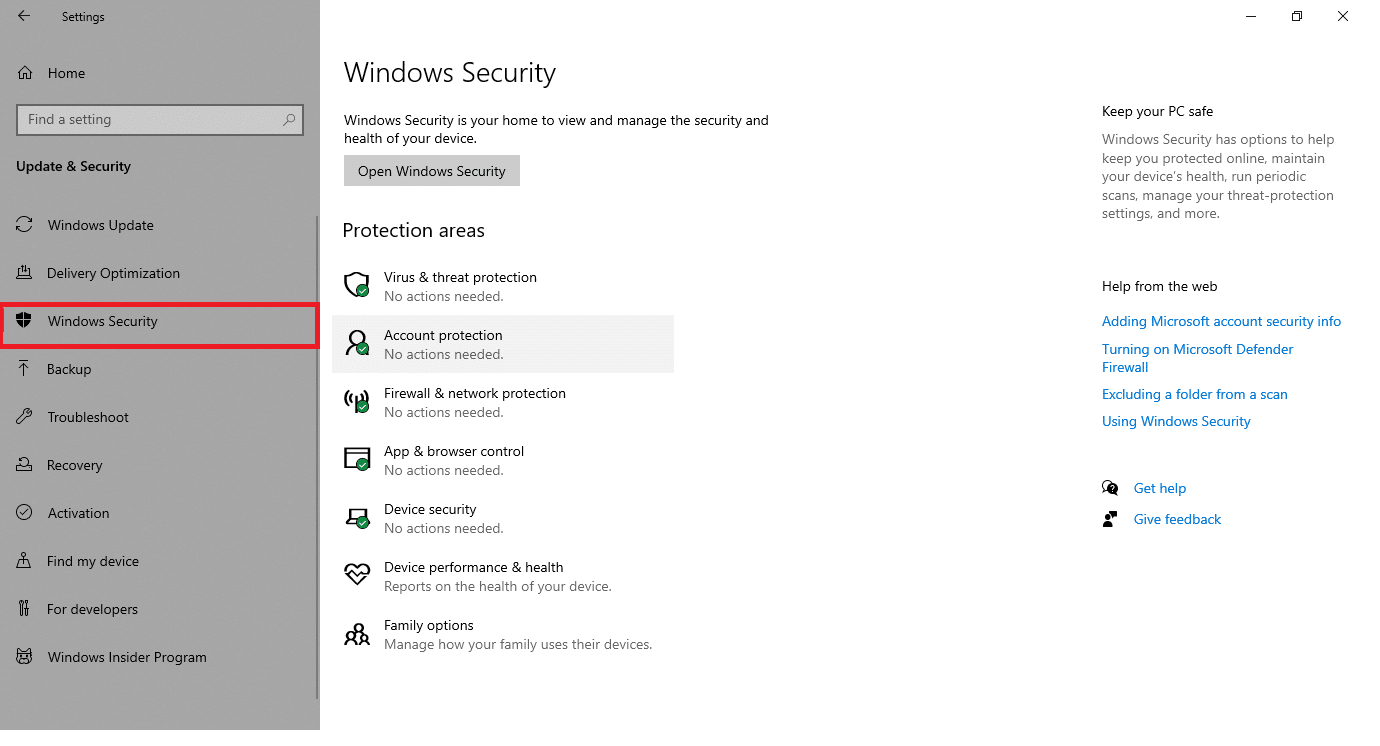
4. Clique em “Proteção contra vírus e ameaças” no painel direito.

5. Clique no botão “Verificação rápida” para procurar malware.
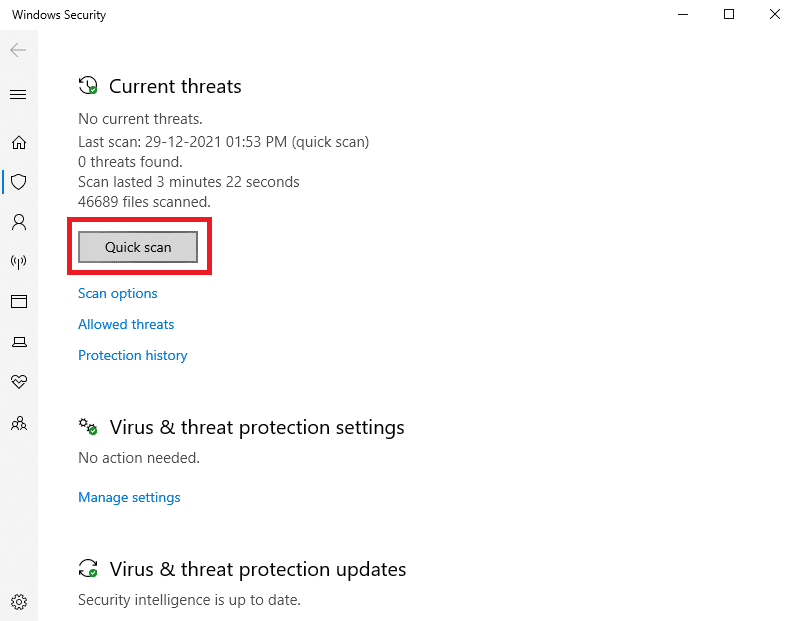
6A. Após a conclusão da verificação, as ameaças serão exibidas. Clique em “Iniciar ações” em “Ameaças atuais”.

6B. Se não houver ameaças, o sistema exibirá o alerta “Sem ameaças atuais”.

Verifique se o problema de desinstalação do Chromium foi corrigido.
O que fazer se as configurações do navegador forem alteradas após a instalação do Chromium?
Se você perceber alterações nas configurações do navegador após a instalação do Chromium, siga os métodos abaixo para restaurá-lo ao estado original. O Google Chrome é usado como exemplo.
Opção I: Limpar Cache e Cookies
Cache e cookies melhoram a sua experiência de navegação. Os cookies são arquivos que armazenam dados de navegação, enquanto o cache funciona como uma memória temporária, armazenando páginas da web para acelerar o carregamento em visitas futuras. Apagar esses dados pode restaurar o navegador às configurações padrão.
1. Pressione a tecla Windows, digite “Chrome” e clique em “Abrir”.

2. Clique no ícone de três pontos > “Mais ferramentas” > “Limpar dados de navegação…”
![]()
3. Marque as seguintes opções:
- “Cookies e outros dados do site”
- “Imagens e arquivos armazenados em cache”
4. Selecione “Todo o período” para o intervalo de tempo.

5. Clique em “Limpar dados”.
Opção II: Desativar Extensões (Se Aplicável)
Siga as instruções abaixo para desativar extensões no Google Chrome:
1. Inicie o Chrome e digite “chrome://extensions” na barra de URL. Pressione Enter para ver a lista de extensões instaladas.

2. Desative a extensão (por exemplo, Grammarly para Chrome) desativando a chave.

3. Atualize o navegador e verifique se o erro ainda aparece.
4. Repita os passos acima para desativar as extensões uma a uma e verificar se o problema foi corrigido.
Opção III: Redefinir o Chrome
A redefinição do Chrome restaurará o navegador para suas configurações padrão. Siga as etapas abaixo para redefinir o Google Chrome.
1. Abra o Google Chrome e vá para “chrome://settings/reset”.
2. Clique na opção “Restaurar configurações para os padrões originais”.

3. Confirme a ação clicando em “Redefinir configurações”.

***
Esperamos que este guia tenha sido útil e que você tenha aprendido a diferença entre um Chromium legítimo e um infectado por vírus, além de como desinstalar o Chromium no Windows 10. Compartilhe conosco qual método funcionou melhor para você. Se você tiver dúvidas ou sugestões, deixe um comentário na seção abaixo.