O Chromium representa a base de código aberto para navegadores, sendo a plataforma utilizada pelo Google para desenvolver o Google Chrome. Compartilhando uma interface e funcionalidades semelhantes ao Chrome, ele permite navegar na internet com recursos de privacidade. Sua instalação é viável em diversos sistemas operacionais, incluindo Windows, Mac e Linux.
A natureza de código aberto do Chromium possibilita que qualquer pessoa utilize e adapte seu código-fonte, criando navegadores personalizados. Exemplos notáveis incluem Microsoft Edge, Brave, Vivaldi e Epic Privacy Browser.
Entretanto, o Chromium pode se tornar uma ameaça quando empregado para atividades maliciosas. Navegadores suspeitos construídos sobre o Chromium podem alterar configurações do sistema e comprometer a experiência de navegação. A solução envolve a desinstalação do Chromium e a restauração das configurações originais do navegador.
Contudo, muitos usuários enfrentam dificuldades para desinstalar o Chromium, especialmente quando o software não acompanha um desinstalador nativo. Apesar disso, algumas alternativas podem ser exploradas para remover o Chromium. Em último caso, a reversão do Windows 10 para um ponto de restauração anterior pode ser considerada.
Indícios de Infecção por Malware em Navegadores Baseados em Chromium
É crucial compreender que o Chromium em si não é um malware. Ao baixar e instalar o Chromium do site oficial, seu computador permanecerá seguro.
A verdadeira ameaça reside em desenvolvedores de software que se aproveitam da reputação do Chromium para atividades nefastas, como BoBrowser, eFast, Olcinium, Pelikan e Qword.
Sinais de que seu navegador Chromium está prejudicando seu sistema:
- Presença de rastros do Chromium no computador sem que você se recorde de tê-lo instalado.
- Alteração do navegador padrão para o Chromium sem sua permissão explícita.
- Mudança inesperada do mecanismo de pesquisa padrão para um desconhecido, mesmo em navegadores confiáveis como Chrome ou Edge.
- Sessão de navegação sobrecarregada com extensões, pop-ups e redirecionamentos ao iniciar o aplicativo baseado em Chromium.
Como Remover o Chromium no Windows 10
A ineficácia do desinstalador padrão do Windows não significa necessariamente que ele seja falho. É possível que o agente malicioso tenha instalado mecanismos que forçam a reinstalação do Chromium sempre que detecta uma tentativa de remoção.
A solução exige uma abordagem mais cuidadosa, incluindo o encerramento forçado dos processos do Chromium, desinstalação do navegador e exclusão de todos os elementos relacionados.
1. Encerramento Forçado de Todos os Processos do Chromium
Clique com o botão direito na barra de tarefas e selecione “Gerenciador de Tarefas”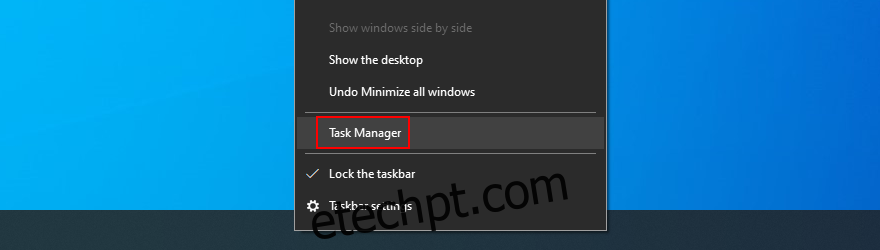
Localize e selecione o Chromium ou qualquer aplicativo suspeito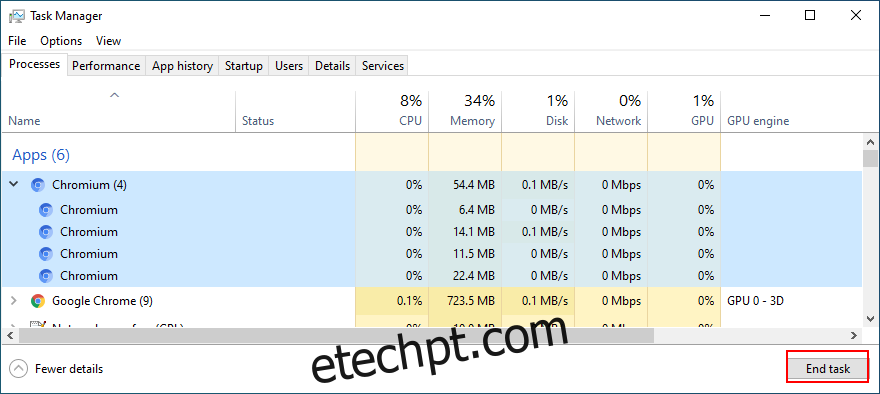
Clique em “Finalizar tarefa”.
2. Remoção do Chromium Através do Painel de Controle
Pressione a tecla Win + R, digite “control” e pressione Enter.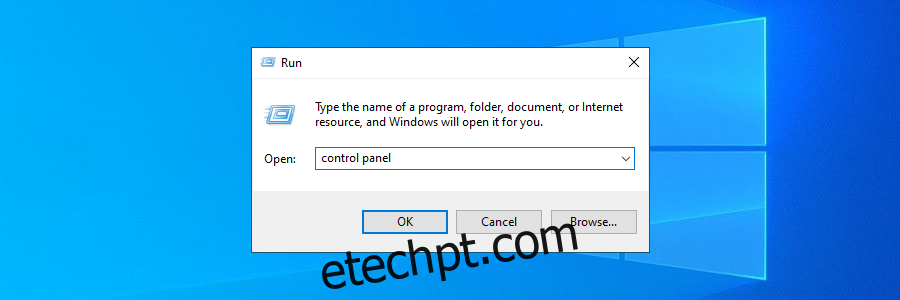
Acesse “Programas e Recursos”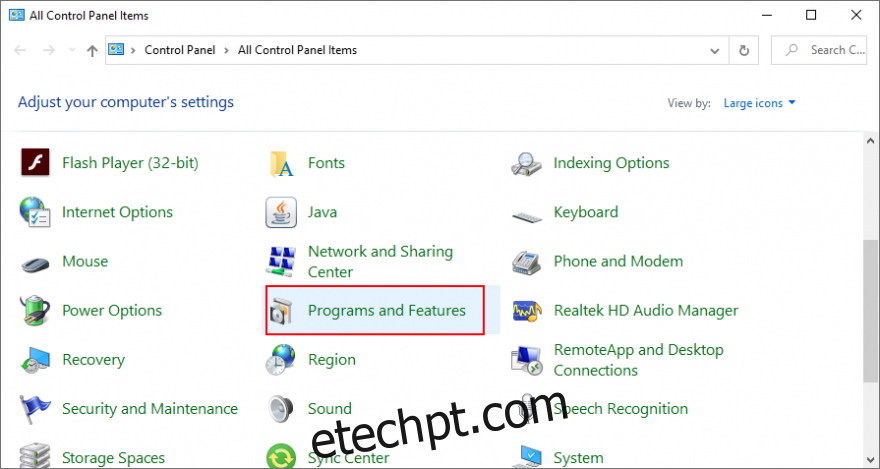
Localize e clique duas vezes em “Chromium”. Confirme a desinstalação clicando em “Sim”.
Se o Chromium não for facilmente identificado, ordene os programas instalados por data, clicando na coluna “Instalado em”, e desinstale o primeiro aplicativo desconhecido.
Para uma remoção mais completa, utilize um desinstalador de programas de terceiros, que remove arquivos e entradas de registro remanescentes.
3. Exclusão dos Arquivos Restantes do Chromium
Pressione a tecla Win + R, digite “control” e pressione Enter.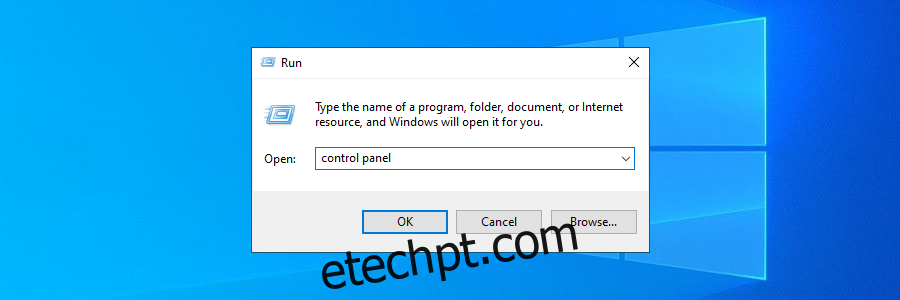
Abra as “Opções do Explorador de Arquivos”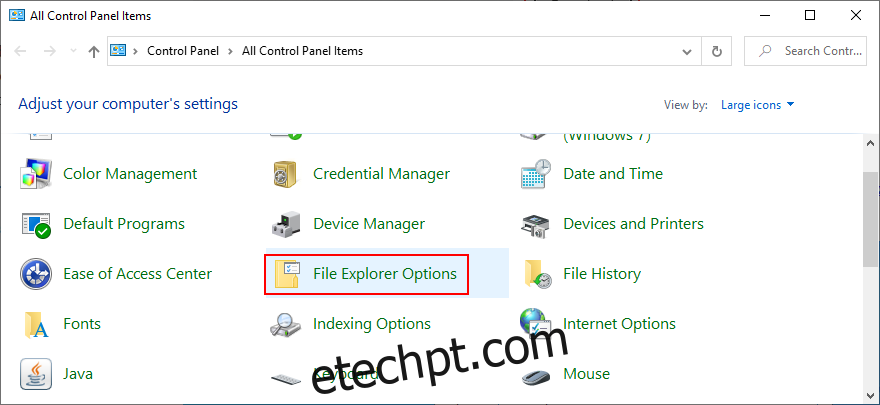
Acesse a aba “Exibir”.
Selecione “Mostrar arquivos, pastas e unidades ocultas”.
Clique em “Aplicar” e saia.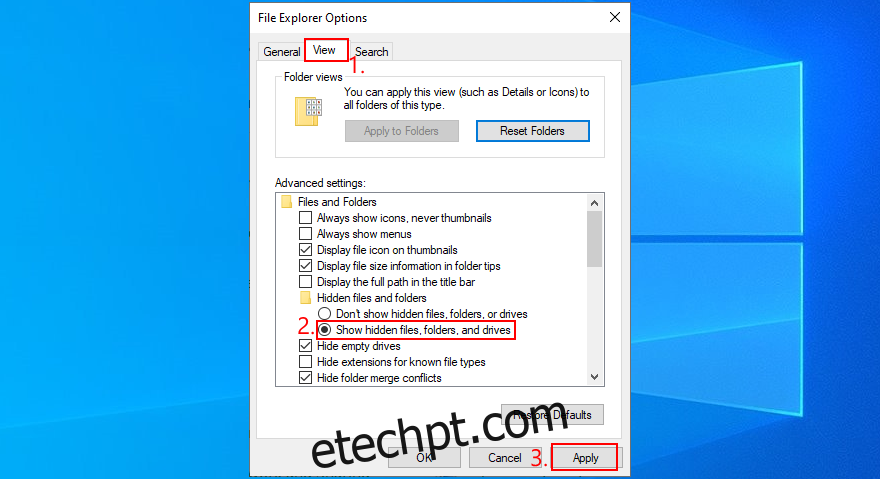
Pressione a tecla Win + E para abrir o Explorador de Arquivos.
Digite “%appdata%” na barra de endereço para abrir a pasta correspondente.
Explore as pastas “Local” e “Roaming” para encontrar e excluir qualquer item relacionado ao Chromium ou ao aplicativo desinstalado.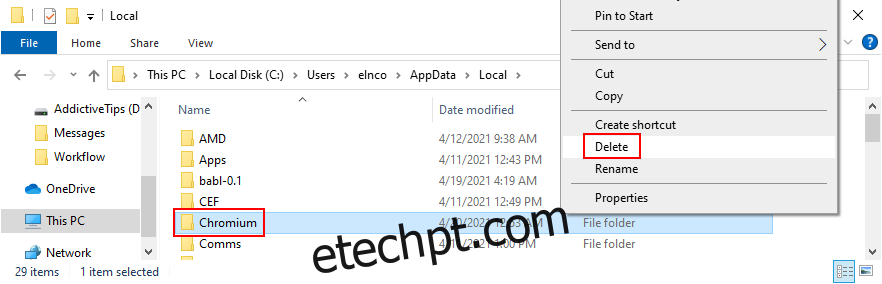
Localize e exclua o arquivo de configuração do Chromium ou do programa associado.
Esvazie a lixeira.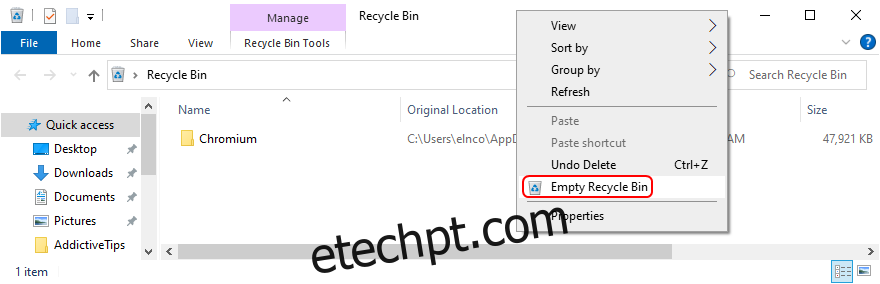
4. Correção das Configurações do Navegador e Eliminação de Redirecionamentos
Se seu navegador continua redirecionando para o Chromium, siga estas instruções para corrigir o problema, eliminar extensões suspeitas e restaurar o mecanismo de pesquisa padrão.
Como restaurar as configurações do Google Chrome:
Abra o Chrome.
Clique no botão “Mais” no canto superior direito.
Selecione “Configurações” (ou acesse “chrome://settings/”).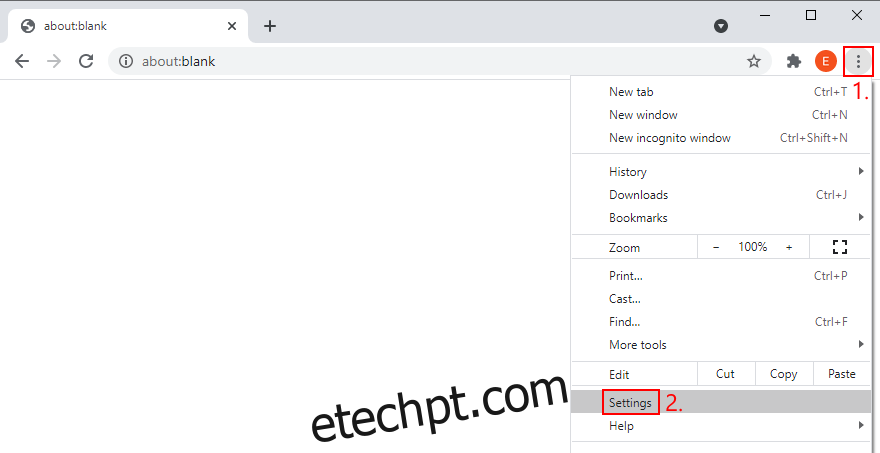
Role para baixo e clique em “Avançado”.
Em “Redefinir e limpar”, clique em “Restaurar configurações para os padrões originais”.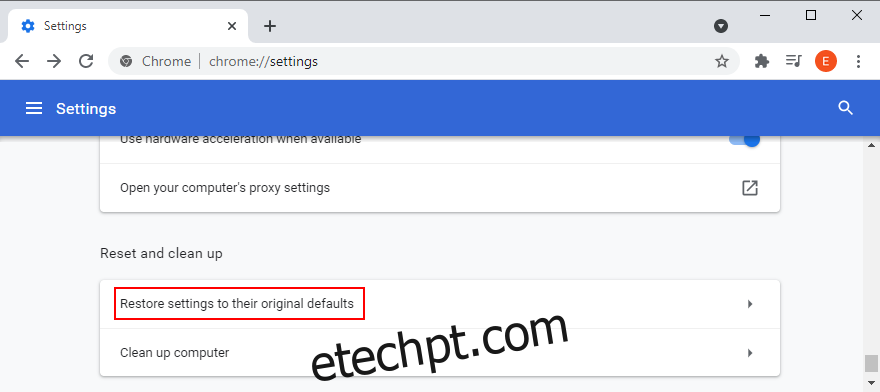
Confirme clicando em “Redefinir configurações”.
Reinicie o Chrome.
Como restaurar as configurações do Mozilla Firefox:
Inicie o Firefox.
Clique no botão de menu “≡” no canto superior direito.
Acesse o menu “Ajuda” e selecione “Modo de solução de problemas”.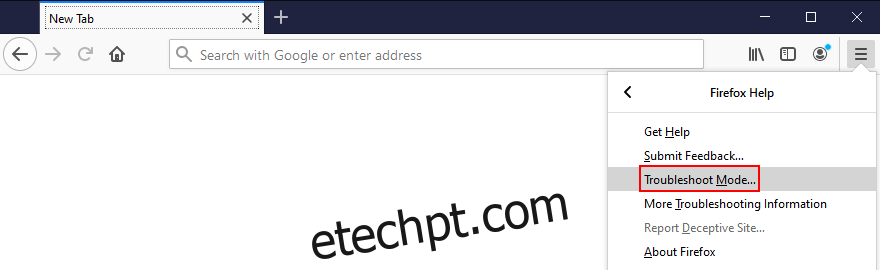
Ao ser solicitado a reiniciar o Firefox no modo de solução de problemas, clique em “Reiniciar”.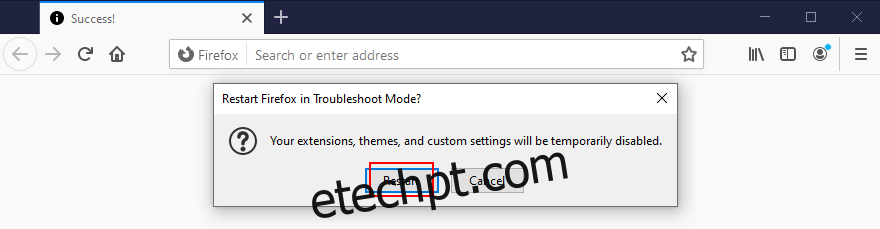
No próximo prompt, clique em “Atualizar Firefox” e novamente para confirmar.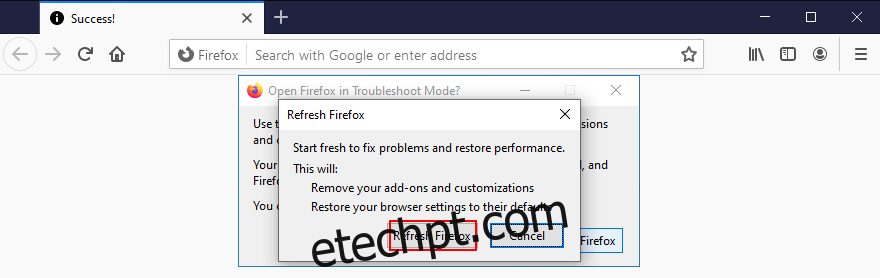
Como restaurar as configurações do Microsoft Edge:
Abra o Edge.
Clique no botão “Mais” no canto superior direito.
Acesse “Configurações”.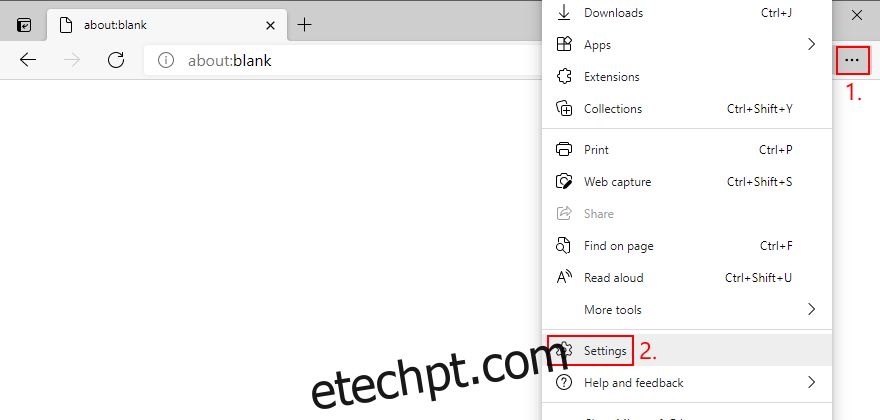
Vá para “Redefinir as configurações” no painel esquerdo.
Clique em “Restaurar configurações para os seus valores padrão”.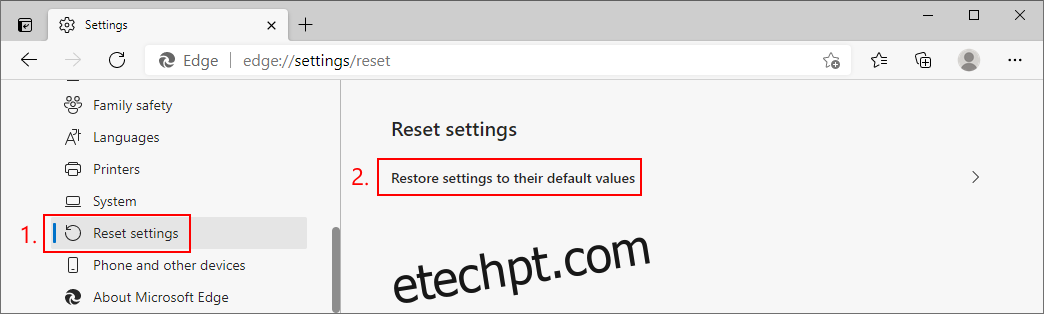
Confirme clicando em “Redefinir”.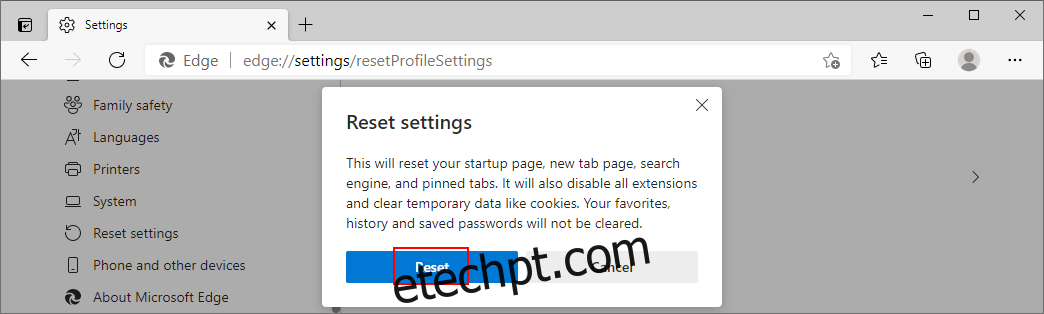
Alternativamente, acesse “edge://settings/resetProfileSettings”.
Reinicie o navegador.
5. Restauração do Navegador Padrão
Clique com o botão direito no botão “Iniciar” do Windows 10 e selecione “Configurações”.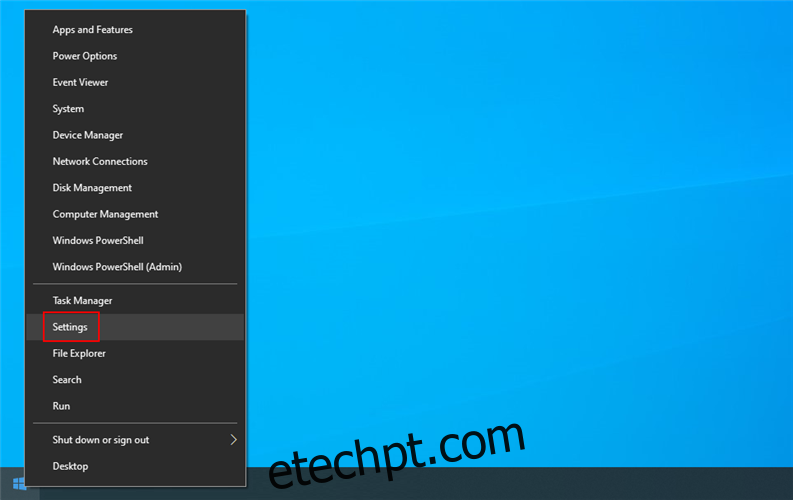
Acesse “Aplicativos”.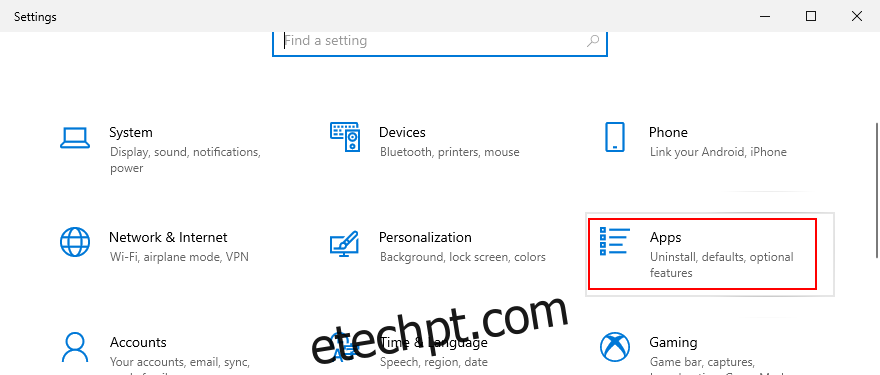
Selecione “Aplicativos padrão” no painel esquerdo.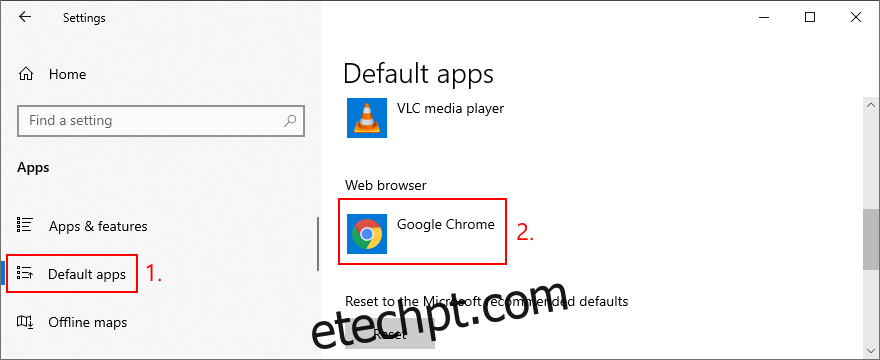
Clique na entrada do navegador e escolha seu navegador preferido.
A Desinstalação do Chromium É Possível
Em suma, se a desinstalação do Chromium de forma tradicional não for bem-sucedida, seja paciente e minucioso.
Feche todos os processos do Chromium à força, remova o navegador pelo desinstalador embutido do Windows 10, exclua arquivos remanescentes e restaure as configurações padrão dos seus navegadores.
Como você conseguiu remover o Chromium do seu dispositivo? Alguma etapa importante foi esquecida? Compartilhe suas experiências na seção de comentários abaixo.