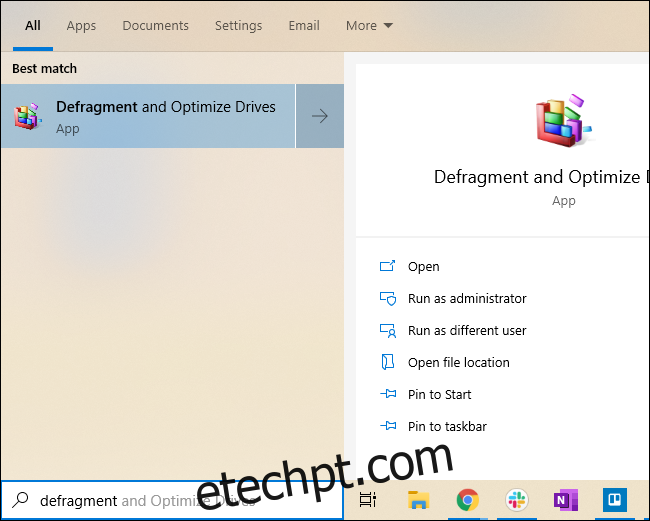Com o tempo, um disco rígido pode começar a operar com menos eficiência devido à fragmentação no sistema de arquivos. Para acelerar sua unidade, você pode desfragmentar e otimizá-la no Windows 10 usando uma ferramenta integrada. Veja como.
O que é desfragmentação?
Com o tempo, os blocos de dados (fragmentos) que constituem os arquivos podem se espalhar em vários locais da superfície do disco rígido. Isso é chamado de fragmentação. A desfragmentação move todos esses blocos para que fiquem próximos uns dos outros no espaço físico, o que potencialmente acelera o tempo de leitura ao acessar dados no disco. No entanto, com os computadores modernos, a desfragmentação não é mais a necessidade de antes. O Windows desfragmenta automaticamente as unidades mecânicas, e a desfragmentação não é necessária com unidades de estado sólido.
Mesmo assim, não custa nada manter suas unidades operando da maneira mais eficiente possível. Também pode ser necessário desfragmentar unidades de disco rígido externas conectadas via USB, pois elas podem não estar conectadas quando o Windows executa sua desfragmentação automática.
Como desfragmentar seu disco rígido no Windows 10
Primeiro, pressione a tecla Windows ou clique na caixa de pesquisa na barra de tarefas e digite “desfragmentar”. Clique no atalho “Desfragmentar e otimizar suas unidades” no menu Iniciar.
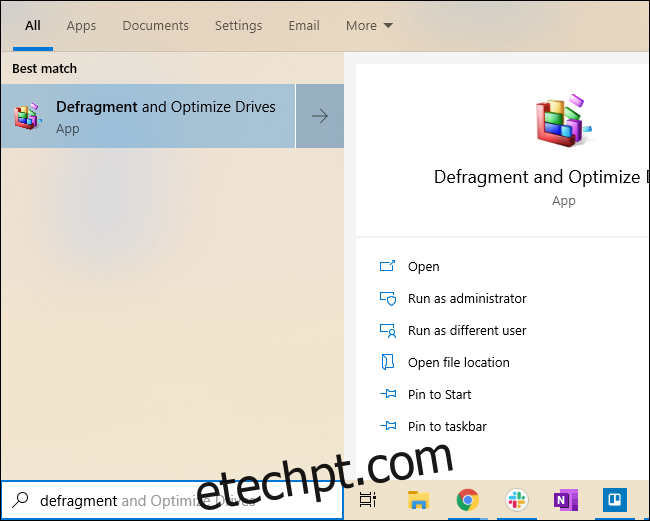
A janela Optimize Drives aparecerá e listará todas as unidades em seu sistema que são elegíveis para otimização e desfragmentação. Se uma de suas unidades não aparecer, pode ser porque o Windows 10 só pode otimizar unidades formatadas no sistema de arquivos NTFS. As unidades formatadas como exFAT não aparecerão na lista.
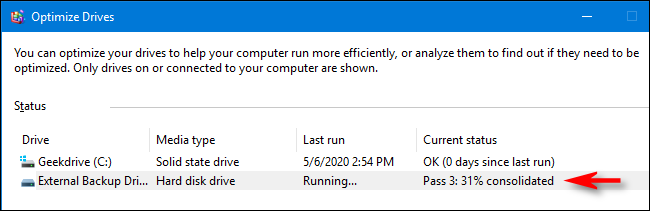
Selecione a unidade que deseja desfragmentar na lista e clique em “Otimizar”.
Em uma unidade de disco rígido, isso executa uma rotina de desfragmentação. Em SSDs, ele executa um comando TRIM, que pode potencialmente acelerar a operação de sua unidade, mas não é realmente necessário, pois o Windows faz isso em segundo plano com unidades modernas.
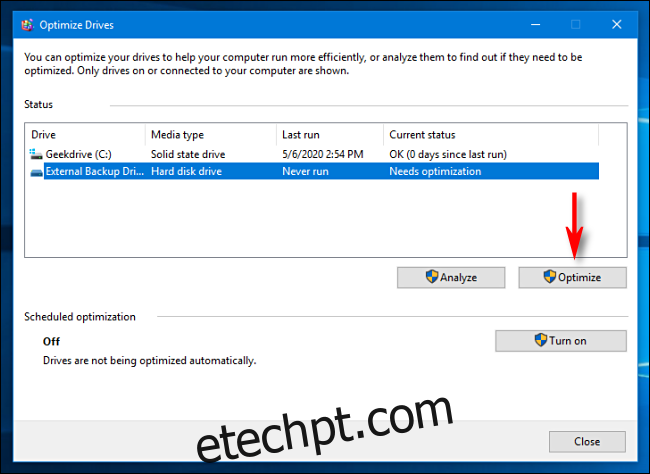
Se o disco precisar de otimização e desfragmentação, o processo será iniciado. Você verá um indicador de progresso de porcentagem concluída na coluna Status Atual.
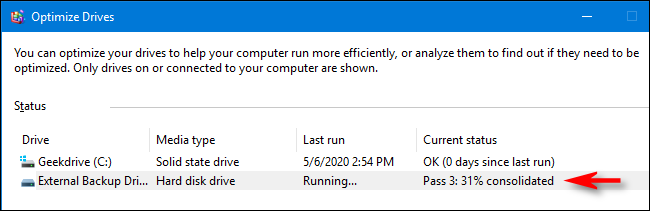
Quando o processo for concluído, a hora na coluna Última execução será atualizada e o Status atual será semelhante a “OK (0% fragmentado)”.
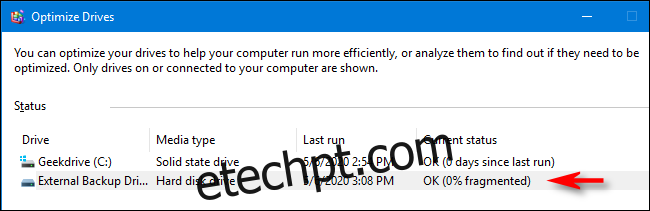
Parabéns, sua unidade foi desfragmentada com sucesso. Se desejar, você pode agendar sessões de desfragmentação regulares na janela Optimize Drives clicando no botão “Turn On” na seção “Scheduled Optimization”. Dessa forma, você não precisará se lembrar de fazer isso manualmente no futuro.
Sinta-se à vontade para fechar a janela Optimize Drives e usar seu computador normalmente – e não se surpreenda se sentir um impulso extra no ritmo do computador.